
Selv om der er så mange operativsystemer til rådighed til Raspberry Pi 10 operativsystemer, kan du køre med Raspberry Pi 10 operativsystemer, du kan køre med Raspberry Pi Hårdheden af Raspberry Pi alene er kun den ene side af historien: I dag udforsker jeg 10 forskellige Operativsystemer du kan installere. Læs mere, du tror måske, du vil være lykkeligst at stifte en baseret på Linux.
Men hvad med Android? Kan du installere Android på Raspberry Pi, og gør det en væsentlig forskel? Lad os finde ud af det.
Hvorfor installere Android på Raspberry Pi i stedet for Linux?
Linux er bredt tilgængelig for Raspberry Pi. Fra Raspbian Stretch distribution distribueret af Raspberry Pi Foundation til Arch Linux, versioner af Ubuntu og mere, er det det almindelige valg. De lette Raspberry Pi operativsystemer (som typisk bruges når du har brug for en barebones tilgang) er også baseret på Linux.
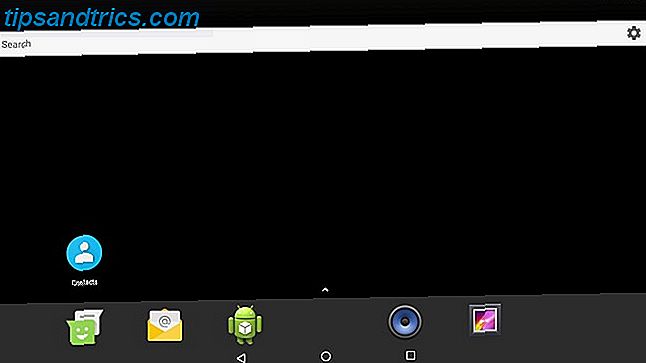
Så hvorfor vælge Android? Nå er der touch screen-faktoren, til at begynde med. Ingen af de andre Raspberry Pi-operativsystemer har disse, gemmer dem, der kører anden software på toppen, som f.eks. Kodi.
Så er der valg af apps. Mens Android for Raspberry Pi ikke er 100 procent stabil, er det alligevel i stand til at tilbyde et stort udvalg af apps og spil. De bedste Android Apps De bedste Android Apps Leder du efter de bedste apps til din Android-telefon eller tablet? Dette er vores omfattende, håndplukket liste over de bedste apps til Android. Læs mere for at du kan bruge og lege med. Online RPG'er, nyttige værktøjer, kontorværktøjer (Microsoft Office, for eksempel), og meget mere er tilgængelige.
Derefter er der de sædvanlige hjælpeprogrammer, som du måske regner med at finde i Linux, såsom en terminalemulator, diskadministrator og lignende. Selvfølgelig er Android baseret på Linux, så det er i det mindste hensigtsmæssigt at installere det.
Hvad du skal bruge
For at installere Android på Raspberry Pi skal du:
- Hindbær Pi 3
- En pålidelig, passende strømforsyning
- Et højkvalitets microSD-kort, mindst 16 GB
- Display (den officielle 7-tommers Raspberry Pi Touchscreen Display er en god mulighed)
- Mus og / eller tastatur, hvis du ikke bruger en berøringsskærm
Du skal også downloade Android-billede til Raspberry Pi 3. Endelig skal du bruge Etcher-softwaren, der bruges til at skrive diskbilleder til flash-lagring. Dette er tilgængeligt for Windows, MacOS og Linux, i 32-bit og 64-bit versioner.
Download : Android til Raspberry Pi 3 (Dette er vores foretrukne version, selvom andre projekter er tilgængelige.)
Download : Etcher
Lad os komme igang.
Trin 1: Flash Android til microSD Card
Med alle dine filer downloadet, start med at installere Etcher på din computer. I mellemtiden skal du indsætte microSD-kortet i din kortlæser. Sørg også for at du har slettet Android-billedfilen, og den er klar til brug.
Når Etcher er installeret, skal du starte det. Hvis du ikke har brugt dette værktøj, vil du bemærke, at det er langt enklere end nogen af alternativene. Den har en tre-trins proces, som du starter ved at klikke på Vælg billede . Gennemse din enhed for at finde den udpakede Android ISO-fil, vælg den og klik på OK .

Etcher vil også omformatere dit SD-kort, så der er ingen grund til at bekymre dig om at gøre dette først.
App'en skal automatisk registrere dit microSD-kort. Hvis ikke, skal du klikke på Vælg drev (eller Skift, hvis den forkerte enhed er valgt) og gennemse den.
Endelig skal du klikke på Flash for at begynde at skrive til dit microSD-kort. Vent, mens processen fuldendes, og luk derefter Etcher og fjern mikroSD-kortet på en sikker måde. Du kan derefter indsætte kortet i din slukede Raspberry Pi 3. Tilslut en skærm og input enhed (tastatur, mus, touchpad eller touchscreen), og start derefter den op.
Trin 2: Kør Android på Raspberry Pi
Når du tænder din Raspberry Pi, vil Android starte i stedet for Raspbian. Oplevelsen kan være lidt træg først, og du kan forvente en initialt langsom opstart, mens systemet konfigureres. Efter et par minutter (vores tog 90 sekunder), skal du dog se normal præstation.

Herfra kan du få adgang til alle de sædvanlige standard Android apps, og få online som du normalt ville bruge via rullemenuen. Hvis din Raspberry Pi 3 er forbundet til dit netværk via Ethernet, er dette allerede gjort; Ellers skal du bruge Wi-Fi.
På dette tidspunkt er operativsystemet op, kører og brugbart. I mange scenarier kan det være nok. Men hvad nu hvis du vil installere apps? Den eneste mulighed er at sideload Sådan kan du sidelægge enhver fil på din Android-telefon eller -tablet Sådan kan du sidelæse enhver fil på din Android-telefon eller -tablet Du har muligvis overgået termen "sideloading" før, men hvad betyder det? Og hvordan kan du gå om sideloading apps eller filer? Læs mere, importere APK-filer (Android-appinstallationsprogrammer Hvad er en APK-fil, og hvad gør det? Hvad er en APK-fil, og hvad gør det? Undrer hvad en APK-fil er? Nysgerlig om sideloading apps på Android? Her er hvad du skal vide for at forstå APK-filer. Læs mere) fra eksternt lager eller et skyde drev.
For at gøre dette skal du først aktivere ukendte kilder i menuen Indstillinger> Sikkerhed . Du finder Indstillinger ved at flytte musen til øverste højre hjørne af skærmen eller klikke og trække op på pilen på startskærmen.

Hvis du vil installere en APK-fil fra dit cloud-lager, skal du åbne lagringen i browseren og downloade APK-filen. Når du er downloadet, skal du trække ned notifikationslinjen øverst på skærmen og vælge APK-filen for at installere den.
Kontroller tilladelserne, og installer derefter. Det er ikke så enkelt at have adgang til Google Play, men det er godt nok. Hvis du mangler et forretningsmiljø, skal du bruge en Google Play-alternativ Google Play-alternativer til at downloade Android Apps uden forstyrrelser Google Play Alternativer til at downloade Android Apps uden fuss Mange tror, at Google Play Butik er den eneste mulighed Android-brugere har til at downloade apps, men der er faktisk ganske mange kvalitetsalternativer derude. Læs mere .
Fremhæver Raspberry Pi en god Android-enhed?
Det er ikke dårligt, men det kunne med bedre støtte. Heldigvis ser det ud til at være begejstring for at give en brugbar version af Android til Pi, så vi bør forvente, at forbedrede udgivelser vises over tid.
Hvilke apps kan du spille? Nå, med et stort tv-tilsluttet, er medierelaterede apps særligt lovende. Du kan installere videoapplikationer som Netflix, Hulu, Amazon Prime Video og endda Kodi. Alternativt kan du foretrække at køre spil på din Raspberry Pi-drevne Android-enhed.
Uheldigvis er støtte til Raspberry Pi fra Android app-udviklere ikke til stede. I mellemtiden er løbende apps og spil lidt af et lotteri på trods af den forbedrede hardware-statistik for Raspberry Pi 3. Alt i alt går Android dog godt på Raspberry Pi (bedre end på nogle billige tabletter!), Og du bør nyde de apps, du kan køre.
Android er et godt operativsystem, men måske er det ikke den rigtige til din Raspberry Pi. Leder du efter et alternativ til Linux? Masser af Raspberry Pi-kompatible operativsystemer bruger ikke Linux 5 Raspberry Pi-operativsystemer, der ikke er Linux 5 Raspberry Pi-operativsystemer, der ikke er Linux Leder du efter et operativsystem til din Raspberry Pi, men du vil ikke bruge Linux ? Tjek disse Linux-alternativer til din Raspberry Pi! Læs mere .



