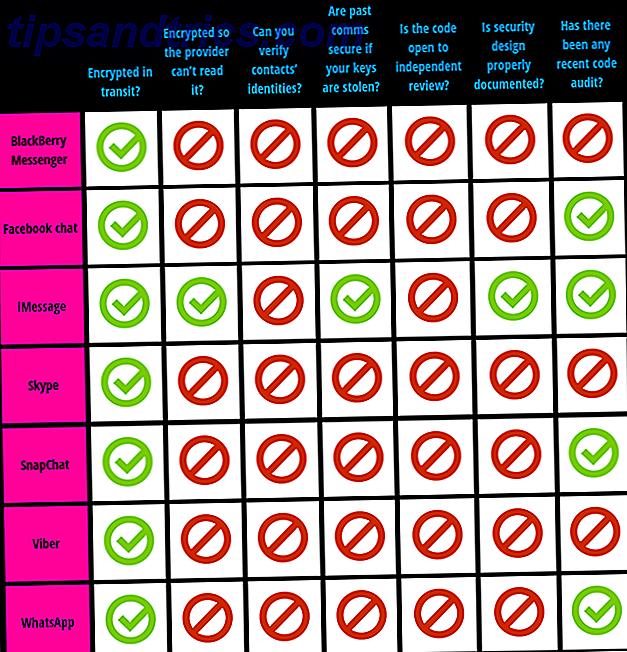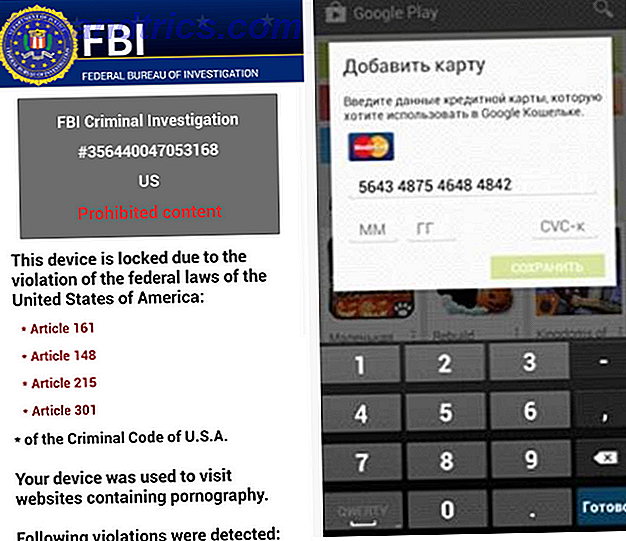Har du brug for Skype på din Chromebook? Mangler du ikke at have adgang til spil via Steam? Er du spændt på at bruge VLC Media Player? Start derefter med at bruge Linux på din Chromebook.
Installation af et traditionelt Linux-miljø på din Chromebook er en hurtig og nem måde at låse op for maskinens sande potentiale og forbedre dets funktionalitet.
Chromebooks har fået en masse nyhedsdækning for nylig - deres markedsandel er vokset hurtigt, og mange tilskuere forudsiger nu, at de er sat til at blive en af de bedst sælgende gadgets i 2014. De er ikke perfekte for alle, selvom deres iboende online funktionalitet frustrerer nogle brugere Chromebooks - Nyttig eller Ubrugelig? Chromebooks - Nyttig eller Ubrugelig? Min kone gav mig et valg af gadgets til jul - en ny MP3-afspiller eller en Chromebook? Læs mere, den igangværende Google vs Microsoft-krig betyder ingen indbygget Skype-app, og medieafspilleren er ikke veludstyret med funktioner.
Heldigvis fordi Chrome OS er et Linux-baseret operativsystem, kan brugerne installere et alternativt Linux-miljø og få et fuldt udbygget Linux-skrivebord på deres Chromebooks. Før du begynder, vær opmærksom på, at hvis du har en ARM-baseret maskine, fungerer flere Linux-apps (inklusive Skype) ikke, da de kun er designet til at køre på Intel-arkitekturen.
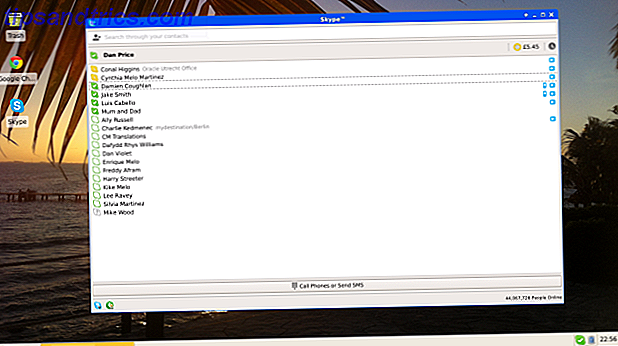
Der er to hovedmåder til at installere et traditionelt Linux-miljø på din enhed, enten i et dual-boot-miljø med ChrUbuntu eller i et chroot-miljø ved hjælp af Crouton. Begge metoder er relativt smertefri at gennemføre, og denne artikel vil give en enkel trinvis vejledning om, hvordan man installerer dem, samtidig med at de kigger på deres fordele og ulemper.
Sæt en Chromebook i udviklertilstand
Begge metoder til installation kræver først, at du sætter din Chromebook i 'Developer Mode'. Dette er en speciel funktion, der er indbygget i Chromebooks, som bl.a. giver dig mulighed for at starte et uautoriseret operativsystem.
Et par ord med forsigtighed, før du går videre. For det første vil du sætte din enhed i udviklertilstand tørre alle lokalt lagrede data, så sørg for at du har lavet tilstrækkelige sikkerhedskopier af alt vigtigt. For det andet fjerner du et vigtigt niveau af Chromebooks sikkerhed, da maskinen ikke længere vil verificere eller godkende Chrome OS ved opstart, hvilket kan lade dig åbne for potentielle angreb. Endelig skal du huske, at eventuelle ændringer, du foretager, ikke understøttes af Google og kan annullere din garanti.
Metoden til at sætte din Chromebook i Developer Mode varierer afhængigt af maskinens fabrikat og model. Ældre Chromebooks har en simpel fysisk omskifter under batteriet, men nyere versioner har ikke et aftageligt batteri og kræver derfor, at du følger disse trin:
- Hold Esc + Refresh nede, og tryk på tænd / sluk-knappen, mens du holder dem trykket. Når computeren genstarter, vil du være i 'Recovery Mode'.
- Tryk på Ctrl + D, som vil hente en prompt, der spørger om du vil indtaste udviklertilstand. Tryk på Enter for at fortsætte.
- Chromebook starter initialisering af udviklertilstand - det kan tage lidt tid.
- Når opsætningen er færdig, vil du blive udsat for en skærm, der viser et udråbstegn, og sætningen 'OS verifikation er OFF'. Fra nu af vil du se denne skærm hver gang du tænder din Chromebook. Hvis du venter 30 sekunder, starter din Chromebook automatisk, eller du kan trykke Ctrl + D for at starte med det samme.
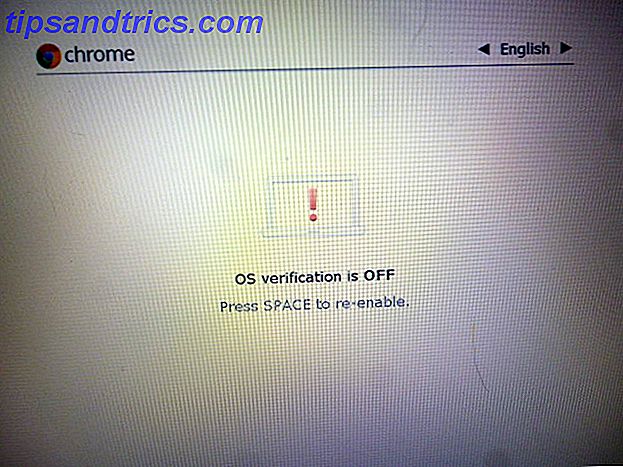
Sådan dobbeltstart en Chromebook ved hjælp af ChrUbuntu
ChrUbuntu kan installeres enten direkte på den lokale hukommelse eller på en flytbar disk, såsom en USB-pind eller ekstern harddisk. Nogle brugere har rapporteret problemer med at installere det på en flytbar disk, så i denne vejledning vil vi fokusere på at omfordele den lokale harddisk og bruge ChrUbuntu til at installere et nyt Linux-miljø direkte på din Chromebook. Hvis du vil prøve at installere ChrUbuntu på en ekstern disk, skal du gå til udviklerens websted og følge hans instruktioner.
Metoden nedenfor fungerer kun for de nyere Haswell-baserede Chromebook-modeller. Det er ikke tilrådeligt at bruge ChrUbuntu, hvis du har en ARM-baseret maskine, selvom udvikleren tilbyder en løsning til ARM-baserede enheder. Udførelsen på disse modeller er imidlertid dårlig som følge af de langsommere processorhastigheder og begrænset RAM. Hvis du har en ARM-baseret maskine Hvad er en ARM-processor? Alt hvad du behøver at vide Hvad er en ARM-processor? Alt du behøver at vide Hvis du har gjort opmærksom på smartphones og tablets, har du sikkert hørt om ordet "ARM", der bruges til at referere til hardware indeni. Det kastes rundt til venstre og højre, ofte som et punkt med differentiering ... Læs mere, du vil se bedre resultater ved at bruge Crouton-metoden som beskrevet længere nede på siden.
Vær opmærksom på, at når du bruger ChrUbuntu, kan du ikke skifte mellem de to operativsystemer uden at genstarte din maskine, og hvis det installeres lokalt, vil fjernelsen af det nye miljø kræve en fuld systemgendannelse.
Lad os se, hvordan du installerer ChrUbuntu. Sørg for, at du har aktiveret Developer Mode, og du er tilsluttet et Wi-Fi-netværk, før du starter.
- Tænd din Chromebook, men angiv ikke dine detaljer, når de vises med loginskærmen. I stedet skal du trykke på Ctrl + Alt + Forward.
- Indtast Kroner, og tryk på Enter
- Skriv curl -L -O http://goo.gl/9sgchs; sudo bash 9sgchs og tryk på Enter.
- Du vil se nogle oplysninger på skærmen om den installation, der skal finde sted. Tryk på Enter.
- Du bliver bedt om at bestemme, hvor meget af din Chromebook lokale hukommelse du vil bruge til Linux. Udvikleren anbefaler ikke mere end 9 GB. Tryk på Enter.
- Omfordeling af dit harddisk vil derefter finde sted. Når du er færdig, returneres du til Chrome OS login-skærmen igen, skal du ikke indtaste dine oplysninger.
- Gentag trin 1 til 4.
- Installationen starter. Hver gang du ser en prompt på skærmen, skal du vælge standardindstillingen. Vigtigt - I slutningen af installationen bliver du bedt om at vælge, hvor GRUB skal installeres. Sørg for at du vælger / dev / sda, hvis du undlader at gøre det, vil installationen mislykkes.
- Genstart når du bliver bedt om at fuldføre installationen.
Når installationen er færdig, vil du blive returneret til skærmen, der siger 'OS Verification er OFF'. Du skal blot trykke på Ctrl + L for at starte Linux, eller Ctrl + D for at starte op i Chrome.
Bemærk: Strømbrugere kan bruge skalen til at se, hvilke andre versioner af Ubuntu der er tilgængelige ved at indtaste curl -L -O http://goo.gl/9sgchs; sudo bash 9sgchs -h ved anden gang at indtaste kommandoen.
Fjernelse af ChrUbuntu
Hvis du har installeret ChrUbuntu lokalt og derefter besluttet, at det ikke er for dig, er den eneste måde at fjerne OS og gendanne drevpartitionerne til deres fabriksstatus, at udføre systemgendannelse.
Når du udfører et fuldt systemgendannelse, vil alle dine data i skyen automatisk synkroniseres med din maskine, men alle lokale data bliver slettet, så vær sikker på at du har tilstrækkelige sikkerhedskopier, inden du begynder processen.
Den enkleste måde at genoprette systemet på er ved at oprette en gendannelsesdisk direkte fra din Chromebook. Indtast chrome: // imageburner i browserens adresselinje, og følg instruktionerne på skærmen. Du skal bruge en USB-stik med mindst 4 GB hukommelse.
Når disken er oprettet, kan du indtaste Recovery Mode ved at holde Esc + Refresh nede og trykke på tænd / sluk-knappen. Når du er i Recovery Mode, bliver du bedt om at indtaste USB-genoprettelsesdisken, og processen starter.
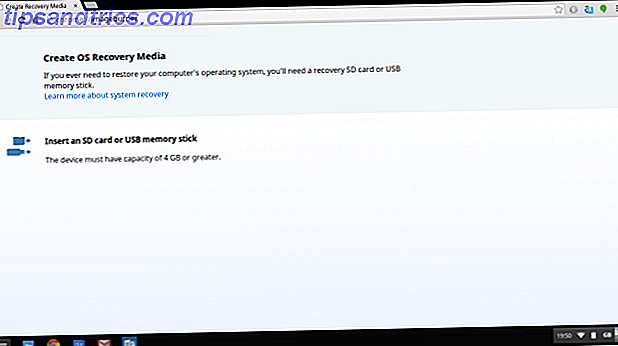
Sådan installeres Linux som en chroot ved hjælp af Crouton
Alternativet til at bruge ChrUbuntu er at bruge software kaldet Crouton, som installerer Linux i et chroot-miljø. I praksis betyder det, at du kan skifte mellem de to operativsystemer problemfrit ved hjælp af en simpel tastaturkommando, og maskinen vil ikke kræve genstart.
Yderligere fordele omfatter mappen / Downloads, der deles på tværs af begge systemer, hvilket betyder, at filer nemt kan nås fra begge miljøer, mens fjernelse af et Linux-operativsystem, der er installeret ved hjælp af Crouton, ikke kræver en fuld systemgendannelse.
Selve softwaren blev udviklet af en tidligere Google-medarbejder og er derfor optimeret til at køre ekstremt hurtigt, selv på ældre maskiner. Alle chauffører deles også mellem de to miljøer, så de skal arbejde straks og uden problemer.
Processen med at installere Crouton er meget enkel. Kontroller, at du er tilsluttet et WiFi-netværk, og du har udviklet tilstand aktiveret, og følg derefter trinene nedenfor.
- Download Crouton til din enheds lokale harddisk.
- Fra din Chromebooks skrivebord skal du trykke på Ctrl + Alt + T for at starte enhedens terminal.
- Skriv skal og tryk på Enter.
- Skriv sudo sh -e ~ / Downloads / crouton -t xfce og tryk Enter
- I slutningen af installationen bliver du bedt om at indtaste et brugernavn og adgangskode til dit nye Linux-system. Vælg noget passende, tryk Enter, og installationen konkurrerer.
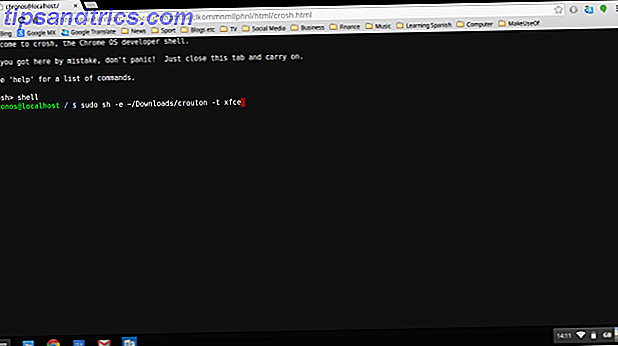
For at starte dit nye operativsystem skal du sørge for at du er i Chromebook-skalen (tryk på Ctrl + Alt + T, skriv shell, tryk Enter), skriv sudo startxfce4 og tryk Enter. Når du har gjort dette en gang, fortsætter det nye operativsystem, indtil du enten slukker computeren eller logger ud af Linux-skrivebordet.
Følgende tastaturgenveje giver dig mulighed for at skifte mellem det oprindelige Chrome OS og dit nye Linux-miljø:
- Arm-baserede maskiner: Ctrl + Alt + Skift + Videresend og Ctrl + Alt + Skift + Tilbage
- Haswell / Intel-baserede maskiner: Ctrl + Alt + Tilbage og Ctrl + Alt + Videresend derefter Ctrl + Alt + Opdater
Når du har installeret dit nye miljø med succes, er der et par handlinger, du skal tage for at forbedre din oplevelse.
- Aktivér tastaturets lysstyrke og lydstyrketaster for at arbejde i det nye OS. For at gøre dette skal du få adgang til Chrome OS-skalen (fra Chrome OS-skrivebordet, tryk på Ctrl + Alt + T, skriv skal og tryk på Enter), og skriv sudo sh -e ~ / Downloads / crouton -r præcis -t tastaturet -u og tryk på Enter.
- Fjern det nye miljøs screensaver, da det har været kendt at forårsage grafiske fejl. Du kan gøre dette fra terminalen inde i Linux ved at skrive sudo apt-get fjern xscreensaver og tryk derefter på Enter.
- Installer Ubuntu Software Center og Synaptic (begge bruges til at installere yderligere apps). Gør dette ved at indtaste terminalen i din nye Linux-installation, skriv sudo apt-get install software-center synaptic og tryk Enter.
Bemærk: Power-brugere kan se, hvilke Linux-versioner der understøttes ved at køre sh-e ~ / Downloads / crouton -r listen, før installationen startes.
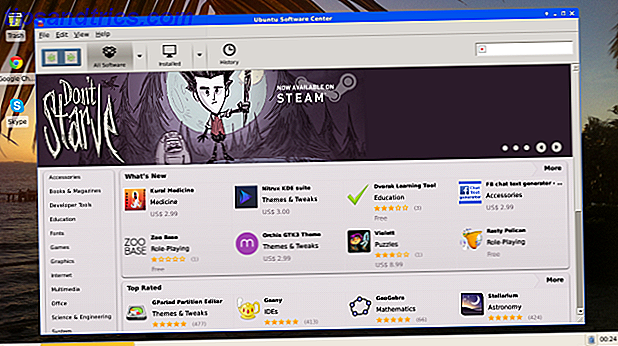
Fjernelse af en Crouton-installation
Der er to principielle måder at fjerne et Linux-miljø, der er installeret ved hjælp af Crouton.
Den første er at komme ind i skallen på dit Chrome OS (tryk Ctrl + Alt + T, skriv shell, tryk Enter) og gør følgende.
- Skriv cd / usr / local / chroots og tryk Enter
- Skriv sudo delete-chroot *, og tryk på Enter
- Skriv rm -rf / usr / local / bin og tryk Enter
Det meget enklere alternativ er at genstarte din Chromebook og trykke på mellemrum, når du ser den første 'OS verifikation er OFF' skærm. Dette vil tage din enhed ud af udviklertilstand og slet alle lokale data, herunder eventuelle nye miljøer, du har installeret. Sørg altid for, at du har lavet sikkerhedskopier af vigtige data, inden du tager dette trin.
Anbefalede apps til download
Som nævnt i artiklens begyndelse er en af de vigtigste fordele ved at installere et nyt Linux-miljø at forbedre offline funktionalitet, få adgang til en indbygget Skype-app og få en alternativ medieafspiller. Nedenfor er nogle Linux-apps, du bør overveje.
Linux kan være forvirrende for en første gangs bruger, men den allestedsnærværende VLC Media Player kan nemt installeres ved at indtaste terminalen i dit nye miljø ved at skrive sudo apt-get install vlc og trykke Enter.
Skype er kun tilgængelig på ikke-ARM-baserede maskiner, for at installere det kan du besøge Skype-webstedet og downloade 32-bit udgivelsen til Ubuntu 12.04+, efter instruktionerne på skærmen.
Yderligere henstillinger omfatter OpenOffice-produktivitetspakken, Vin (til installation af Windows-programmer) og Damp til alle dine spilkrav. Disse pakker kan alle installeres via Ubuntu Software Center eller Synaptic.
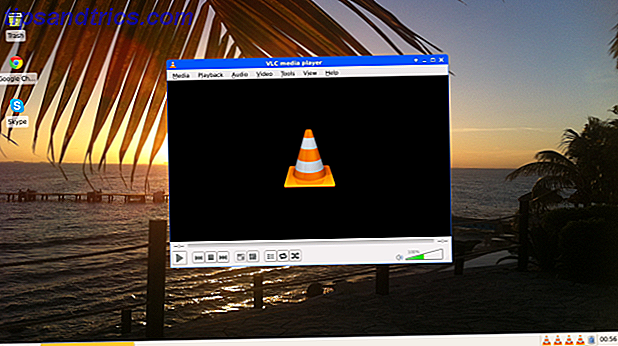
Hvilket er den bedste metode?
Jeg har prøvet begge metoder på min Chromebook, og fandt Crouton at være hurtigere, nemmere at bruge og mindre besvær at rette, hvis noget går galt. Evnen til at skifte mellem operativsystemer er en stor bonus, og integration af mappen / downloads gør arbejdet mellem de to miljøer en meget glattere oplevelse.
Venligst post eventuelle spørgsmål om de beskrevne processer, og jeg vil forsøge at hjælpe dig ud. Nyd din nyoplåste Chromebook!