
Vores liv er skåret i arbejde, venner, familie, hobbyer, arrangementer, klubber og mange flere divisioner af tærten. Nogle gange afspejler vores flere Gmail-konti den sociale skizofreni.
Lås op "Cheat Sheet" mest brugbare Gmail Keyboard Shortcuts nu!
Dette vil tilmelde dig til vores nyhedsbrev
Indtast din e-mail-oplåsning Læs vores privatlivspolitikGmail er populært og gratis. Så det er sikkert at antage, at du har mere end en Gmail-konto. Men vidste du, at du nemt kan linke dem sammen, så du kan modtage og sende email fra en masterkonto i Gmail? Når du linker alle dine Gmail-konti, kan du holde alt sammen uden at skulle skifte frem og tilbage mellem konti.
Alt hvad der kræves, er et par tweaks til Gmails indstillinger. Sparer meget foruroligende og tid gør det ikke!
Det er nemt at forbinde konti, men det er mere vigtigt at organisere din Gmail-indbakke, så e-mail-angst bliver til en fortid. Lad os se på de fire trin, som vil hjælpe os med at injicere fornuft i vores email-brændte liv.
Trin 1: Tilføj en anden e-mail-adresse
Trin 2: Videresende indgående post
Trin 3: Opret en etiket for alle indgående e-mails
Trin 4: Opret et filter til automatisk at organisere din indbakke
Som du kan se, vil de to første trin knytte kontiene sammen, og de næste to vil organisere indbakken til forbedret e-mail-administration. Genvinde kontrol over din indbakke Med disse 5 tip til at administrere Gmail Genvinde kontrol over din indbakke Med disse 5 tip til at administrere Gmail Alle ved, at i disse dage er det ret svært at overleve eller forvalte dine anliggender uden e-mail. Faktisk har de fleste to eller tre e-mails til at klare sig, så uden et godt håndtag på email ... Læs mere.
Trin 1. Tilføj en anden e-mail-adresse
Lige nu kan du have en Gmail-konto, som du tjekker oftere end de andre. Brug dette som din primære email, som vil modtage alle e-mails fra de sekundære konti, du muligvis har oprettet tidligere. For mig er det Gmail-kontoen knyttet til min Google Kalender Sådan konverteres Gmail til en opgaveliste og kalender med en Chrome-udvidelse Sådan konverteres Gmail til en opgaveliste og kalender med en Chrome-udvidelse Leder du efter en nemmere måde at forbinde dine e-mails eller to-dos til din kalender? Se ikke længere end Handle for Gmail. Denne Google Chrome-udvidelse passer til din rutine og øger din produktivitet. Læs mere .
Denne ene primære Gmail-konto giver dig mulighed for at modtage, søge og sende svar med dine sekundære Gmail-id, der er knyttet til hovedkontoen. Så lad os gå til den primære Gmail-konto og knytte den anden Gmail-adresse til den.
1. I din Primary (den, du vil sende og modtage al din mail fra) Gmail-konto, klik på gearikonet og derefter på Indstillinger øverst til højre på skærmen.
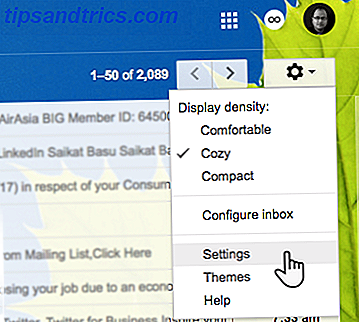
2. Klik på fanen Konti og importer . Klik nu på Tilføj en anden e-mail-adresse, du ejer, i indstillingen Send mail som:.

En ny webside åbnes. Indtast dit fulde navn i feltet Navn. For e-mail-adressen skal du indtaste det andet e-mail-id, du vil linke til fra denne konto.
Tjek Behandlingen som et alias- felt, hvis du vil svare på en e-mail, der sendes til et af dine linkede konti, fra hvilken adresse du vælger. Du kan også vælge at fjerne markeringen i feltet og vælge en bestemt e-mailadresse, hvorfra du skal svare. Dette er lidt forvirrende, så denne Gmail-supportside skal hjælpe med at rydde den op.

Gmail sender en bekræftelsesmeddelelse til denne email for at bekræfte, at du er ejer af kontoen.
Du skal derefter indtaste verifikationskoden, der er sendt til denne email-adresse, og klikke på " Bekræft ". Eller klik på verifikationslinket.

Efter verifikation kan du se, at den anden e-mail-adresse vises i din primære konto Sende mail som sektion.
Nu, når du skriver en email, får du en ny mulighed i feltet Fra. Du skal blot klikke på den e-mail-adresse, og det er adressen, som din modtager vil se.
Luk ikke din anden email-konto endnu. Vi skal bruge det i næste trin.
Trin 2. Videresende indgående mail
Åbn siden Indstillinger for den anden Gmail-konto, du vil læse e-mails fra.
Klik på fanen Videresendelse og POP / IMAP .
Indtast din primære emailadresse i videresend en kopi af indgående mail til boks.
Vælg derefter en mulighed fra rullelisten:
- Gem Gmail's kopi i indbakken
- arkiver Gmail's kopi
- Slet Gmail's kopi
Klik på Gem ændringer .
Nu behøver du ikke at åbne denne sekundære konto hver gang for at kontrollere dine e-mails. Du kan bare logge ind på din primære konto. De næste to trin hjælper dig nu med at oprette din primære indbakke for at differentiere hver konto fra de andre.
Trin 3. Opret en etiket for indgående e-mail
Den kloge brug af etiketter i Gmail Genopdag Gmail-etiketter og endelig tøm din indbakke Genopdag Gmail-etiketter og endelig tæm din indbakke Der er masser af tricks til at håndtere e-mailoverload, men der er en lige under din næse, som du måske ikke bruger: god gammel Gmail-etiketter. Læs mere er en af de mest effektive måder at tæmme din indbakke på. Som Mihir siger i den linkede artikel, må etiketter ikke få dig til at tænke. Tanken er at straks identificere de e-mails, der kommer fra de tilknyttede Gmail-konti. Du kan oprette specifikke etiketter til hver tilknyttet Gmail-konto og derefter bruge smarte filtre til yderligere at udvinde dem.
Skift til din primære e-mail-konto, rul til bunden af siden og se efter linket Opret nye etiketter i venstre side af vinduet.

Klik på linket for at åbne feltet Ny etiket . Indtast et navn på din etiket. Du kan bruge den faktiske e-mail-adresse, hvis du vil. Hit Opret .

Faktisk kan du gøre meget med etiketter. Giv hver tilknyttet e-mail-konto en anden farve eller endda oprette underetiketter til forskellige typer e-mails. Sådan oprettes underlister i Gmail (og hvorfor du skal) Sådan opretter du underlister i Gmail (og hvorfor du skal) Hvis du ikke bruger undermærker I Gmail mangler du en masse organisatorisk kraft. Læs mere .
Trin 4. Opret et filter til automatisk at organisere din indbakke
En choked indbakke er ikke det eneste problem, som smart Gmail filtrerer 10 e-mailproblemer, du kan løse med Gmail-filtre 10 Email-problemer, du kan løse med Gmail-filtre En overfyldt indbakke kører dig skør? Vil du gennem din indbakke hurtigere end nogensinde? Prøv nogle af disse geniale Gmail-filtre for at se forskellen. Læs mere kan løse. Men filtre er et strømbrugerens fiskenet, når du forbinder andre Gmail-konti til et centralt hub.
I den primære e-mail-konto Indstillinger skal du klikke på fanen Filtre og blokerede adresser, som ligger ved siden af fanen Konti og import. Rul ned og klik på Opret et nyt filter .

Indtast din sekundære e-mail-adresse i feltet Fra i det næste skærmbillede.
Klik på Opret et filter med denne søgning . På den næste skærm er der flere muligheder under Når en meddelelse ankommer, der matcher denne søgning .

Tjek Anvend etiketten og vælg den etiket, du havde oprettet i det foregående trin.
Klik på den blå Opret filter- knap. Du kan også vælge at vælge feltet Anvend også til "X" matchende samtaler, hvis du har tidligere e-mails fra den linkede konto.
Et hurtigere alternativ:
Du kan også bruge en bestemt besked til at oprette et filter. Dette er undertiden den hurtigere måde at oprette et filter på farten.
- Åbn Gmail.
- Marker afkrydsningsfeltet ud for den ønskede e-mail.
- Klik på Mere .
- Klik på Filter meddelelser som disse .
- Indtast dine filter kriterier.
Det er det! Nu vil e-mails fra din sekundære e-mail-konto blive downloadet i din primære e-mail-konto og automatisk gå ind i etiketten (tænk på den som en mappe), du har angivet. Brug af filtre hjælper med at holde din e-mail adskilt og organiseret, så alle e-mails fra den linkede Gmail-konto konkurrerer ikke om din begrænsede opmærksomhed ad gangen.
Du vil også kunne sende e-mails fra begge e-mail-konti fra den primære e-mail-konto uden at skulle skifte til den sekundære e-mail-konto.

Prøv denne Gmail Lab-funktion - flere indbakker
Flere indbakke er en Gmail Labs-funktion. Du kan bruge dette, når du vil se e-mail fra flere tilknyttede Gmail-konti og organisere dem i forskellige indbakke på samme Gmail-konto.
Flere indbakker giver dig mini-indbakke sammen med din hovedindbakke. De deler din indkommende email i flere sektioner baseret på e-mail-typen. Bemærk, at de kun kan implementeres for konti, der ikke bruger Gmails ekstra faner som Social, Promotions, Updates og Forums.
Aktivér flere indbakker fra fanen Labs i Gmail Indstillinger.

Husk at gemme dine ændringer, når du lukker fanen Labs. Gmail opdateringer og viser de mange indbakker. Du kan gå tilbage til indstillingerne og konfigurere de flere indbakke fra sin egen fane. Sæt dine sekundære emailadresser i søgefeltet. Giv dem unikke titler og vælg panelernes position. Gem ændringer og du er færdig!
Spar tid Skift dine Gmail-konti
Den mest oplagte fordel ved at bruge en primær Gmail-konto som catch-all for de resterende er tid. Du behøver ikke at skifte dine konti længere. Vores email er i det væsentlige en "opgaveliste" med egen prioritering. Så konfigurer din primære emailadresse til at gøre det tunge løft. Og for en produktivitetsforøgelse, så glem ikke de fantastiske Gmail Chrome-udvidelser. 11 Chrome-udvidelser, der vil forbedre din Gmail-oplevelse. 11 Chrome-udvidelser, der vil forbedre din Gmail-oplevelse. Google laver Chrome-browseren, og Google laver Gmail. Du har naturligvis nogle gode Chrome-udvidelser, der gør din Gmail-oplevelse bedre. Læs mere, der gør e-mail-opgaver meget lettere.
Har du knyttet flere Gmail-konti sammen? Hvad er din workflow, der hjælper med at håndtere dem bedre? Har du andre tip, der gør det lettere at arbejde med mere end en Gmail-konto?
Oprindeligt skrevet af Wendy Limauge den 27. oktober 2008



![LibreOffice 3.5 udgivet, tilbyder nyt grammatikkontrolværktøj [Nyheder]](https://www.tipsandtrics.com/img/linux/117/libreoffice-3-5-released.jpg)