
Den øverste række på din Macs tastatur er underudnyttet, og det er på tide at ordne det.
macOS har ikke selv tildelt funktioner til funktionstasterne. Det er undtaget for F11 (som viser skrivebordet) og F12 (som viser instrumentbrættet). Tasterne F1 til F10 ligger ubrugte, medmindre det er nødvendigt sammen med en modifikationsnøgle som Option eller Command . Det er en uudnyttet ressource lige der!
Du kan udløse en række nyttige handlinger på din Mac i et skud, hvis du kortlægger dem til funktionstaster. I dag viser vi dig, hvordan du gør det. Vi vil også liste nogle fælles handlinger, som du kan fremskynde med disse enkeltnøglegenveje.
Sådan tildeles en funktionsnøgle til en forudindstillet handling
At tildele en funktionstast til en bestemt handling er som at skabe en anden tastaturgenvej på din Mac. Du besøger først Systemindstillinger> Tastatur> Genveje . Derefter klikker du på den eksisterende tastaturgenvej for en handling, og tryk på en funktionstast efter eget valg for at tildele den som den nye genvej til den pågældende handling. Hvis der ikke er en genvej på plads, skal du klikke på "ingen" pladsholdertekst ved siden af handlingen for at tildele en.
Husk, at en genvej kun er aktiv, når du har markeret afkrydsningsfeltet for den tilsvarende handling.

Du kan komme ind i et problem, hvis den nøgle eller tastekombination, du har valgt, allerede er tildelt til en anden handling. I dette tilfælde kan du enten tildele en anden nøglekombination til den anden handling eller deaktivere dens genvej ved at fjerne markeringen i afkrydsningsfeltet ud for den. Du har ikke problemer med at finde ud af hvilken handling der svarer til den genvej, du har utilsigtet forsøgt at omfordele. Begge de involverede handlinger vises fremhævet.
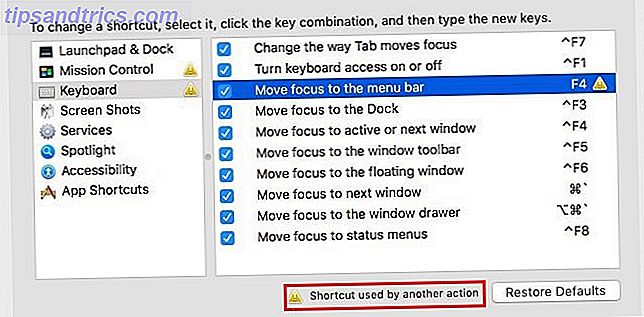
Husk, at funktionstasterne som standard aktiverer de specialfunktioner, der er trykt på dem: lysstyrke, lydstyrke, missionskontrol osv. For at bruge dem til genvejstasterne, som vi foreslår, skal du fortælle macOS at bruge F1, F2, osv. Tasterne som standard funktionstaster. For at gøre det skal du besøge Systemindstillinger> Tastatur> Tastatur og markere afkrydsningsfeltet for Brug F1, F2 osv. Taster som standard funktionstaster .
Uden ovenstående tweak skal du bruge ændringsnøglen Fn sammen med funktionstasterne til at udløse genveje.
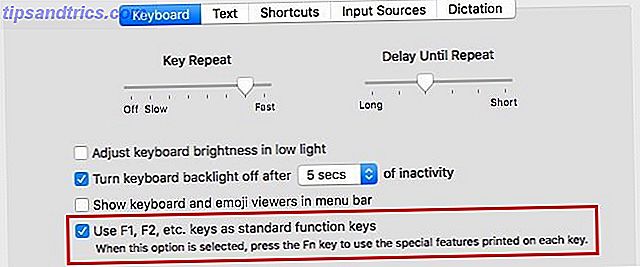
Bemærk: De handlinger, der er angivet under Systemindstillinger> Tastatur> Genveje> Tjenester, synes ikke at være kompatible med genvejstasterne, medmindre genvejene også indeholder en eller flere modificatortaster. Hvis du vil bruge en funktionstast alene, skal du oprette brugerdefinerede genveje til disse tjenester. Næste afsnit fortæller dig, hvordan du gør det.
Sådan tildeles en funktionsnøgle til en tilpasset handling
Du finder ikke alle mulige handlinger fra alle apps på din Mac, der er angivet under Systemindstillinger> Tastatur> Genveje . Det betyder ikke, at du ikke kan oprette genveje til disse handlinger. Du har brug for den tilgang, vi beskriver nedenfor.
Lad os sige, at du ønsker at pege faner i Safari med en funktionstast (vi bruger F6 ). For at programmere denne genvej skal du først gå til Systemindstillinger> Tastatur> Genveje> Appgenveje .
Klik derefter på plusikonet " + " under højre panel. I dialogboksen, der vises, skal du vælge Safari i rullemenuen Program:.
I menuen Menutitel: Indtast menuen Safari i menuen for at fastgøre en fane, præcis som den vises i menuen . Her ville det være Pin Tab, som du kan se på skærmbilledet nedenfor. Du skal ikke bekymre dig om navnet på den menu, som kommandoen lever under. Det er irrelevant her.
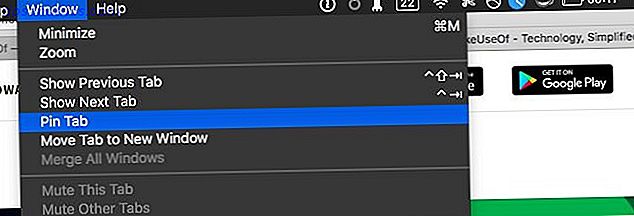
Nu, med markøren i tastaturgenvej: -feltet, skal du trykke på den funktionstast, du vil bruge til at udløse fastgørelse til den aktive fane i Safari. I vores eksempel ville det være F6 . Tryk på knappen Tilføj for at afslutte opsætningen af genvejstasten. Nu kan du pege faner i Safari ved at trykke på F6- tasten. Du skal stadig fjerne faner ved hjælp af højreklikmenuen Gå ud over tastaturgenveje ved hjælp af kontekstmenuer på din Mac Gå ud over tastaturgenveje ved hjælp af kontekstmenuer på din Mac Brug af tildelte tastaturgenveje er alt godt og godt, men avancerede Mac-brugere vide om kraften i kontekstuelle menuer, når du får ting gjort i OS X. Læs mere, medmindre du også opretter en genvej.
For visse funktionspar som Pin Tab / Unpin Tab og Enter Full Screen / Exit fuld skærm, giver macOS dig mulighed for at tildele en fælles genvej.
Hvad du kan gøre hurtigere med funktionsnøgle genveje
Nu er det tid til at se på hvilke fælles funktioner du kan udføre hurtigere på din Mac ved at trykke på en funktionstast.
Selvfølgelig kan du ikke tildele funktionstaster til alle de handlinger, vi lister nedenfor - der er kun 12 af disse specielle nøgler. Gå med handlinger, der vil have størst indflydelse på din arbejdsgang. Du er også velkommen til at se ud over vores liste over handlinger for at komme op med andre, som du betragter favoritter.
Tag et skærmbillede
Du kan tage et billede af din nuværende skærm eller en valgt del af det ved hjælp af standardgenveje ( Shift + Command + 3, Shift + Command + 4 ). Men det er som at få fingrene til at udføre smertefulde callisthenics på tastaturet. Afslut kampen ved at erstatte genveje med et par funktionstaster i stedet.
Genvejsplacering: Systemindstillinger> Tastatur> Genveje> Skærmbilleder
helt i stand til at huske et komplekst stykke musik. Helt ude af stand til at huske genvejen for at tage et screenshot på en Mac.
- Derek Tywoniuk (@derderdebonair) 7. december 2015
Åbn meddelelsescenter
Du kan åbne Notificationscenteret med et klik på dets menulinjeikon eller en venstre svejsning af styrefladen fra den højre kant af skærmen. Hvis du ofte skal gøre det, vil det være lettere at bruge en funktionstast. Hvad med at bruge F12, nøglen, som Mac har tildelt til instrumentbrættet? Det vil sige, hvis meddelelsescenter-widgets har gjort Dashboard irrelevant Disse meddelelsescenter-widgets gør Dashboard irrelevant Disse meddelelsescenter-widgets gør Dashboard irrelevant Dashboardet er ved at dø. De fleste brugere ignorerer det, og ikke mange udviklere bygger ting til det. Udskift alle dine Macs Dashboard-widgets ved hjælp af den nye i dag-visning i Yosemite. Læs mere for dig.
Genvejsplacering: Systemindstillinger> Tastatur> Genveje> Vis meddelelsescenter
Åbn menulinjeapplikationer
Tredjepartsprogrammer tillader dig ofte at få adgang til deres menulinjeværktøjer via globale hurtigtaster. Programmer sådanne menulinjebaserede apps til at dukke op ved tryk på bestemte funktionstaster. Når du gør det, kan du slippe af med deres dock-ikon (hvis det er muligt) uden at miste hurtig adgang til de tilsvarende apps. Her er nogle typer apps, der kan drage fordel af denne tilgang:
- Note-taking app
- Timer app
- Udklipsholderen
- E-mail-app
- Kalender app
- Password manager
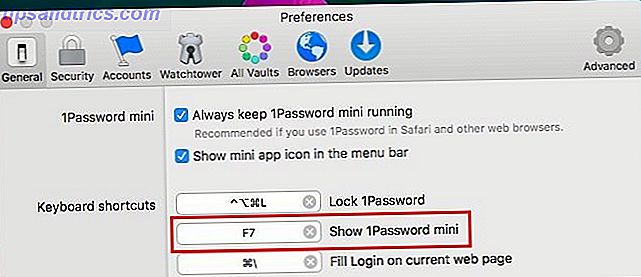
Indtast og Afslut Forstyr ikke tilstand
En enkelt ping signalering en anmeldelse er nok til at kaste dig ud af "zonen", når du arbejder. Sørg for at aktivere tilstanden Do not Disturb (DND), når du sidder ned til arbejde. Den hurtigste måde at gøre det på er med en funktionstast genvej!
Genvejsplacering: Systemindstillinger> Tastatur> Genveje> Missionskontrol> Tænd ikke for / fra
Tømme skrald
Du finder kommandoen Empty Trash i Finder- menuen, når du har Finder aktiv. Dens standard genvej Command + Shift + Delete er ret mindeværdig, men hvis du vil erstatte det med en funktionstast, skal du oprette en brugerdefineret genvej til den.
Vis hjælpemenuen
Hvis du er en MacBook-bruger i første gang, fik du en ny Mac? Gør dette først! Har du en ny Mac? Gør dette først! Så købte du en ny Mac? Nu er det tid til at få det sat op og klar til at rocke! Læs mere, hold hjælpen menuen praktisk med en genvejstast genvej, i hvert fald indtil du har fundet ud af det grundlæggende ved at bruge macOS.
Genvejsplacering: Systemindstillinger> Tastatur> Genveje> Appgenveje> Alle programmer> Vis hjælpemenu
Start og stop tekst-til-tale konvertering
Din Mac vil læse valgt tekst højt til dig Din Mac kan læse enhver tekst til dig, her er hvordan din Mac kan læse enhver tekst til dig, her er hvordan, om du vil høre en artikel, mens du gør noget andet eller vil have en anden stemme til at læse din skrive tilbage til dig til korrekturlæsning formål, OS X leveres med alt hvad du behøver. Læs mere (i visse programmer), hvis du klikker på Rediger> Speech> Start Speaking . Denne handling kommer som standard ikke med en genvej. Hvis du ofte har brug for tekst-til-tale-konverteringsfunktionen, skal du indstille et par genveje for at udløse og afslutte det.
Skift visninger i Finder
MacOS har allerede genveje til de fire Finder-visninger: Ikoner ( Command + 1 ), List ( Command + 2 ), Kolonner ( Command + 3 ) og Cover Flow ( Command + 4 ). Hvis du altid bruger en eller to af disse synspunkter og har svært ved at huske deres genveje, skal du oprette nye, som du mere sandsynligt vil huske.
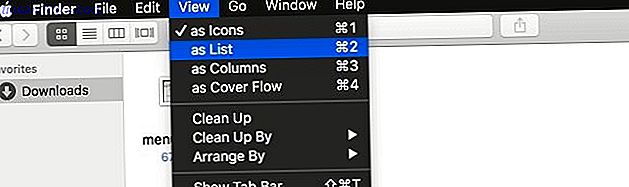
I Safari ...
Hvis Safari er din primære browser, har du stor fordel, hvis du opretter brugerdefinerede genveje og tildeler funktionstaster til:
- Ryd din browserhistorik op, uden at du mister logins og andre webstedsdata.
Menu kommando: Ryd historik og gem websitedata (findes i menuerne Safari og History, men usynlig, indtil du holder nede Option- tasten) - Skift læservisning
Menu kommando: Vis Reader / Hide Reader - Gem den aktive webside til din læseliste
Menu kommando: Tilføj til læseliste - Pin og unpin faner
Menu kommando: Pin Tab / Unpin Tab
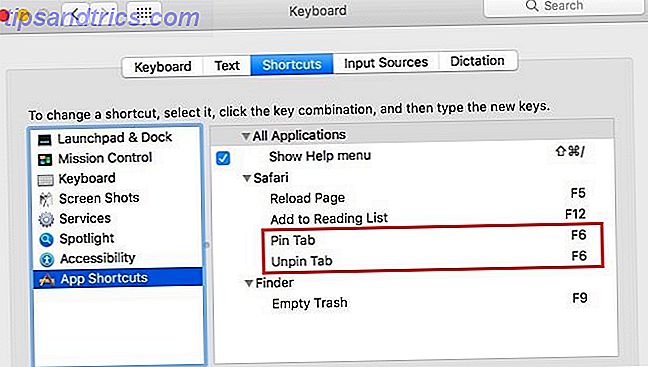
Uanset hvilken browser du bruger, opsætter du genveje til de mest brugte menupunkter, sparer du meget tid og kræfter.
Genveje til Windows-til-Mac-switche
Hvis du lige er flyttet fra Windows til Mac 4 ting om Windows, som du savner på en Mac 4 ting om Windows, som du savner på en Mac Tænker på at skifte til en Mac? Det er nemt at finde fejl i Windows. Men er du opmærksom på de ting, du vil savne? Læs mere, det hjælper med at overføre nogle af dine mest brugte genveje fra Windows for at undgå at forstyrre din arbejdsgang. Du kan måske lære macOS "regler" før eller senere dog.
Så hvilke funktionsnøglegenveje kunne gøre med en genopståelse på macOS? Her er vores bedste forslag:
- F1 - For at vise menuen Hjælp .
- F2 - At omdøbe filer og mapper.
- F5 - For at genindlæse websider.
- F6 - Flyt markøren til adresselinjen i en browser.
- F10 - Flyt fokus til menulinjen
(Genvejsliste: Systemindstillinger> Tastatur> Genveje> Tastatur> Flyt fokus til menulinjen ). - F11 - Indtast og forlad fuldskærmstilstanden.
At holde genveje på tværs af operativsystemerne hjælper også, når du skal skifte mellem dem med jævne mellemrum, selv om der er en vis fordel at lære hver platforms komplicationer, hvis du kan.
Gå fra laptop til Mac, Mac til bærbar computer, tryk Enter for at omdøbe filer på pc'en og F2 på Mac'en lol hjernen smelter, ahh bærbare computere startet.
- Shane Hogan (@MusicalMoleDev) 17. september 2014
Vågn op de funktionstaster
Kortlægning af nogle få nøgler til almindelige desktop-funktioner kan virke som en trivial tweak, men det kan drastisk reducere friktionen i din workflow, og for det er det uvurderligt.
Så hvilket tastaturkortlægning har sparet dig utallige indsats på din MacBook? Fortæl os om det!



![LibreOffice 3.5 udgivet, tilbyder nyt grammatikkontrolværktøj [Nyheder]](https://www.tipsandtrics.com/img/linux/117/libreoffice-3-5-released.jpg)