
Flytter du konstant, ændrer størrelse, gemmer og viser appvinduer på din Mac? Hvis du bruger en Mac-bærbar computer med en lille skærm, kan du finde dig selv at bruge mere tid på at forsøge at omorganisere og ændre størrelsen på apps for at maksimere din skærmfast ejendom i stedet for at bruge appsne.
Selvom du har en Mac med en stor skærm, skal du muligvis maksimere din skærm fast ejendom, hvis du bruger en masse apps på én gang. Den indlysende måde at få mere skærm på, er at tilslutte en ekstern skærm til din Mac. Sådan skal du være mere produktiv med Dual-skærme. Hvordan være mere produktiv med Dual-skærme. Du har brug for plads til flere dokumenter, for at få et overblik og hurtigt skifte mellem opgaver . Hvad der er sandt for dit skrivebord gælder også for dit virtuelle arbejdsområde. Vi viser dig, hvordan det betyder noget. Læs mere . Du kan dog ikke bruge de ekstra penge.
I dag ser vi på muligheder for at maksimere ejendomsskærmen på din Mac uden at skulle købe en ekstra skærm.
Skjuler automatisk menulinjen
Menulinjen øverst på din Mac-skærm giver adgang til nyttige Apple-specifikke valgmuligheder, menuer til den aktuelt aktive app og statusmenuer. Ikke-Apple-apps, du installerer, kan også tilføje menuer til menulinjen 9 Handy Apps til din Macs menulinje 9 Handy Apps til din Macs menulinje De fleste af os ser på Mac-menulinjen for dato og klokkeslæt, men med nogle apps det kan gøre meget mere. Læs mere, som du kan få adgang til, selvom appen ikke er aktiv.
For at få mere plads på skærmen kan du automatisk skjule menulinjen, indtil du har brug for det. Gå til Apple- menuen og vælg Systemindstillinger . Klik derefter på Generelt .
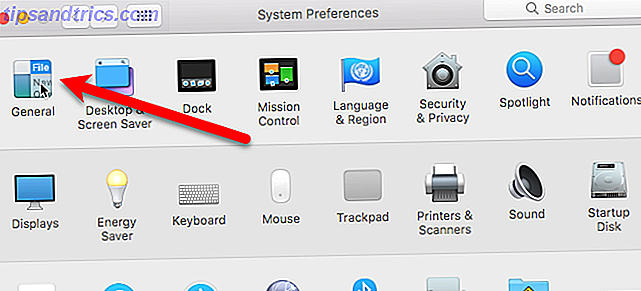
Marker feltet Skjul automatisk og vis menulinjen . Menulinjen gemmer straks.

For at få adgang til menulinjen, når den er skjult, skal du flytte musen eller trackpadmarkøren til toppen af skærmen. Menulinjen glider ned. Når du har valgt den ønskede indstilling, gemmer menulinjen igen. Du kan også trykke på Control + F2 for at vise menulinjen.
Bemærk: Hvis genvejstasterne Control + F2 ikke virker, kan du ændre genvejen Genindlæs din Macs funktionstaster for at gøre alt, hvad du vil, Genindlæs Macs funktionstaster til at gøre alt, hvad du vil. Er der en funktionstast på din Mac, bruger du aldrig? Sådan får du det til at gøre noget andet. Læs mere i systemindstillingerne .
Skjuler Dock automatisk
Dock på din Mac Alt hvad du behøver at vide om din Mac Dock Alt hvad du behøver at vide om din Mac Dock Det er den primære måde mange brugere interagerer med Mac OS X på, men mange mennesker kender stadig ikke nogle af de mest grundlæggende og nyttige ting, som havnen er i stand til. Læs mere er ikonets bjælke nederst på skærmen. Den indeholder ikon til mange af de apps, der følger med din Mac som Safari, Mail og Meddelelser. Du kan også tilføje ikoner til andre apps, du installerer, og ikoner til dokumenter og mapper.
Du kan automatisk skjule Dock som du kan på menulinjen. Gå til Apple- menuen og vælg Systemindstillinger . Klik derefter på Dock .
For at skjule Dock uden at gå ind i Systemindstillinger, tryk på Command + Option + D.

Marker afkrydsningsfeltet Skjul automatisk og vis dockboksen . Dock skjuler straks.
Du kan også trykke på Command + Option + D for at slå denne indstilling til og fra.

For at få adgang til Dock, når den er skjult, skal du flytte musen eller trackpadmarkøren helt nederst på skærmen. Dock glider op. Når du har klikket på det ikon, du vil have, skjuler dokken igen.
Tilpasning af Dockets størrelse og placering
Hvis du ikke vil skjule Dock 10 Skjulte Terminalkommandoer til Tilpasning af Mac Dock 10 Skjulte Terminalkommandoer til Tilpasning af Mac Dock Fra simple tweaks som tilføjelse af skjulte stabler til de seneste elementer, for kun at vise de aktuelt åbne programmer - der er meget Du kan gøre for at tilpasse din Macs dock. Læs mere. Der er flere muligheder på Dock- skærmen i Systemindstillinger, som giver dig mulighed for at tilpasse Dock 10-skjulte terminalkommandoer til at tilpasse Mac Dock 10 Skjulte Terminalkommandoer til Tilpasning af Mac Dock Fra simple tweaks som tilføjelse af skjulte stabler for de seneste elementer, for kun at vise de aktuelt åbne applikationer - der er meget, du kan gøre for at tilpasse din Macs dock. Læs mere .

Du kan gøre det mindre ( Størrelse ) og forstørre ikonerne ( Forstørrelse ), når du flytter over dem (hvis de er for små til at se). Du kan også flytte Dock til venstre eller højre side af skærmen ( Placering på skærmen ), hvis det er den skærmens højde, du vil maksimere.
Aktivering af fuldskærmstilstand for en app
Hvis du vil maksimere ejendomsværdien til en app, kan du aktivere fuldskærmstilstand for den pågældende app. Dette skjuler automatisk menulinjen og Dock automatisk uden at aktivere mulighederne for at gemme dem.
Menulinjen og Dock er midlertidigt skjult, men de kan åbnes på samme måde som når skjuleindstillingerne er tændt. Du skal bare flytte musen eller trackpadmarkøren helt til toppen eller bunden af skærmen.

For at komme ind i fuldskærmstilstand for en app skal du aktivere appen og klikke på den grønne cirkel med de to pile, der peger væk fra hinanden i øverste venstre hjørne af appens vindue. Du kan også trykke på Control + Command + F for at gå ind og ud af fuldskærmstilstand.
Mens en app er i fuldskærmstilstand, skal du flytte musen til toppen eller bunden af skærmen for at få vist menulinjen eller Dock over appen.

Nogle apps viser dig Luk, minimer og maksimerer knapper, når menulinjen glider ned over en app i fuldskærmstilstand. Du kan klikke på den grønne maksimeringsknap igen for at afslutte fuldskærmstilstand.
Bemærk: Minimeringsknappen er ikke tilgængelig for en app, mens den er i fuldskærmstilstand.
Brug af mellemrum
"Spaces" kan hjælpe dig med at administrere dine åbne apps. Du kan oprette op til 16 rum til enhver tid og sætte så mange åbne apps på dem som du vil. Det er som at have flere skærme, men uden ekstra hardware eller omkostninger.
For de af jer, der har brugt Windows, er mellemrum på en Mac ligesom Virtual Desktops på Windows Sådan øger du dit virtuelle skrivebord Space Sådan øger du dit virtuelle skrivebord Space Føler overvældet af alle de vinduer, du har brug for åben til forskellige opgaver eller job? Hvis denne Windows Clutter får dig til at stresse, er virtuelle skriveborde til dig. Læs mere .
Brug mellemrum til at kategorisere dine apps. Du kan f.eks. Have plads til arbejdsrelaterede apps, en til sociale medier apps, en til browsere og e-mail apps, og måske en til personlige apps.
Der er adgang til mellemrum ved hjælp af Mission Control. For at åbne Mission Control skal du trykke på F3 eller Fn + F3 (hvis du bruger funktionstasterne som standardfunktionstaster. Sådan gør du bedre brug af din Macs funktionstaster Sådan gør du bedre brug af din Macs funktionstaster Den øverste række på din Macs tastaturet er underudnyttet, og det er på tide at ordne det. Læs mere eller hvis du har en Mac med en berøringslinje). Missionskontrollen kan også åbnes ved at skrue op med tre fingre på styrefladen eller ved at trykke på Control + Pil op .

Klik på plustegnet på højre side af mellemrummet for at tilføje et nyt skrivebord.

Klik på miniaturebillederne på skrivebordet på mellemrumstasten for at skifte desktops, eller tryk på kontroltasten og enten venstre eller højre piletast.
Du kan også omordne dine mellemrum ved at trække og slippe dem på mellemrummet.

Hvis du vil organisere dine apps på mellemrum, skal du trække et stort miniaturebillede af en app i Mission Control til et andet rum på mellemrummet.

Få flere oplysninger om brug af mellemrum på din Mac Sådan bruges flere stationære computere i Mac OS X Sådan bruges flere stationære computere i Mac OS X Flere desktop-computere blev oprindeligt tilføjet Apples skrivebordssystem i 2009, men et stort antal brugere er stadig overrasket over at finde de funktionen overhovedet eksisterer. Læs mere .
Hvad med dig?
Nu skal du være i stand til at bruge de mindste skærme med lethed. Hvis du leder efter en minimalistisk Mac-oplevelse, er der nogle ekstra tweaks til at tilpasse din Mac 9 Tips til en minimalistisk og mere effektiv Mac-oplevelse 9 Tips til en minimalistisk og mere effektiv Mac-oplevelse Din Mac-grænseflade er ren og smuk, som den er, men med et par tweaks her og der, kan du polere det lidt mere for en mere behagelig desktop oplevelse. Læs mere ved hjælp af en "mindre er mere" tilgang.
Hvordan får du mest ud af din Macs skærm fast ejendom? Har du brugt fuldskærmstilstanden eller Spaces-funktionen? Lad os vide i kommentarerne eventuelle yderligere tip, du har til at maksimere skærmbilledet på en Mac.



![LibreOffice 3.5 udgivet, tilbyder nyt grammatikkontrolværktøj [Nyheder]](https://www.tipsandtrics.com/img/linux/117/libreoffice-3-5-released.jpg)