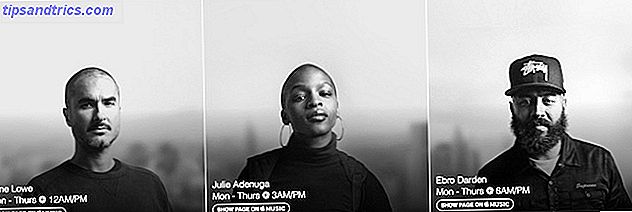Der er mange grunde til at foretrække OneNote over sine alternativer Evernote vs OneNote: Hvilken note-taking-app passer til dig? Evernote vs OneNote: Hvilken note-Taking App er rigtig for dig? Evernote og OneNote er fantastiske note-taking apps. Det er svært at vælge mellem de to. Vi sammenlignede alt fra interface til note organisation for at hjælpe dig med at vælge. Hvad virker bedst for dig? Læs mere, men brugergrænsefladen kan være ret hit eller savner. Nogle mennesker kan ikke lide, hvordan OneNote ser ud af boksen, og måske er du en af dem. Den gode nyhed er, disse tweaks kan gøre det mere tiltalende.
Bemærk, at disse valgmuligheder kun er tilgængelige på den desktop version af OneNote Hvilken Free OneNote App skal du bruge på Windows? Desktop vs. Store App Hvilken gratis OneNote App skal du bruge på Windows? Desktop vs. Store App OneNote leveres i to forskellige smag: en desktop app og en Windows Store app. Begge er gratis! Lad os vise dig, hvordan de adskiller sig, så du kan vælge den, der passer bedst til dig. Læs mere, ikke UWP eller webversioner.
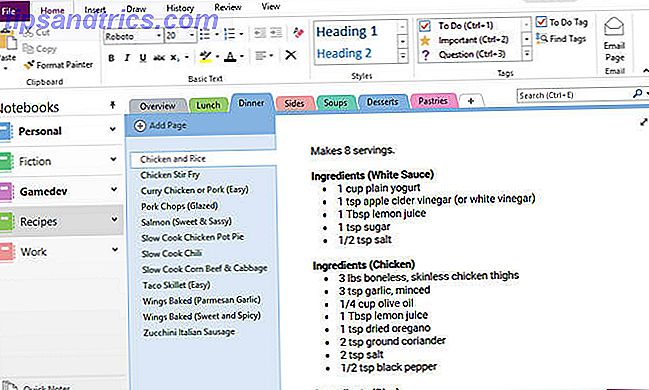


Alt du skal gøre er at gå til Filer> Indstillinger, og derefter navigere til Display- kategorien. Her finder du de to relevante muligheder, som du kan bytte:
- Sidefaner vises til venstre
- Navigationslinjen vises til venstre
Ukontrolleret, de vises til højre. Kontrolleres, de vises til venstre. Du kan skifte dem rundt eller få dem på samme side, det er op til dig. Og ja, du kan ændre størrelsen på begge søjler, hvis du vil!
En anden lignende indstilling, der kan interessere dig, er den, der hedder Lodret rullebjælke, der vises til venstre, hvilket sætter hovednoteområdet rullebjælke på venstre side.
Er du ny til OneNote? Her er en håndfuld pæne små funktioner, du bør bruge 7 småkendte OneNote-funktioner, du vil elske 7 småkendte OneNote-funktioner, du vil elske OneNote er 100% fri og pakket fuld af avancerede funktioner. Lad os tjekke nogle af dem, du måske har savnet. Hvis du endnu ikke bruger OneNote, kan disse vinde dig over. Læs mere, herunder brugerdefinerede notatkoder Hvorfor hver OneNote-bruger skal begynde at bruge tags lige nu Hvorfor hver OneNote-bruger har brug for at begynde at bruge tags Right Now Brugerdefinerede tags er en subtil funktion og let at overse, men når de anvendes korrekt, kan de drive din organisation og produktivitet til nye højder. Læs mere og docked notatoptagelse Denne funktion kan gøre OneNote mere produktiv end Evernote Denne funktion kan gøre OneNote mere produktiv end Evernote At vælge mellem OneNote og Evernote kan være svært, men her er en funktion, der kan svinge dig mod den ene side for godt. Læs mere . Få fuld fordel af denne fantastiske app!
Hvordan foretrækker du at have din OneNote-grænseflade oprettet? Vil du have flere indstillinger for grænseflade tilpasning eller er det godt nok? Lad os vide i en kommentar nedenfor!