
Microsoft OneNote er ikke blot en almindelig notatoptagelse. Det kan bruges til at holde lister, indlejre filer og oprette dokumenter til arbejde, skole og hjem. Men nøglen er organisation, og med disse standout-funktioner kan du have et godt struktureret system. Den eneste OneNote Guide, du nogensinde har brug for den eneste OneNote Guide, du nogensinde har brug for. OneNote er en kraftfuld noterbar app. Det er cross-platform og godt integreret i Microsoft Office. Læs denne vejledning for at blive en OneNote pro! Læs mere for at holde dig ud af tingene.
OneNote Hierarchy
Hvis du ikke er en nuværende eller hyppig OneNote-bruger, er det vigtigt for dig at blive fortrolig med sin struktur. OneNote består af tre hovedhierarkiske niveauer: notesbøger, sektioner og sider. Du kan tænke på det ligesom en fysisk, multi-faglig, spiral notesbog.
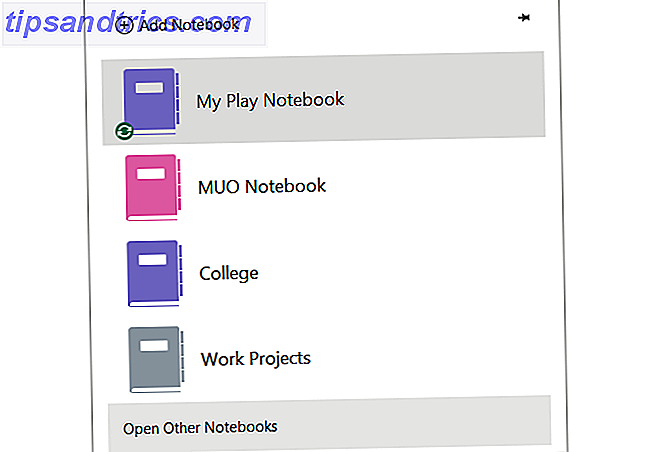
Bærbare computere er hovedfilerne til OneNote, der holder alle stykker inde. Du kan oprette separate notesbøger til elementer som arbejde, skole eller hjem.
Afsnit er deltagerne i notebooks og de næste niveauer i hierarkiet. Du kan mærke dem som i en kollegium notesbog som kemi, psykologi og matematik til hver af dine klasser.
Sider er inden for sektionerne som noter, lister og planlæggere. Brug af College som et eksempel igen, din Psykologi sektion kan indeholde sider til forelæsninger, studie spørgsmål og hjemmearbejde opgaver.
Nu, hvor du har en kort forklaring på OneNote's struktur, er det på tide at gå videre til de fantastiske organisatoriske funktioner. 10 Unike måder at bruge Microsoft OneNote på 10 Unike måder at bruge Microsoft OneNote OneNote på er en af Microsofts mest undervurderede apps. Den er tilgængelig på næsten alle platforme og kan gøre mange tricks, du ikke ville forvente fra et notatbevarende app. Læs mere .
Opret sektionsgrupper
For at tage tingene et skridt videre med sektioner kan du bruge det, der hedder sektionsgrupper. OneNote's bedste organisationsfunktion er skjult i almindelig syn OneNote's bedste organisationsfunktion er skjult i almindelig synsvinkel En af OneNotes bedste organisationsfunktioner gemmer sig i almindeligt syn. Sådan kan du bruge sektionsgrupperfunktionen til at organisere dine bøger. Læs mere . Det betyder i det væsentlige, at du i en notesbog, der indeholder mange sektioner, kan gruppere sektioner sammen. Her er nogle få eksempler på, hvornår du måske vil bruge sektionsgrupper.
Sektion Gruppe Anvendelser
Vi bruger først vores College notebook eksempel. Du har sektioner mærket for hver klasse. Men hvad nu hvis du vil gruppere disse klasser efter semester eller semester? Ved hjælp af sektionsgrupper kan du oprette en gruppe kaldet Semester 1 og derefter flytte de pågældende klassesektioner til gruppen.

Så når din næste term kommer op, skal du oprette en anden sektionsgruppe kaldet Semester 2 og tilføje klasserne som sektioner inde i det.
Til arbejde kan du have en notesbog kaldet arbejdsprojekter. Du kan oprette sektionsgrupper til it-projekter, kundeserviceprojekter og kundestyringsprojekter. Derefter er der inden for IT-projekter sektioner til Website Redesign, New System og Client Conversions.

Funktionen Sektion Grupper er en nyttig måde at organisere i din notesbog og sektioner. Og det kan spare dig for at skulle oprette separate notesbøger til emner, der hører sammen.
Opsæt en sektionsgruppe
Du kan nemt oprette en sektionsgruppe. Højreklik på din mus på fanen, og vælg New Section Group og giv det et navn. Hvis du allerede har oprettet sektioner, kan du bare trække dem til den nye sektionsgruppe. Hvis ikke, klik på gruppen og tilføj sektioner inden for den.

Når du er inden for en sektionsgruppe og ønsker at gå tilbage (op) et niveau, skal du bare klikke på den grønne pil.
Arbejde med tags
Du kan allerede bruge tags i andre programmer, såsom et andet notatværktøj eller bogmærkemanager. Disse praktiske små etiketter kan gøre organisering og søgning meget nemmere Hvorfor hver OneNote-bruger skal begynde at bruge tags lige nu Hvorfor hver OneNote-bruger behøver at begynde at bruge tags Right Now Brugerdefinerede tags er en subtil funktion og let at overse, men når de bruges korrekt kan propel din organisation og produktivitet til nye højder. Læs mere . Og OneNote tilbyder et stort udvalg af indbyggede tags ud over brugerdefinerede tags, som du kan oprette.
Vælg og anvend tags
På fanen Startside vil du se afsnittet " Tags" i dit bånd. Når du klikker på pilen i feltet Tags, kan du se en komplet liste over de indbyggede muligheder. Fra simpel prioritering til opfølgning på ideer, bøger og film kan du vælge mellem et godt udvalg.
Hvis du vil bruge et tag, skal du navigere til den side, hvor du vil have den anvendt, og bare klikke på den fra tagslisten. Sammen med et matchende ikon for nem visning med et overblik, kan du pope tekst i taggen. Så for tagets websted at besøge kan du komme ind på www.makeuseof.com eller for at se film, du kan komme ind i Gone with the Wind .

Til skole kan du bruge tags til at prioritere lektier. Sådan bruges OneNote på skolen: 10 Tips til studerende og lærere Sådan bruges OneNote på skolen: 10 Tips til studerende og lærere OneNote kan forvandle det moderne klasseværelse. Notes-appen fra Microsoft er designet til både studerende og lærere. Gå videre og organisere, samarbejde og del med disse tips til bedre notering. Læs mere . Du kan så søge efter alle tags med høj prioritet for at se, hvad der skal ske først. Til arbejde kan du bruge tags til møder, som du skal planlægge. Du kan så hurtigt se dem alle ad gangen og begynde at planlægge.
Find Tagged Pages
Når du har oprettet tags, kan du søge efter dem ved at klikke på Find tags i afsnittet Tags i dit bånd. Dette åbner en Tags Oversigt med alle dine tags, plus en gruppering mulighed for enkel sortering. Du kan klikke på et hvilket som helst tag, der skal tages direkte til siden.

Prøv flere tags
Du kan også tilføje mere end et tag til en side og nest tags. Så hvis du har en tjekliste over opgaver, kan du bruge separate tags til projekt A, Project B og Schedule møde . Men du kan også bruge projekt A, mødeplan og diskutere med ledelsen alt sammen. Dette giver dig mulighed for at søge efter tags som en gruppe og separat også.
For at tilføje disse indlejrede tags skal du placere markøren inde i det originale tag og blot vælge ekstra tagget fra listen. Du vil så se, at tagets ikon pop i ved siden af resten.

For at ændre de aktuelle tags eller oprette en ny, skal du blot vælge Tilpas tags i bunden af enten etikettlisten eller Tags-oversigten .
Indsæt Links for Quick Access
Som med de andre Microsoft-applikationer som Word og Excel kan OneNote tilføje både eksterne og interne links. Hvis du for eksempel compilerer en liste over referencewebsteder til en artikel, kan du pope webadresserne lige ind i din liste Sådan gemmer du noget til OneNote hvor som helst Hvordan gemmer du noget til OneNote hvor som helst Microsoft OneNote er et kraftfuldt værktøj til gratisformular -de. Den unikke struktur i OneNote hjælper dig med at indsamle, organisere og dele dine noter. Her er de bedste måder at samle informationer fra hvor som helst. Læs mere . Du kan også linke tekst fra en af dine OneNote-sider til en bestemt fil på din computer.
Men en anden organisatorisk funktion, der er super praktisk, er at forbinde bærbare computere, sektioner og sider til hinanden inden for OneNote. Du kan måske ikke indse, hvor praktisk det kan være, og hvor nemt det er at gøre.
Link anvendelser
Tilbage til kollegiet notesbog eksempel, kan du bruge denne funktion til referencemateriale. Måske vil du gerne knytte noter fra en tidligere projektafdeling til en ny til samme klasse. Eller måske vil du forbinde en hjemmearbejdsopgave side til din opgaveliste.

Til arbejde kan du forbinde et Schedule-møde- tag til en mødeagentside. Eller du kan forbinde mødenotater til en ny side, du planlægger at oprette for en projektoversigt.
Vælg og anvend Links
For at linke notesbøger, sektioner og sider, skal du begynde med at vælge teksten på den side, du vil oprette forbindelse til. Derefter enten klik på Link fra båndet på fanen Indsæt eller højreklik på den valgte tekst og vælg Link fra kontekstmenuen.

Link-popup-boksen vises, og du kan derefter vælge notebook'en, udvide en til sektionen eller gå et skridt videre for at vælge en side. Du kan også oprette en ny side, link til et websted eller oprette forbindelse til en fil på din computer fra dette felt.
Når du er færdig, klik på OK, og du er indstillet. Du kan også følge disse samme trin for at redigere et link, hvis det er nødvendigt.
Yderligere måder at organisere
Med Sektion Grupper, Tags og Links kan du komme til en fantastisk start med OneNote. Herudover er der endnu flere funktioner, der kan hjælpe dig med at holde dig velorganiseret.
- Farvekode notesbøger og sektioner for at se, hvad du har brug for på et øjeblik.
- Brug delsider til at oprette en dispositionsstruktur i et afsnit.
- Del notesbøger til øjeblikkeligt samarbejde om projekter.
- Synkroniser med Outlook til to-dos og kalender begivenheder.
- Indtast søgeord i søgefeltet for hurtigt at finde varer.
- Udnyt indbyggede skabeloner til organiserede sideformater Sådan bruges OneNote-skabeloner til mere organiseret Sådan bruges OneNote-skabeloner til mere organiseret OneNote er en fantastisk måde at holde dine tanker organiseret, og skabeloner kan gøre processen endnu nemmere. Lær at bruge, redigere og oprette dine egne skabeloner med denne vejledning. Læs mere .
Hvad er din foretrukne måde at organisere OneNote på?
Når du kombinerer disse funktioner, tager du simple noter og gør dem til et struktureret og organiseret system. Den væsentlige vejledning til OneNote til Mac Den væsentlige vejledning til OneNote til Mac OneNote er en gratis og tværplatforms notatoptagelsesapp til Mac, iPad, og iPhone. Vores korte vejledning opsummerer alt, hvad du skal vide. Glem dit Microsoft-hat og prøv OneNote med os i dag. Læs mere .
Bruger du en eller alle disse metoder til at organisere OneNote? Hvilke funktioner finder du for at være den mest nyttige til at holde alt sammen? Lad os vide dine tanker i kommentarerne!



![LibreOffice 3.5 udgivet, tilbyder nyt grammatikkontrolværktøj [Nyheder]](https://www.tipsandtrics.com/img/linux/117/libreoffice-3-5-released.jpg)