
Hvis du behandler følsomme oplysninger, vil du sandsynligvis være meget forsigtig med dine data. Men det er ikke kun dem, der beskæftiger sig med følsomme data, der ønsker at holde deres oplysninger sikre, væk fra nysgerrige øjne. Vi har set eksponeringen af flere overvågningssystemer Hvad er PRISM? Alt hvad du behøver at vide Hvad er PRISM? Alt du behøver at vide Det nationale sikkerhedsagentur i USA har adgang til de data, du opbevarer med amerikanske tjenesteudbydere som Google Microsoft, Yahoo og Facebook. De overvåger sandsynligvis også det meste af trafikken, der flyder over ... Læs mere påvirker hele det globale samfund og forståeligt nok er mange af os ivrige efter at holde fast ved vores ret til at være privatborger.
Det er en mammut opgave at forstå, men det behøver ikke at være. Det kan starte med de dokumenter og programmer, du bruger hver dag Hvorfor WhatsApps end-to-end-kryptering er en stor aftale Hvorfor WhatsApps end-to-end-kryptering er en stor aftale WhatsApp annoncerede for nylig, at de ville gøre det muligt for end-to-end kryptering i deres tjeneste. Men hvad betyder det for dig? Her er hvad du skal vide om WhatsApp-kryptering. Læs mere . Nogle sikkerheds- og privatlivsprognoser ville hævde, at det simpelthen ikke er nok, men du kan i det mindste forstå, hvordan du altid kan holde dine Microsoft OneNote og andre Microsoft Office-filer beskyttet.
Jeg forklarer, hvordan kryptering fungerer Hvordan virker kryptering, og er det virkelig sikkert? Hvordan virker kryptering, og er det virkelig sikkert? Læs mere i OneNote og Office 2013/2016, om det er stærkt nok til dine krav, og hvordan du kan gå om at beskytte dine data.
Kryptering i Microsoft Office 2013/2016
Microsoft gør kryptering af dine filer yderst let 5 Effektive værktøjer til at kryptere dine hemmelige filer 5 Effektive værktøjer til at kryptere dine hemmelige filer Vi skal være opmærksom på nogensinde før nogensinde mod krypteringsværktøjer og alt, der er designet til at beskytte vores privatliv. Med de rigtige værktøjer er det nemt at holde vores data sikre. Læs mere . Det er det virkelig. Gå til File> Info> Protect Document, og vælg Krypter med Password . Indtast et kodeord. Tryk på Enter . Din fil er nu krypteret og vil ikke åbne uden den korrekte adgangskode.
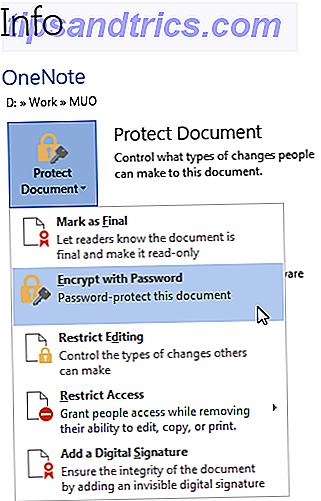
Se, det var nemt, ikke?
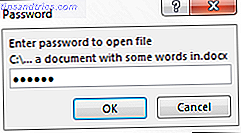
Microsoft opgraderede deres de facto krypteringsstandard til Office 2013 fra en tilfældig Triple DES 168-bit nøgle implementeret af Windows CAPI (Cryptographic Application Programming Interface) til den mere strenge AES (Advanced Encryption Standard), 128-bit nøglelængde, SHA1 ( en kryptografisk hashing-algoritme, der genererer en næsten unik 160-bit nøgle til at erstatte den klare tekst) og CBC (krypterings blokkæde).
Kryptering i Microsoft OneNote 2013/2016
Kryptering i Microsoft OneNote virker lidt anderledes end andre Office-programmer 7 Lite kendte OneNote-funktioner, du vil elske 7 småkendte OneNote-funktioner, du vil elske OneNote er 100% fri og pakket fuld af avancerede funktioner. Lad os tjekke nogle af dem, du måske har savnet. Hvis du endnu ikke bruger OneNote, kan disse vinde dig over. Læs mere . Dokumenter oprettet i Word, Excel og PowerPoint er alle krypteret ved hjælp af en enkelt adgangskode. I OneNote kan dine "dokumenter" bestå af mange forskellige noter, der spænder over forskellige notesblokke. 12 Tips til at tage bedre noter med Microsoft OneNote 12 tips til at tage bedre noter med Microsoft OneNote Disse 12 tips viser dig, hvordan du tager bedre noter i MIcrosoft OneNote. I dag er digital notering så meget om færdigheder, som det handler om værktøjet. Læs mere . Desværre gør processen med kryptering af individuelle notesbøger noget langvarig, da hver enkelt skal tildeles en individuel adgangskode.
Selvfølgelig kan du bruge den samme adgangskode til hver notesbog på eget ansvar. Men du skal stadig manuelt tildele dem.
For at kryptere en notesbog med et kodeord skal du højreklikke på det ønskede afsnit og vælge Adgangskodebeskyt denne sektion . En ny adgangskodebeskyttelses info-bar vises til højre for programmet. Indtast et mindeværdigt kodeord, og tryk på OK .
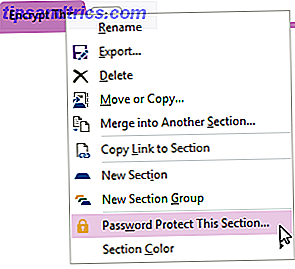
Lås alle adgangskodebeskyttede afsnit
Hvis du har flere adgangskodebeskyttede OneNote-sektioner, kan du låse dem alle ved hjælp af Info-baren Adgangskodebeskyttelse. Højreklik på et afsnit med en eksisterende krypteringsadgangskode. Under Alle beskyttede sektioner skal du vælge Lås alle . Du kan også prøve genvejen CTRL + ALT + L.
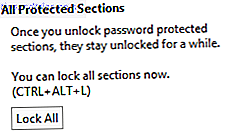
Når dine notebook-sektioner er låst, kan de ikke søges, indtil de er individuelt låste. Med dette i tankerne skal du ikke lås alle dine notesbøger samtidigt for at teste denne funktion. Lav en håndfuld øvelse notesbøger og lås dem. Jeg vil ikke have dig traipsing gennem 100 + sektioner, forbandelse mig med hver adgangskode indtastning.
Automatisk låsende krypterede sektioner
Eventuelle ulåste adgangskodebeskyttelsesafsnit låses automatisk efter en bestemt mængde tid, hvis du ikke arbejder aktivt på dem. Dette er naturligvis et yderst praktisk sikkerhedsværktøj, men det kan forårsage en gener, hvis du hopper mellem sektioner. Vi kan tilpasse låsningstiden samt kontrollere, hvordan adgangskodebeskyttelse anvendes til bestemte sektioner.
Gå til Fil> Valg> Avanceret. Rul ned, indtil du sporer adgangskoder, hvor du kan notere de tre muligheder:
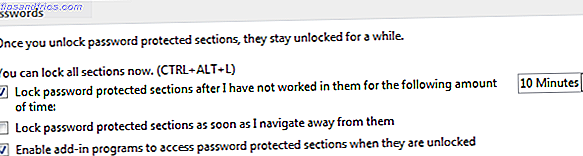
Ret timelåsen til noget, der passer dig. OneNote kan også låse adgangskodebeskyttede sektioner, så snart jeg navigerer væk fra dem .
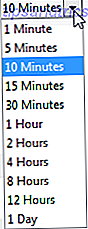
Skal jeg ændre krypteringsstyrken?
I et ord, nej . Medmindre du har en meget specifik grund til at ændre krypteringsindstillingerne fra standard, ville jeg ikke gå der. Microsoft Office bruger AES med en 128-bit nøgle plus SHA1-saltning og kryptering af blokkæde. Selv om der er en meget usandsynlig chance for, at din kryptering kan blive revnet, ville det tage et alvorligt kyndigt individ faktisk at fuldføre hacket, og selv da ville det kræve 2 126, 2 beregningskraft at genoprette en AES-128 nøgle.
Med andre ord er der i øjeblikket ingen praktiske metoder til at knække en AES-128 nøgle.
Når det er sagt, hvis du virkelig vil ryste rundt, kan du bruge Office Customization Tool, som også har en relativt grundig referencerside, som du kan se. Jeg vil ikke give detaljerede instruktioner om, hvordan du bruger OLT, da det virkelig ville være bedst at forlade krypteringsindstillingerne alene - men jeg kan ikke nægte lunterne af dem, der ønsker at tinker.
Jeg vil foreslå at oprette en virtuel maskine Hvad er en virtuel maskine? Hvad er en virtuel maskine? Virtuelle maskiner giver dig mulighed for at køre andre operativsystemer i dit nuværende operativsystem, men hvorfor betyder det noget? Hvad er fordele og ulemper? Læs mere, installer Office 2013/2016, download Office-tilpasningsværktøjet, og spill rundt derinde, og lad din almindelige installation være alene.
Hold dine filer tæt ...
Den kryptering, der tilbydes af Microsoft Office, er stærk. AES er usandsynligt at blive brudt i den ekstremt umiddelbare fremtid, og hvis det er, vil de beregningsmæssige krav være ekstremt høje uden for rækkevidde af regelmæssige cyberkriminelle.
Men det betyder ikke, at du kan være selvtilfreds. Du ville være mere tilbøjelige til at tilfældigt introducere en ondsindet enhed til dit netværk, hvilket giver adgang til følsomme oplysninger indefra portene. Med det i tankerne skal du overveje, hvor denne e-mail kom fra, eller bare hvem du sender en fil til, og du vil ikke være den svage sikkerhedsforbindelse, der forbandes rundt på kontoret.
Bruger du den integrerede Microsoft Office-kryptering? Eller gør du brug af et eksternt værktøj? Hvordan styrer du dine adgangskodebeskyttede OneNote-sektioner?



![LibreOffice 3.5 udgivet, tilbyder nyt grammatikkontrolværktøj [Nyheder]](https://www.tipsandtrics.com/img/linux/117/libreoffice-3-5-released.jpg)