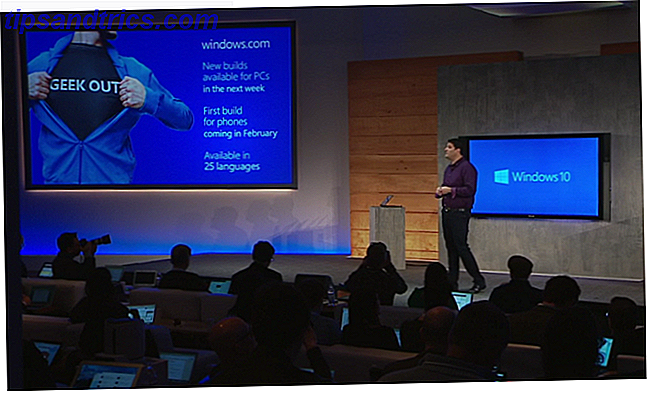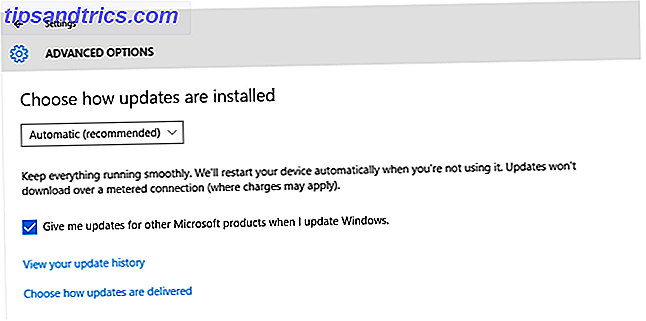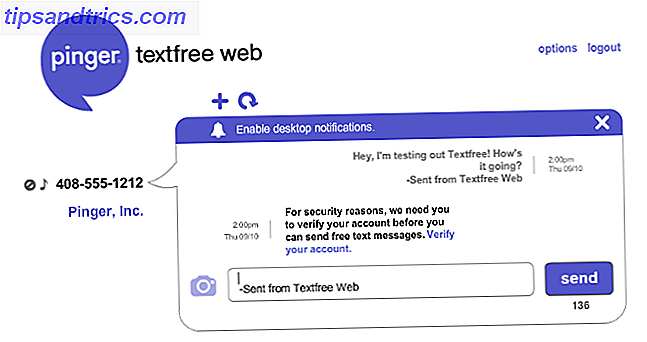Vi alle elsker spil, og der er bestemt ingen mangel på øjen-candy gyde fra store studios og indie udviklere ens. Men der er noget så tilfredsstillende om at revidere en retro-titel, som at indhente en gammel ven efter mange år fra hinanden. Tænk de gamle spil 7 måder at spille Gamle Windows og DOS spil på Linux 7 måder at spille Gamle Windows & DOS Spil på Linux Gaming på Linux er på vej, men hvis du ikke vil slå din pc til en spilserver så svaret er med gamle spil, retro klassikere fra Windows platformen. Læs mere er gået i vejen for AOL-cd'en?
Dust off den aldrende kopi af Oregon Trail II og begynd at spille nogle retro spil på Linux 6 grunde til at starte dine børn med Linux 6 grunde til at starte dine børn med Linux Computers, og deres operativsystemer, er ikke skabt ens. Det operativsystem de bruger, og Linux kan være den bedste til at starte dem med. Lad os tale om hvorfor. Læs mere ! (Vi hævder intet ansvar, hvis din okse dør for floden.)
En (16-) bit af historie
I sin oprindelige inkarnation var Windows et 16-bit-miljø og løb naturligvis 16-bit applikationer. Med fremkomsten af Windows 95 flyttede Windows til et 32-bit-operativsystem, som stadig opretholdt kompatibilitet med 16-bit apps. Det var først, før Windows Vista kom sammen med 64-bit versioner af Windows, at kompatibilitet med 16-bit applikationer blev brudt. Linux-brugere har en pæn løsning, men med en kombination af Wine and PlayOnLinux PlayOnLinux Bringer Windows-spil og -programmer til Linux PlayOnLinux Bringer Windows-spil og -programmer til Linux Read More, der giver 16-bit apps mulighed for at køre på et 64-bit OS.
Jeg kører Ubuntu 16.04 Sådan tilpasses Ubuntu 16.04 LTS-skrivebordet Sådan tilpasses Ubuntu 16.04 LTS Desktop Syge af standard Ubuntu look? Tid til at tilpasse Ubuntu som du vil have det? Med Unity Tweak Tool og et par enkle terminalkommandoer kan du gøre din Unity din egen! Læs mere om en HP Envy m6, der drives af en AMD A10 processor og Radeon 7660g APU. Denne metode skal imidlertid fungere på de fleste Linux distributioner.
Vininstallation
Mens PlayOnLinux indeholder Wine som sin back-end, kræver de fleste distributioner vin som en forudsætning (hopper dette skaber ganske gener). Den officielle PoL-dokumentation hedder endog, at det på Debian (Wheezy) og Ubuntu (Præcis og senere) er nødvendigt at aktivere i386-versionen af Wine.
For at installere Vin skal du åbne din terminal ( Ctrl + Alt + T ). Jeg fulgte installationen til Ubuntu 6 ting, som Ubuntu gør bedre end Windows 6 Ting, som Ubuntu gør bedre end Windows Nogle mener, at Ubuntu er for nørder - men sandheden er, at Ubuntu er lige så nem at bruge som Windows. Faktisk er der flere ting Ubuntu gør det bedre end Windows 10. Læs mere, så dette trin kan variere lidt afhængigt af hvilken distro du bruger.
Lad os først aktivere 32-bit arkitektur:
sudo dpkg --add-architecture i386 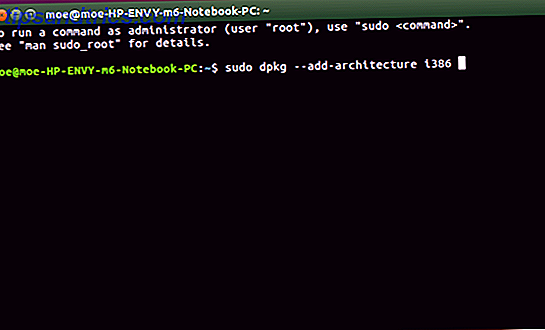
Nu da 32-bit arkitektur er aktiveret, er det tid til at tilføje lageret:
sudo add-apt-repository ppa:wine/wine-builds 
Dernæst skal vi opdatere pakker:
sudo apt-get update 
Endelig er det tid til at installere Vin. For staging branchen, brug kun:
sudo apt-get install --install-recommends winehq-staging Men for udviklingsafdelingen skriver du:
sudo apt-get install --install-recommends winehq-devel På dette tidspunkt er det helt muligt at begynde at installere og spille spil. For at gøre det vil vi gerne trække kommandoprompten op og indtaste:
winecfg 
Dette trækker op grafisk brugergrænseflade (GUI), som kan bruges til at installere programmer. Naviger til programmer> Tilføj program og vælg EXE for det program, du vil installere. Alternativt kan du åbne mappen med din EXE, højreklikke på den og vælge Kør program med vin .

Løbende programmer via standalone Vin kan dog være lidt besværligt, hvad med at have til cd i Wine-mappen, der indeholder programmet EXE og derefter køre:
wine [program name] 
Ved at bruge PlayOnLinux er processen dog meget mere brugervenlig og giver adgang til flere versioner af Vin, plugins og meget mere!
PlayOnLinux Installer
Derefter installerer vi PlayOnLinux. Mens PoL inkludere Wine som backend, skal Debian Wheezy-brugere Ubuntu (Precise og up) aktivere i386-versionen af Wine. Gå til siden PlayOnLinux Downloads og vælg den rigtige pakke. Nuværende pakker inkluderer Debian, Fedora, Archlinux, Frugalware og Ubuntu 10 måder at gøre Ubuntu 16.04 føles som hjemme 10 måder at gøre Ubuntu 16.04 føles som hjemme Ubuntu 16.04 er en LTS-udgivelse, så du får fem års opdateringer og behøver ikke bekymre dig om at installere en ny version i et stykke tid. Men hvad gør du, når du har installeret Ubuntu ... Læs mere. Der er også en All distributioner indstilling. Da jeg bruger Ubuntu 16.04, klikede jeg blot på PlayOnLinux Debian-pakken og installerede den ved hjælp af Ubuntu Software Center.

Vælg Åbn med Software Installer (standard), og klik på OK .

Klik nu på Installer i Software Center.

Du bliver muligvis bedt om at indtaste dit adgangskode til godkendelse for at fortsætte med installationen.
En dialogboks kan spørge dig om du vil give grundlæggende system info (OS version, GPU model), til PlayOnLinux, som hjælper med at opretholde en kompatibilitets database. Klik på Ja eller Nej, og installationen er afsluttet!
Kom i gang med at spille
Efter installation af Wine og den smukke front-end, der er PlayOnLinux, kan vi nu installere vores spil. Åbn PlayOnLinux, og vælg Installer et program . Der er flere kategorier, herunder Multimedia, Tilbehør og selvfølgelig Spil.

Når du er under fanen Spil, find dit valg valg ved at søge eller rulle. Hvis du ikke kan finde din ansøgning, skal du vælge Installer et unoteret program . Jeg brugte Westwood Studios '1997 Blade Runner spil, hvilket (meget til min glæde) var et af de mange spil, der er anført. En hurtig gennemgang viser en smattering af titler fra Empires of Empires til Baldur's Gate og endda Steam.
Når du har valgt dit spil, skal du klikke på Installer.

En advarsel minder dig om at lade standardkataloget være uændret, og ikke at lade den friske installation starte umiddelbart efter installationen.
Installationsguiden til PlayOnLinux guider dig nu igennem standard spilinstallationen, så indsæt disken en, og hvis du installerer flere diske (som det er tilfældet med Blade Runner og dens kæmpe fire cd'er), skal du derefter skifte, når du bliver bedt om det. Selvom jeg ikke har noget bevis, formoder jeg, at de fire Blade Runner- diske var et forsøg på at matche filmens mange iterationer.
Når dit spil er færdig med at installere, er det tid til at spille! Bemærk, at processen kan variere lidt afhængigt af specifikationer som operativsystem og spil. Jeg fik også Oregon Trail II, et af mine foretrukne børns pc-spil, opstandede og endelig lavet trek til Oregon (ja det er muligt, omend svært).

16-bit applikationer er typisk ikke ressourceintensive til moderne systemer. Selvom kørende spil på et ikke-indbygget OS kan være tvivlsomt, fandt jeg ud af, at resultaterne var generelt vidunderlige. Listen over kompatible programmer er chokerende stor og forskelligartet, men bare fordi et program ikke er opført ( Oregon Trail II ikke) betyder det ikke, at det ikke vil installere og køre.
Windows har traditionelt været go-to til spil, men Linux er hurtigt ved at få fat i 10 fantastiske spil, der gemmer sig i din Linux App Store 10 fantastiske spil, der gemmer sig i din Linux App Store Linux-spillere har nogle rigtige perler til rådighed - hvis du ved, hvor du skal se! Disse 10 spil er ikke nye, men hvis du er en Linux nybegynder, vil de tilbyde nogle gode, gratis spiloplevelser. Læs mere . Hvilke retro spil skal du først besøge igen? Lad os vide i kommentarfeltet nedenfor!