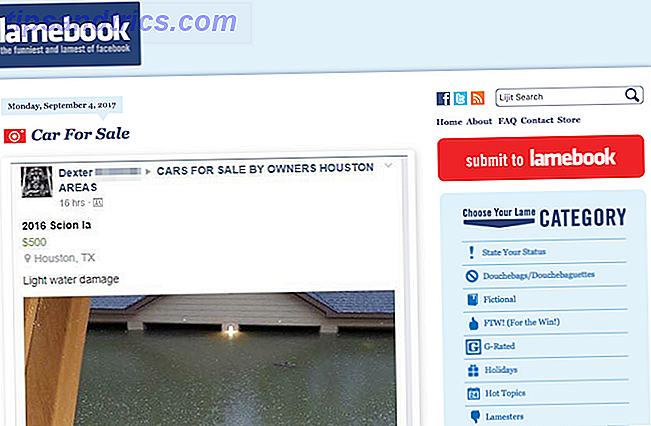Apples nye Photos app til OS X og iOS A Cleaner, hurtigere iPhoto: Opgrader til fotos til OS X Yosemite En renere, hurtigere iPhoto: Opgrader til fotos til OS X Yosemite Fotos til OS X er endelig kommet, erstatter iPhoto med et billedbehandlingsprogram at Mac-brugere rent faktisk vil bruge - men er der nok her til at tilfredsstille Aperture-flygtninge? Læs mere bliver pitched som den eneste fotograferingsapp, du nogensinde har brug for.
Det giver dig mulighed for at administrere dit bibliotek, redigere dine billeder og derefter dele dem med almindelige onlinetjenester. Det er også fuldt integreret med iCloud, så du kan få adgang til alle dine billeder på alle dine Apple-enheder.

For de fleste brugere, og i de fleste tilfælde er det ret godt. Men for mere avancerede brugere er det mindre på få områder, ikke mindst i mangel på støtte til eksterne billedredaktører. 10 Nem at bruge fotoredigeringsprogrammer til nybegynderfotografer. 10 Nem at bruge fotoredigeringsprogrammer til nybegynderfotografer Nogle billeder kun se deres bedste efter lidt redigering. Hvis Photoshop og Lightroom virker for komplicerede for dig, skal du tjekke disse brugervenlige alternativer. Læs mere som Photoshop og Pixelmator.
Heldigvis er der en løsning, der giver dig mulighed for at få dine fotos i Photoshop og andre redaktører, når du har brug for dem. Lad os tage et kig på, hvordan man gør det.
Fotos understøtter ikke eksterne billedredaktører
I iPhoto var det nemt at bruge eksterne redaktører. Du vil enten højreklikke på et billede og vælge Rediger med ... og vælge din applikation eller blot trække billedet på Photoshop-ikonet i OS X Dock Alt du behøver at vide om din Macs dock Alt hvad du behøver at vide om din Mac Dock Det er den primære måde, som mange brugere interagerer med Mac OS X, men mange mennesker ved stadig ikke nogle af de mest grundlæggende og nyttige ting, som docken er i stand til. Læs mere, og det ville åbne der. Du kan derefter redigere billedet, gemme det og se de ændringer, der afspejles i iPhoto.
Billeder fungerer slet ikke sådan. Der er ingen mulighed for at redigere dit billede med tredjeparts software, og du kan ikke åbne et billede i en anden app ved at trække det til Dock.
I stedet skal du manuelt eksportere de filer, du vil åbne i din eksterne editor, redigere dem og genimportér dem, når de er færdige.
Pas på de forkerte indstillinger
Men selv her er der spørgsmål at være opmærksomme på. Ved at trække og slippe en fil fra fotos til skrivebordet giver du ikke automatisk en fuld størrelse, maksimal kvalitetsversion af filen.
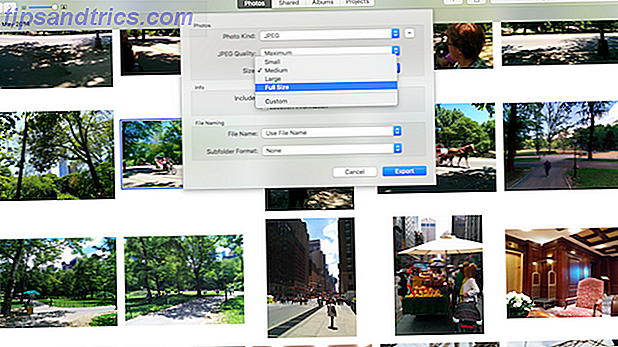
Ved at trække og slippe accepteres de indstillelige indstillinger fra menuen Filer> Eksporter> Eksporter 1 Foto, som vi vil se nedenfor. Du bruger disse ved udarbejdelse af billeder til brug på internettet eller til upload til et online fotoalbum Online fotoalbum: Hvor kan man hoste dem til gratis online fotoalbum: Hvor kan de hostes gratis Hvilke online fotolagringstjeneste er den bedste ? Mellem gratis prismærker, ubegrænset lagerplads og fotosikkerhed, hvilken service er bedst for dig? Læs mere, der ikke udbydes direkte via menuen Share. Hvis du ikke kontrollerer indstillingerne hver gang, er det nemt at ende med at eksportere mindre eller flere komprimerede versioner af dine billeder ved en fejltagelse.
Der er et skjult trick her. Hvis du vil trække og slippe den originale version af dit billede - og det samme gælder også dine videoer - hold valgknappen (også kendt som alt- tasten), mens du klikker og trækker dine billeder til skrivebordet. Selv screenshots skal eksporteres som originaler, da Photos konverterer dem fra .PNG til .JPEG.
Sådan åbner du et billede fra billeder i Photoshop, Pixelmator eller Enhver anden billedredigerer
Billeder har et godt sæt redigeringsfunktioner, så du hurtigt kan røre og korrigere dine billeder. Men nogle gange vil du behandle et billede mere tungt, eller bruge et bestemt plugin eller filter. I disse tilfælde skal du bruge en manuel løsning til at åbne dit billede i Photoshop, Pixelmator, Affinity eller den redaktør du ønsker.
For at eksportere billeder gennem menuen skal du klikke på billedet (eller kommando + klikke for at vælge flere billeder), som du vil åbne i din eksterne editor.
Gå til Filer> Eksporter . Undermenuen, der åbner, giver dig to muligheder:
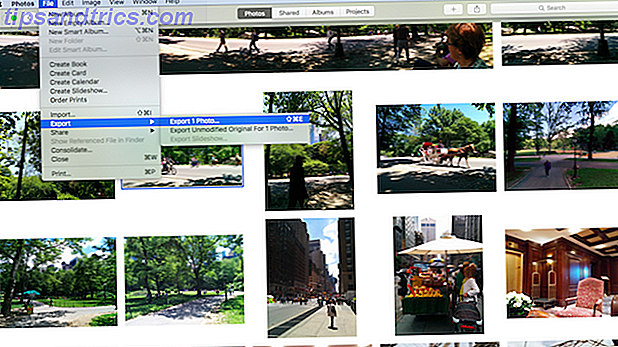
Eksport 1 Foto (eller hvor mange du har valgt) giver dig mulighed for at eksportere billederne på kvalitetsniveauer efter eget valg. Klik på den nedadgående pil sammen med Photo Kind for at indstille størrelse og kvalitet - det er de indstillinger, der også vil blive anvendt, når du trækker og slipper et billede til skrivebordet.
Eventuelle redigeringer, du har lavet i Photos, vil også blive anvendt på de billeder, du eksporterer på denne måde, fra simpel beskæring og retning til fulde på farvekorrektioner.
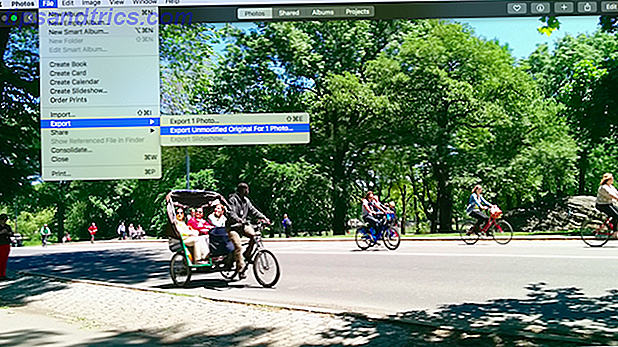
Eksporter umodificeret original til 1 Foto eksporterer en kopi af den oprindelige version af billedet, med maksimal kvalitet og uden ændringer. Det er mest sandsynligt, at du vil vælge denne indstilling, når du foretager seriøse ændringer, for at bevare nøjagtigheden af den oprindelige eksponering og vedligeholde kvaliteten.
Vælg et sted at eksportere dine filer. For nem adgang, især hvis billedet kun bruges midlertidigt, gør skrivebordet et godt sted.
Find nu dine eksporterede filer. Du kan åbne dem i din valgte editor ved at højreklikke på (eller styre + klikke ) og vælge Åbn med fra menuen. Alternativt kan du trække det på ikonet til din billedredigerer i Dock.
Billedet åbnes i dit valgte fotoredigeringsprogram. Lav redigeringerne og gem filen. Du kan overskrive den eksporterede fil på dit skrivebord, da originalen stadig er gemt i Billeder.
Få dit redigerede billede tilbage til fotos
Der er ikke behov for at ændre filnavnet, når du genindfører billedet tilbage til fotos. Det overskriver ikke originalen, og så længe metadataene (inklusive datoen den blev skudt) stadig er i takt, vil den blive placeret tæt på originalen i biblioteket.
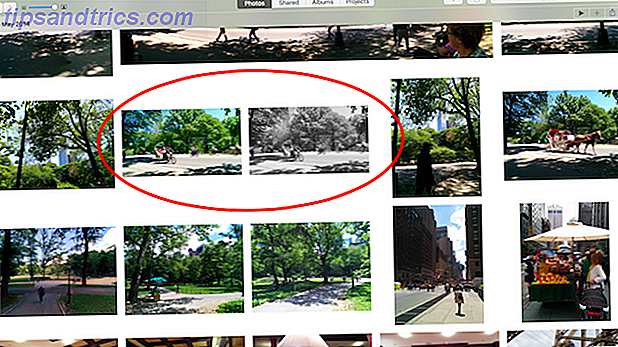
Det betyder, at du får et duplikat, hvilket ikke er så slemt, som det først virker som dette sikrer, at du stadig har adgang til originalen.
Billeder er et ikke-destruktiv billedredigeringsprogram. Hver redigering, du laver på et billede, kan fortrydes, og du kan altid vende tilbage til den uberørt originale fil. Ved redigering i Photoshop Photoshop for fotografer: 8 gratis foredrag for at få dig i gang Photoshop for fotografer: 8 gratis foredrag for at komme i gang Hvis du er fotograf, stopper din uddannelse ikke ved kameraet. Du skal post-processere, hvis du vil have de bedst mulige resultater. Her er otte gratis foredrag for at komme i gang. Læs mere, eller nogen anden editor, de ændringer, du laver, skrives direkte til filen. I det øjeblik du gemmer ændringerne og afslutter appen, kan de ikke fortrydes.
Derfor er det en god idé at beholde originalen sammen med en eksternt redigeret version som backup.
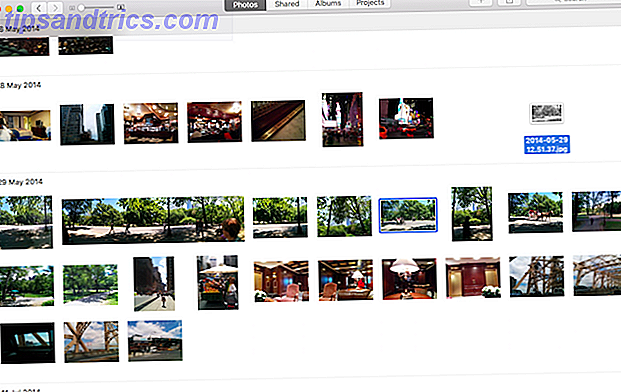
Hvis du vil importere dit redigerede billede, skal du gå til Filer> Importer og vælge billedet eller blot trække det fra skrivebordet på Dock-ikonet eller i app-vinduet.
Klik på fotosvisningen for at se, at billedet er tilføjet sammen med originalen. Klik på knappen Album for at tilføje den nye version af billedet til alle album, du vil medtage det i (du kan også fjerne originalen fra disse også).
En forbedring for fremtiden
Billeder er ikke en erstatning for Lightroom eller den nu-defuncte blænde. Det virker godt som et forbrugervenligt fotostyringsværktøj, men det er ikke for entusiaster og proffer, der ønsker at inkludere mere avancerede redigeringsprogrammer i deres workflow.
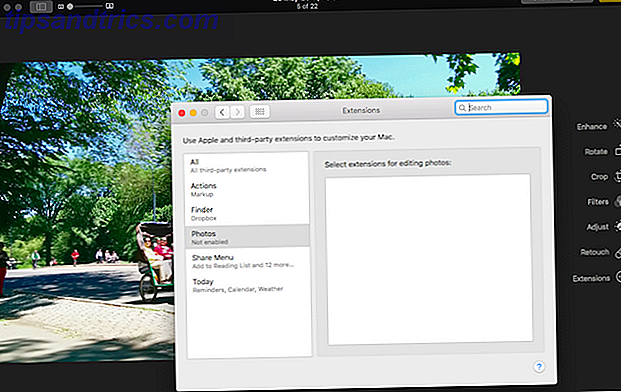
Der er mulighed for udviklere af tredjepartsprogrammer at opbygge udvidelser til Fotos i fremtiden for at tilføje et niveau for integration for deres værktøjer. Dette er tilgængeligt via indstillingerne Udvidelser på skærmen Rediger af billeder.
Det ville dog være bedre, at funktionaliteten skal bygges direkte. Indtil da er denne løsning den vej at gå.
Hvad synes du om denne begrænsning? Bruger du stadig Fotos, eller har du skiftet til noget andet?