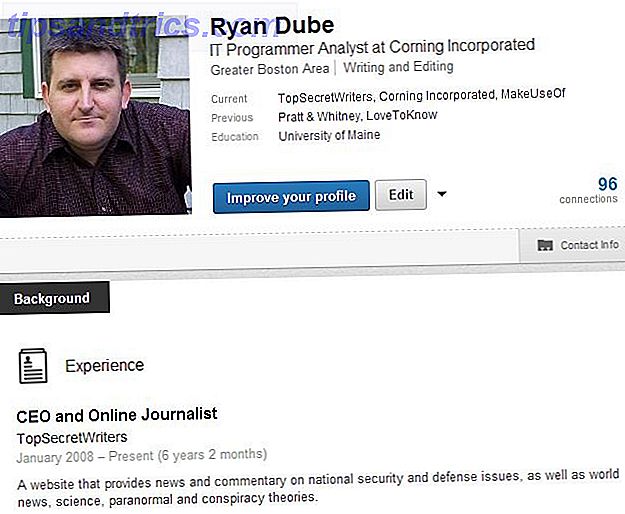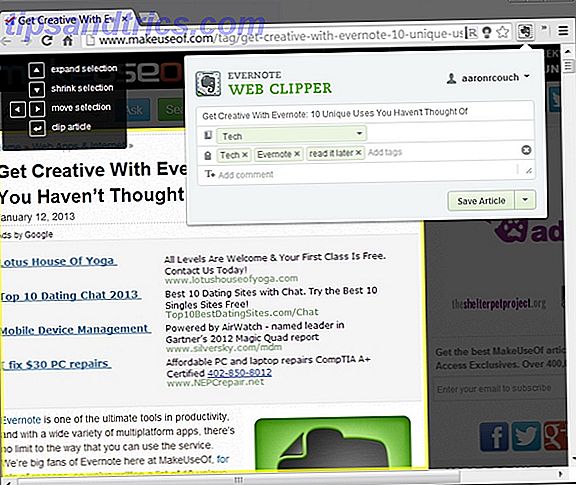Når det drejer sig om at skrive tekst på andre sprog end engelsk, er Mac-brugere vant til at gå til en enkelt systemindstillinger-skærm, der muliggør et sprog eller to og derefter har alle de nødvendige værktøjer til deres rådighed. Processen til Windows-brugere 3 måder at skrive kinesiske symboler og andre udenlandske tegn på i Windows 3 måder at skrive kinesiske symboler og andre udenlandske tegn i Windows Endelig skal du bruge et fremmed tegn i Windows. Brug af dem kan være vanskelig, hvis du ikke ved hvad du laver. Heldigvis kan Windows stave udenlandske tegn på flere måder. Læs mere er kun lidt mere konvolut.
Android-brugere kan derimod vælge mellem en række forskellige sprogindgangsværktøjer, og det samme gælder for Linux. Når installerede disse inputmetode redaktører eller IME'er, tillader Linux brugere at indtaste tekst på deres modersmål.

Flersprogede Concepts
Der er et par nøglebegreber til at forstå, når man arbejder med flersproget tekst. Sproget du ser på skærmen, både når du indtaster det og når computeren viser det til dig, afhænger af følgende dele.
- Tekstkodning er den mest grundlæggende af disse og beskriver, hvordan byte af data repræsenterer de tegn du ser på skærmen. I dag anerkender moderne systemer UTF-standarden, som er et kodningssystem, der indeholder tegn til de fleste af verdens sprog.
- Locale er, hvordan disse moderne operativsystemer også håndterer visning af forskellige sprog i brugergrænsefladen. Så hvis din landestandard er engelsk, kan du se en sætning som "Luk" i Power-menuen, mens hvis du bruger den franske lokalitet, kan du se en oversættelse af den. Det styrer også visningsformatet for valuta og dato / tid format (f.eks. Amerikanere er vant til MM-DD-ÅÅÅÅ format, mens mange lande bruger DD-MM-ÅÅÅÅ). De fleste brugere sætter deres "sprog" (som egentlig er systemets lokalitet), når de installerer deres operativsystem, eller starter en ny maskine for første gang, og ikke knuser med det derefter.
- Input er, hvordan du går om at indtaste tekst i din pc. Der er forskellige måder at gøre dette på. Tastaturet er nok det, du tænker på først, men det er ikke den eneste vej. Der er håndskrift, stemme til tekst og endog optisk tegnsgenkendelse (OCR) De 5 bedste OCR-værktøjer til udtrækning af tekst fra billeder De 5 bedste OCR-værktøjer til udtrækning af tekst fra billeder Når du har rammer af papir, hvordan får du alt det trykt tekst konverteres til noget, som et digitalt program vil kunne genkende og indeksere? Hold en god OCR-software tæt ved. Læs mere, som hver især har sine egne fremmedsprogs overvejelser. Det tastatur input vi undersøger i nedenstående afsnit.
Vi kan dække tekstindtastning på et flertal af fremmedsprog som følger:
- Sprog, der kan indtastes med en ændring til tastaturindstillinger. Hvis du er talsmand for europæiske sprog, bør det være nok for dig at skifte tastaturkonfigurationer.
- Sprog, der indtastes ved hjælp af en Input Method Editor (IME) . Sprog, der bruger ikke-latinske tegnsæt (f.eks. Kinesisk, hindi og arabisk) bruger ofte et IME med tastaturtekstindtastning.
Indtastning af fremmedsprogtekst via tastaturindstillinger
Vestlige sprog består af for det meste latinske tegn plus forskellige accentmærker. Så et engelsk tastatur er tilstrækkeligt til at fortælle OS'et, hvilken "base character" du vil skrive. Tricket er, hvordan man angiver accenterne. Linux-desktops giver to forskellige måder at gøre dette på, selvom de fungerer i stort set samme måde som det, der er gjort på Chromebooks. Sådan skriver du udenlandske tegn accenter ved hjælp af din Chromebook Sådan skriver du udenlandske tegn accenter ved hjælp af din Chromebook Hvis du regelmæssigt kommunikerer Et sprog, der bruger accenter, som fransk eller spansk, skal du vide, hvordan du skriver dem ved hjælp af din Chromebook. Sådan er det. Læs mere .
Den første metode bruger dit nuværende tastaturlayout. Men du kan udpege en af nøglerne som kompositionsnøglen . Et fælles valg er den rigtige Alt-tast, undertiden mærket Alt Gr . Når du holder nøglen nede og indtaster andre tegn i den rigtige rækkefølge, tager systemet dem til at betyde det accentede tegn. Hvis du f.eks. Holder Compose-tasten og trykker på e derefter ' (et enkelt citat), fortolkes dette som "e med en akut accent": é. Denne metode er nyttig, hvis du bruger disse tegn relativt ofte, da du altid har adgang til dem. En ulempe er, at du mister brugen af din højre Alt-nøgle til funktioner som omskifteropgaver (den venstre Alt vil stadig arbejde i denne henseende).
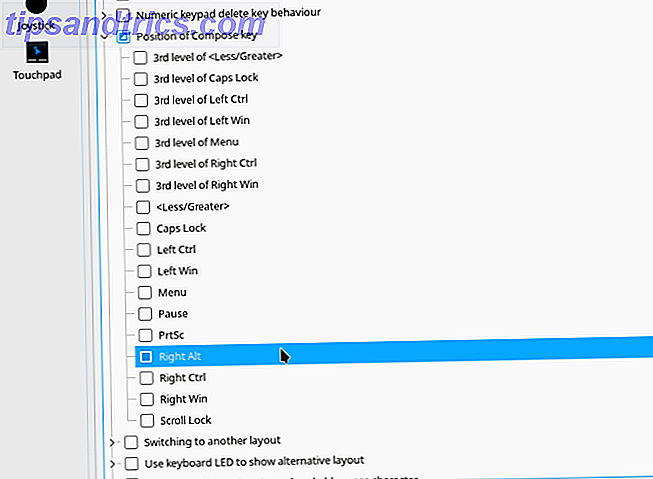
Indstillingen for dette findes i KDE Systemindstillinger> Input Devices> Keyboard- skærmen, derefter klikker du på fanen Avanceret, og kigger efter indstillingen kaldet Position of Compose Key . Det lister flere muligheder, vælg bare din favorit og klik på Anvend . For at gøre det samme i Unity skal du gå til Sytem Settings> Keyboard og derefter klikke på fanen Genveje . Vælg Typing- elementet, og du vil kunne konfigurere Compose Key til højre.
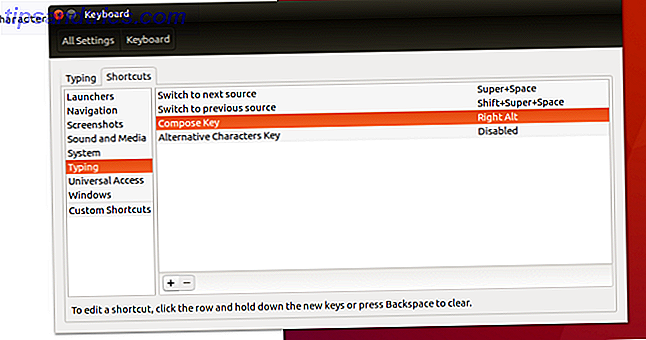
Alternativt kan du oprette et nyt tastaturlayout, der indeholder de nøgler, der er nødvendige for at fremstille accentede tegn. I KDE er dette tilgængeligt i Systemindstillinger> Input Devices> Keyboard, og klik derefter på fanen Layouts . Marker afkrydsningsfeltet Konfigurer layouter, og du skal se en liste i kolonnen Layout for standardtastaturet, den du valgte på installationstidspunktet, f.eks. "Engelsk (US) " som vist nedenfor (medmindre du har delvist i verden med alternative layouts Hvordan jeg hurtigt styrede en overlegen tastaturlayout uden at miste produktivitet Hvordan jeg hurtigt styrede en overlegen tastaturlayout uden at miste produktivitet Hvis du læser dette på en computer, skal du kigge på dit tastatur. Chancerne er, at det er et QWERTY-tastatur eller noget tæt modelleret efter QWERTY, som AZERTY for fransk eller QWERTZ for Tyskland. Er det virkelig den ... Læs mere). Klik på knappen Tilføj, og vælg derefter de to første indstillinger, der passer til din hardware ( engelsk for sproget og engelsk for mig her). Varianten er den vigtige her - vælg engelsk (amerikansk, international med døde nøgler) .
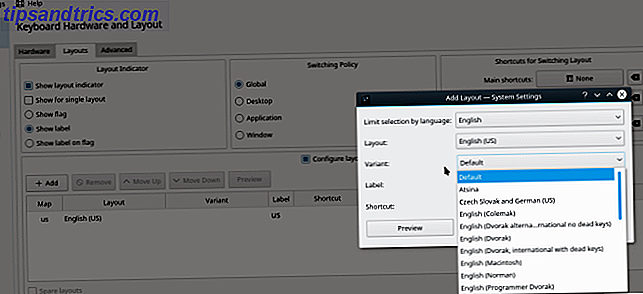
Højreklik på tastaturikonet ( En for engelsktalende) i øverste højre hjørne af menulinjen, og vælg tekstindtastningselementet . I vinduet Tekstindtastning skal du klikke på + for at tilføje en tekstindtastningsmetode og derefter søge efter engelske (Internationale AltGR-døde nøgler) .
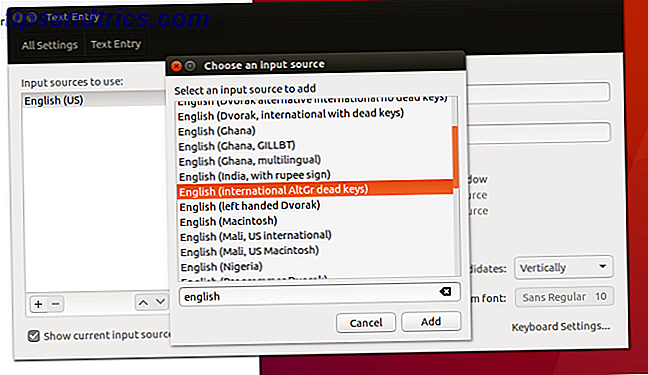
Nu, når du trykker på og holder en af de "døde nøgler" (den ene er typisk den førnævnte "Alt Gr") og tryk på en kompatibel nøgle bagefter, vil den indtaste et accenteret bogstav i stedet. Hvis du f.eks. Skriver "Alt Gr + Y" produceres versionen med umlaut: ü. Denne metode er mere egnet til brugere, der gør mere end lejlighedsvis karakter, da du kan skifte til "fremmedsprogstilstand" og forblive der og derefter skifte tilbage til "engelsk tilstand", når du er færdig. Det er også lidt mindre intuitivt for nogle, og det vil kræve indstilling af nogle mentale RAM'er til at huske kombinationerne (i modsætning til Alt Gr + E + enkelt citat, som du nok kunne gætte dig selv).
Nøglekombinationerne for disse metoder kan være lidt forskellige, så det er tilrådeligt at vælge en og holde fast i den.
Indtastning af fremmedsprogtekst via Input Method Editor
Da mange computere leveres med et engelsk tastatur, kan oprettelse af tekst forekomme elementære for engelsktalende og deres alfabet på 26 bogstaver. Men overveje sprog som japansk, som har over 10.000 tegn. Hvordan kan du indtaste disse ved hjælp af et tastatur, der kun har 101 (eller 105, men bestemt ikke 10.000) nøgler?
Det er her, hvor en inputmetode editor eller IME kommer ind. Det er den software, der er ansvarlig for at tage brugerens input og gøre det til det ønskede tegn. Den mest almindelige måde at gøre dette på pc'en er at konvertere tastetryk. Men appletter, der tager håndskrift eller virtuelle tastaturer Udskift Gnome-tastaturet med det virtuelle tastatur i Firenze [Linux] Udskift GNOME-tastaturet med Firenze Virtual Keyboard [Linux] Read More er også typer IME'er.
Installationsstrinene er meget afhængige af: 1) dit valg af IME- ramme / -chef 2) om modulet er modulært 3) installation af modulet / modulerne for dit sprog og 4) hvordan du får adgang til det IME fra skrivebordet.
Nedenfor beskrives trinene for at installere det japanske sprog på KDE og Unity til fcitx-indgangsmetoderrammen for at bruge den mozc japanske IME-udvidelse. I det væsentlige opretter vi fcitx, så vi har en samlet oplevelse, hvis vi vil tilføje andre sprog i fremtiden.
Installation og konfiguration i GTK-baserede stationære computere
I stationære computere, der bruger GTK, f.eks. Unity, skal du søge i Dash for konfigurationsværktøjet Sprogstøtte. Her vises de forskellige sprog, du kan tilføje til systemet. Når du har valgt den ønskede, vil værktøjet begynde at installere alle de forskellige pakker, du måtte have brug for, herunder skrifttyper og appoversættelser. Når den er installeret, skal du logge ind, så de nye sprog vil være tilgængelige.
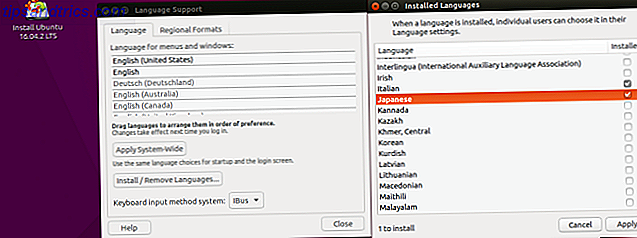
For at begynde at bruge dem skal du højreklikke på tastaturikonet øverst til højre på skærmen og vælge indstillingen Tekstindtastning . Nu, når du tilføjer en tekstindtastningsmetode, kan du se muligheder for det sprog, du lige har tilføjet. Ubuntu bruger mozc- inputmetoden med ibus- rammen, men du kan skifte til fcitx manuelt. Taler om hvilke ...
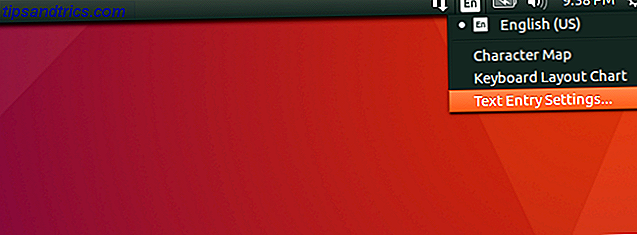
Installation og konfiguration i KDE
For at bruge japansk i KDE Neon, lad os installere fcitx- rammen, modulet KDE Systemindstillinger og den mozc japanske indtastningsmetode. Du kan erstatte mozc til en input metode, der understøtter dit sprog. Indstillinger-modulet installerer ikke disse for os som Unity, så lad os passe på det.
sudo apt-get install kde-config-fcitx fcitx-mozc Når dette er gennemført, skal du se fcitx- konfigurationerne i Systemindstillinger> Regionale indstillinger> Inputmetode .
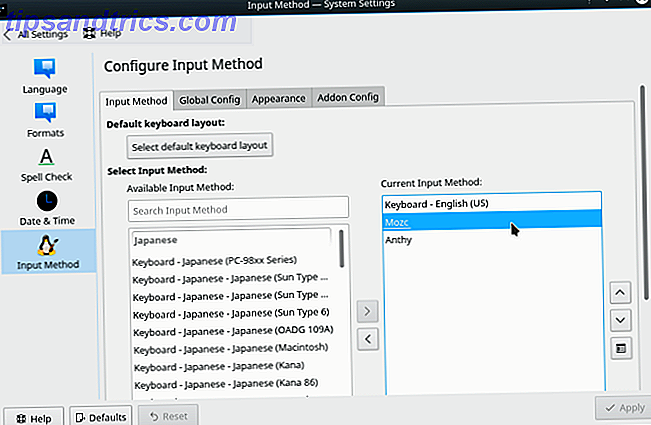
Derefter tilføjes widgeten Input Method Panel til din proceslinje et eller andet sted.
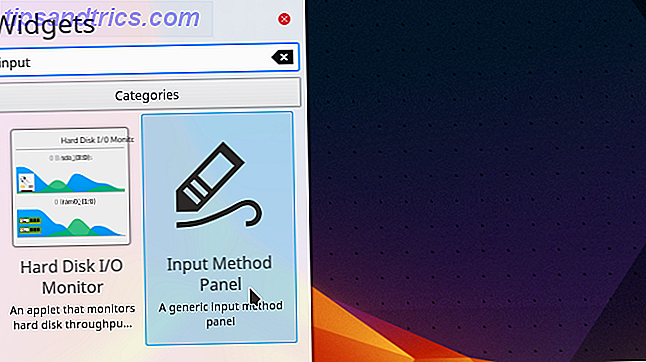
Start nu fcitx ved at vælge det fra menuen Programmer> Hjælpeprogrammer eller med følgende på kommandolinjen:
fcitx Nu skal du være klar til din skrivning for at begynde at dreje japansk, ikke? Forkert. Der er endnu et meget vigtigt, men ikke godt dokumenteret trin for KDE-applikationer, der accepterer input fra IME . Udgiv følgende på kommandolinjen:
im-config -n fcitx Dette konfigurerer fcitx til at være din "aktive konfiguration" (Unity-skærmen giver et rullemenu for at vælge dette). Hvis du ikke gør det, vil det falde tilbage til normal (kedelig, engelsk) input fra tastaturet. Det er også tilrådeligt at logge ud af din session og logge ind igen (du behøver ikke genstarte det).
Nu kan du åbne en KDE-app, trykke på den genvejstast, du konfigurerede ( Ctrl + Space som standard) og gå på en lille sprogferie (læg mærke til japansk-y fcitx- ikonerne i systembakken).
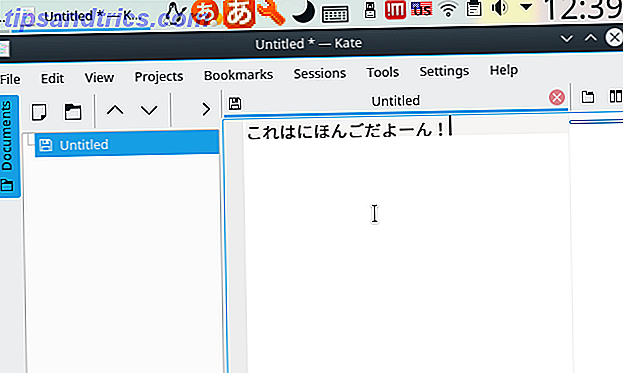
Det er så enkelt som det: Du skal nu skrive på japansk (eller hvilket sprog du ønskede at skifte til)!
Bruger du Linux på flere sprog? Har du en præference mellem kompositionsnøglen versus med et tastaturlayout? Anbefal en bestemt IME? Lad os vide i kommentarerne!

![Wi-Fi Finder hjælper dig med at finde Wi-Fi-hotspots overalt i verden [iOS]](https://www.tipsandtrics.com/img/internet/542/wi-fi-finder-helps-you-find-wi-fi-hotspots-anywhere-world.png)