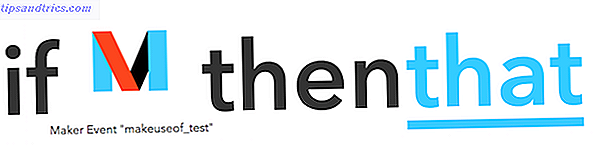Internettet giver folk værktøjerne til at være mere produktive, men hvad gør du når antallet af disse værktøjer rent faktisk begynder at gøre tingene mere komplicerede? Svaret er at integrere dem.
Case in point, Google-værktøjer. Google giver dig så mange gratis ressourcer og apps, at det er svært at forstå, hvordan de forbliver i erhvervslivet. Alligevel afhænger et utal af antal mennesker på tjenester som Gmail og Google Drev for at understøtte deres forretning, deres studier eller andre Google Drev-drevne produktivitetsbehov 10 Money Management Tools Inside Google Drive Du skal bruge i dag 10 Money Management Tools i Google Drive Du skal bruge i dag Problemet med penge er, at hvis du ikke klarer det, slutter du uden det. Hvad med nogle nyttige pengehåndteringsværktøjer til at hjælpe dig med at komme i gang lige inden for din Google Drive-konto? Læs mere, du kan tænke på.
Problemet er, at når du har så mange steder at gemme ting, kan det være overvældende at forsøge at huske, hvor du lagrede visse oplysninger. Det kan være forvirrende at finde ud af, hvilket værktøj der skal bruges til forskellige behov.
Heldigvis er der en række måder, hvorpå du kan integrere Gmail og Google Drev, så de fungerer som et enkelt værktøj, som du ikke kan leve uden.
Søger efter oplysninger
En af de første ting, folk normalt rammer, når de begynder at bruge mange forskellige onlinetjenester, holder øje med, hvor tingene er. En nem måde at rette op på er at forbinde din Gmail-søgning for at inkludere både Gmail og GDrive. For at aktivere denne funktion skal du bare gå til dine Gmail-indstillinger, klikke på linket "Labs" og aktivere funktionen "Apps Search".
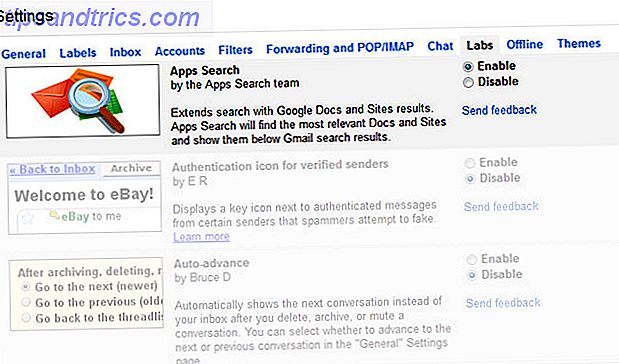
Når du har aktiveret denne funktion, vises resultater fra din Google Drive-konto nederst på rullelisten Søg i søgningen, hvis du udfører en søgning i Gmail-søgefeltet.
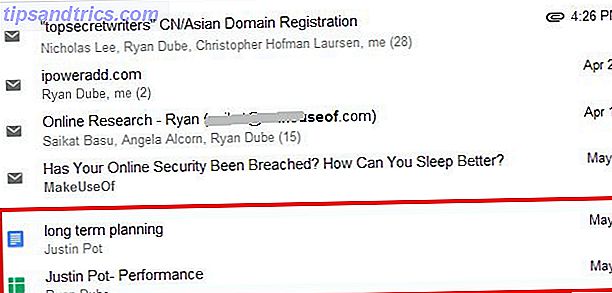
Når du har kørt søgningen, bliver resultaterne for Google Drev adskilt i et afsnit lige under Gmail-søgeresultaterne.
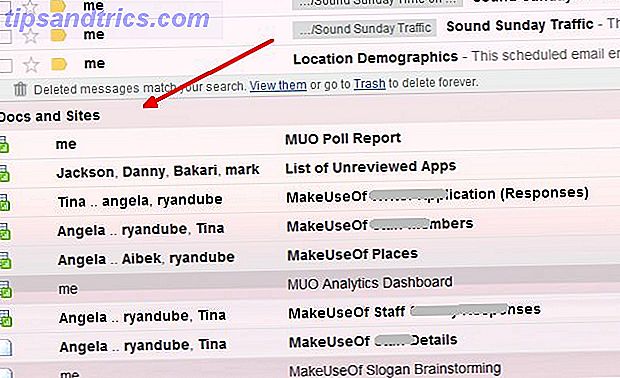
Som du kan forestille dig, er det nemt at søge efter dine ting fra et enkelt søgefelt, processen med at finde dine vigtige oplysninger.
One-Click Send til Google Drev
En anden måde at gemme klik på, når du har travlt, er at sende vigtige vedhæftede filer i Gmail direkte til din Google Drev. Hvem vil downloade, gemme, logge ind på GDrive, og derefter uploade filen? Hvad en smerte, ikke?
Gør det med et klik. Rul til bunden af den e-mail, hvor vedhæftet fil vises, og flyt musen hen over vedhæftningsikonet.
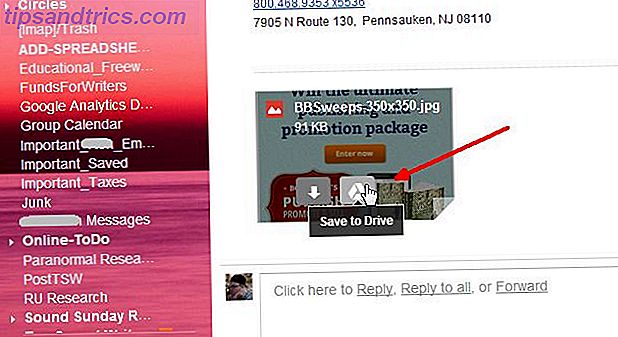
Du får se det lille hvide Google Drive-ikon ud for download-ikonet. Klik på det ikon, og Gmail overfører automatisk vedhæftet fil til din Google Drive-konto.
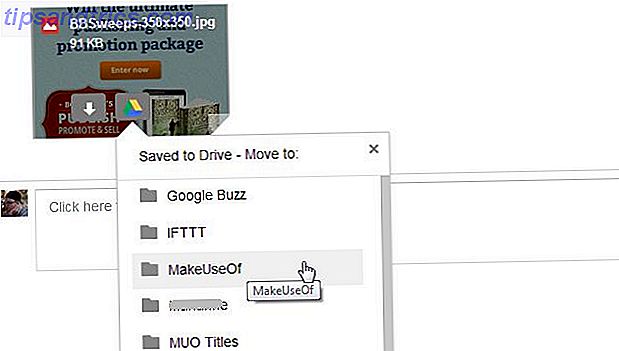
Derefter kan en dropdown liste flytte filen øjeblikkeligt til en af dine underkataloger i Google Drev.
Vedhæft Google Drive-filer
Hvad med omvendt? Hvad hvis du vil vedhæfte en af dine Google Drive-filer til en e-mail? Nå vil du være glad for at vide, at det er lige så nemt. Når du komponerer en ny email i Gmail, skal du bare holde musen over ikonet Google Drev nær den blå "Send" -knap.
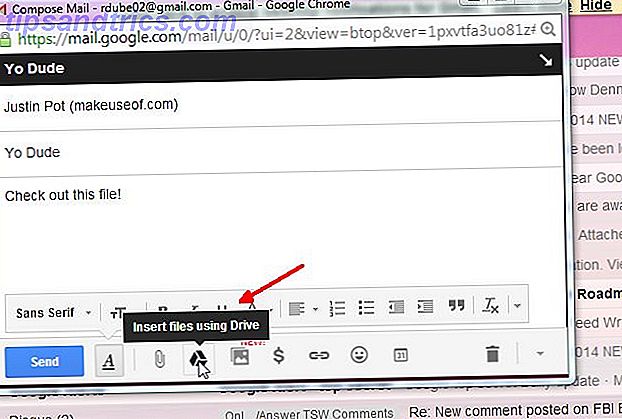
Dette vil pop-up et vindue, hvor du kan vælge en eller flere filer fra din Google Drive-konto for at vedhæfte din e-mail.
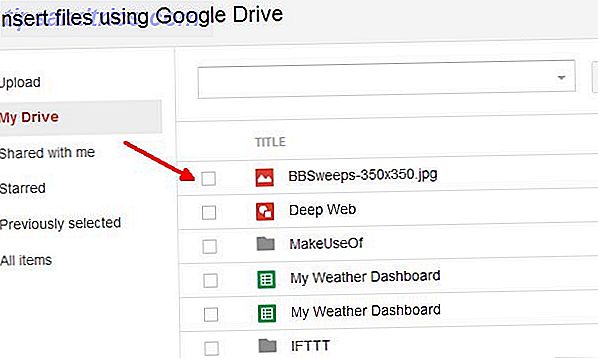
Kun et eller to klik og filen overføres direkte til den email, du komponerer. Let rigtigt?
Få besked om ændringer i Google Drev
Bliv ved, når du samarbejder med et team ved hjælp af Google Drev. For eksempel, når du arbejder på delte regneark, er det vigtigt at være opmærksom, når andre mennesker ændrer arkene. Du kan opsætte disse underretninger på selve Google Drev-regnearket.
Åbn regnearket, og klik på "Tools" i menuen, og vælg derefter "Notification rules ..."
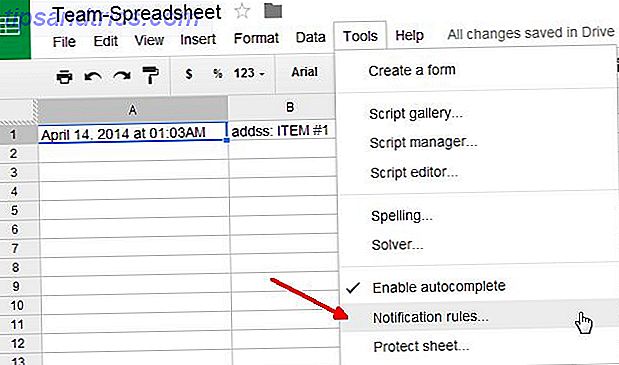
Du kan opsætte underretningsreglerne for at udstede en e-mail, når der foretages ændringer i nogen del af regnearket, de enkelte ark, de enkelte celler ændres, arket deles med nogen, eller nogen sender data fra en formular.
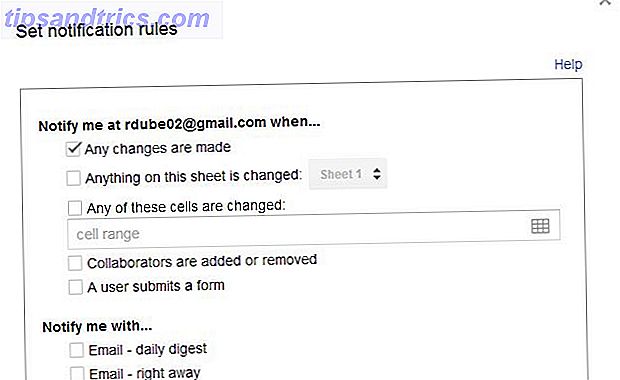
Opsæt dette som en måde for dine medarbejdere at udfylde oplysninger eller give en form for tilbagemelding, og så behøver du ikke bekymre dig om at huske at tjekke dokumentet nu og da for at finde opdateringer. I stedet får du automatisk besked, hver gang nogen opdaterer det - mindre bekymringer, og det frigør dit sind, så du kan få mere arbejde udført.
Planlæg e-mails med Google-ark
Hvis du har ugentlige eller månedlige e-mails, som du sender ud til dit team eller din chef, hvorfor ikke opbygge en samling af disse meddelelser i et Google-ark og få disse e-mails til at gå ud på skema uden at skulle huske at sende det? Jeg ved, borderline science fiction, right? Det er faktisk ikke så svært at planlægge dine e-mails. Direkte indbakke: Planlæg e-mails for at sende senere i Gmail Højre indbakke: Planlæg e-mails for at sende senere i Gmail Læs mere på denne måde.
Et præfabrikeret Gmail Scheduler-ark leveres med Amit Agarwal fra Digital Inspiration. Du kan få adgang til sit gratis Gmail Scheduler-ark og lave en kopi på din egen GDrive-konto. Det første, du skal gøre, er at gå ind i Gmail Scheduler-menuen og godkende arket for at få adgang til din Gmail-konto.
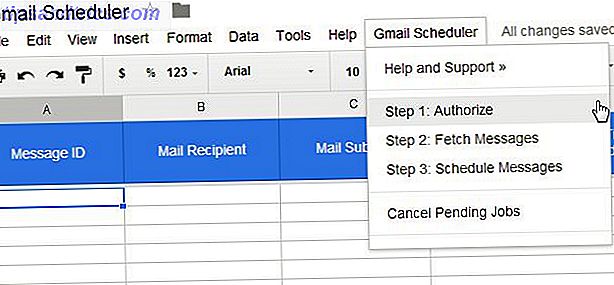
Derefter skal du oprette et udkast til den besked, du vil planlægge i Gmail (bare start med at skrive en email, og når du er færdig, luk mailen uden at sende). Når du har valgt indstillingen "Hent meddelelser" fra menuen Gmail Scheduler, importerer den alle dine nye udkast til e-mails i dette regneark. Dernæst er alt du skal gøre, vælg en dato, når du vil have emailen sendt i kolonnen "Planlagt tid".
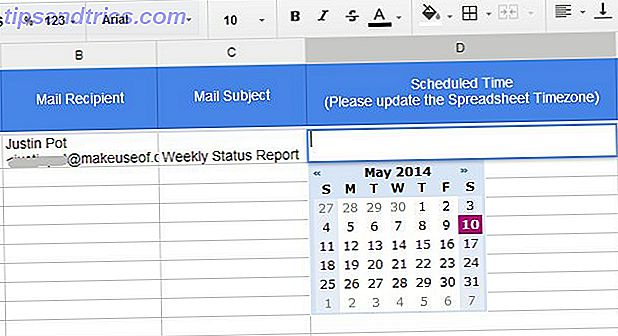
Når du har valgt "Planlæg meddelelser" i menuen Gmail Scheduler, vil du se statusen "Planlagt" vises i statuskolonnen.
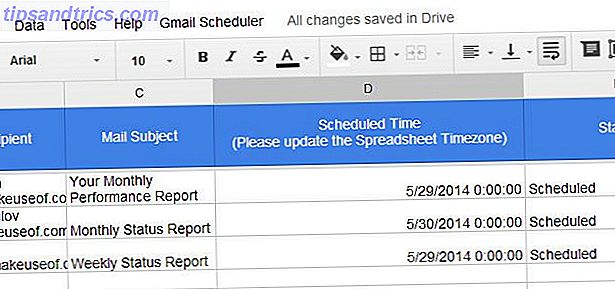
En lille fejl i dette værktøj, som du skal huske på er, at hvis du allerede har planlagte e-mails, der endnu ikke er gået ud, og du vælger at importere nye udkast, fjerner de de planlagte datoer for de eksisterende planlagte e-mails, og du Du skal omlægge dem sammen med de nyligt importerede e-mails. Ikke en stor aftale, men noget at huske på.
Gmail Mail Merge
Taler om cool scripts fra Amit, en anden bemærkelsesværdig er Gmail Mail Merge-værktøjet, som han også tilbyder gratis.
Ligesom planlæggerarket skal du kopiere brevfletningsarket til din Google Drive-konto og godkende det for at få adgang til din Gmail-konto under menuen Mail Merge. Klik blot på trin 1 (Reset). Derefter giver trin 2 dig mulighed for at importere en liste over e-mailadresser fra en af dine eksisterende grupper i dine Google-kontakter.
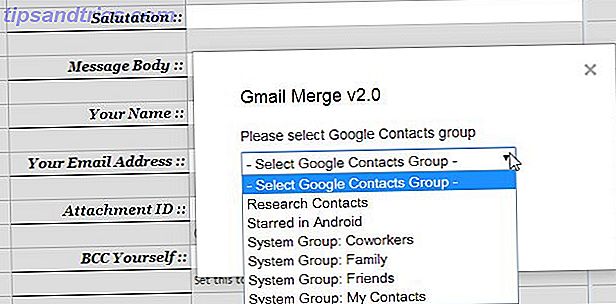
E-mailadresserne vises under kolonnen "Modtagerens navn" og kolonnen "Modtagers e-mail-adresse". Eller i stedet for at importere grupper kan du altid udfylde disse kolonner manuelt. Uanset hvad det virker!
Du kan derefter udfylde de resterende felter for at sammensætte din gruppe email. Bemærkelsesværdige felter her inkluderer meddelelseslegemet, som giver dig mulighed for at skrive op rich text HTML emails i dette felt. Brug hvad som helst WYSIWYG værktøj til at producere HTML til din email (eller skriv det manuelt op, hvis du bare er dygtig). Medtag vedhæftede filer ved at tilføje dokument-id'et (fra Google Drive-webadressen, når du læser dokumentet).
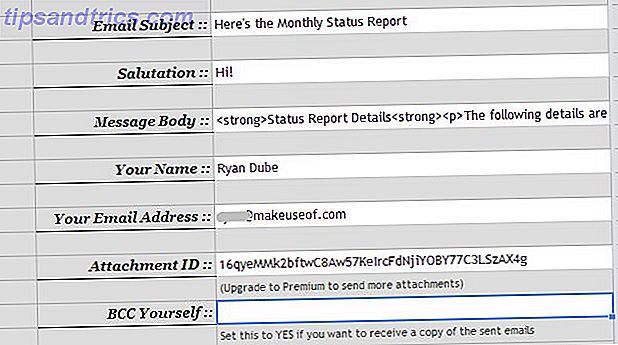
Endelig skal du klikke på "Start Mail Merge" fra menuen Mail Merge, og din rige tekst masse email sendes med vedhæftede filer.
Host din Gmail-signatur på Google Drev
Se nogensinde nogen med de seje logo-billeder i deres email-signatur Sådan bruger du et Facebook-badge Som din e-mail-signatur [Mac] Sådan bruger du et Facebook-badge Som din e-mail-signatur [Mac] Læs mere? Nå kan du også gøre det, hvis du integrerer et billede, der er gemt i en offentlig mappe på din Google Drive-konto, i din Gmail-underskrift. Det er meget lettere end det lyder.
Opret først en ny mappe i din GDrive-konto kaldet "Offentlig" og sæt den synlig for offentligheden og adgang til "Enhver kan se".
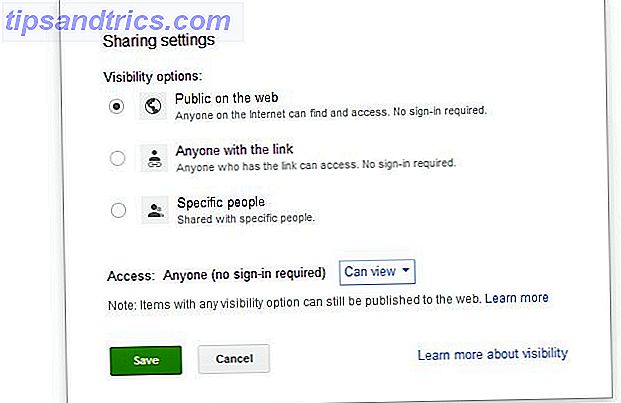
Upload derefter logo-billedfilen til den delte mappe. Billedet vil tage de samme delingsindstillinger som selve mappen. Endelig få den offentlige webadresse til dit billede ved at notere ID-strengen for mappen i den delte visning. Indsæt derefter id og billednavn i følgende URL-streng:
https://googledrive.com/host/folder-ID-string/name-of-image.jpg"
Når du har en streng, skal du kunne indsætte webadressen i en browser og se billedet i din browser.
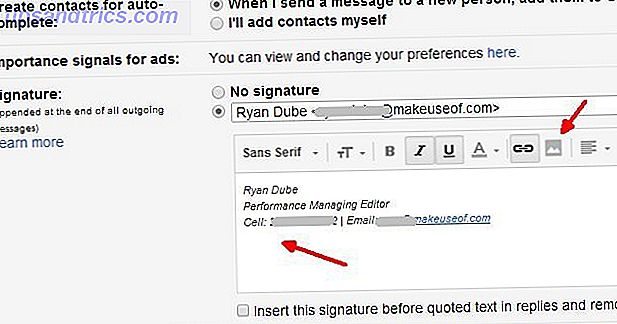
Indtast din signatur, og placér markøren, hvor du vil indlejre billedet, og klik på billedikonet. Derefter indsæt webadressen, du har bygget ovenfor, ind i billedwebadressefeltet. Viola - dit signaturbillede vises nu med hver e-mail signatur.
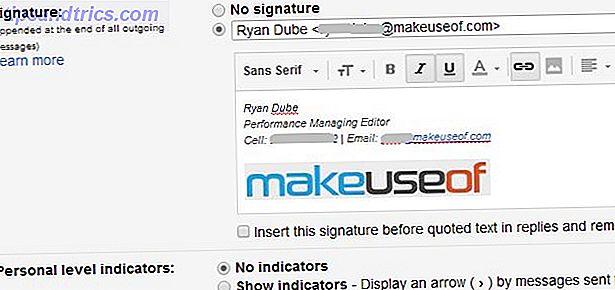
Ting bliver ret nyttige og sømløse, når du begynder at forbinde Google-tjenester som Gmail og Google Drev, ikke? Det gør næsten det ene at undre sig over, hvor mange andre produktive ting du kan gøre, når du begynder at integrere apps med Google Drive Få det meste ud af Google Drive med integrerede apps Få mest muligt ud af Google Drive med integrerede apps Google Drive kan bruges til at synkronisere filer mellem dine computere, men det er blot en af dens mange funktioner. Google ønsker, at Google Drev skal være din nye cloud-harddisk, tilgængelig fra enhver enhed. Til ... Læs mere.
Kender du til andre flotte ting, du kan gøre med Gmail og Google Drive? Del venligst dine egne kreative ideer i kommentarfeltet nedenfor. Lad os blive vanvittige med Google Drev og Gmail, skal vi?