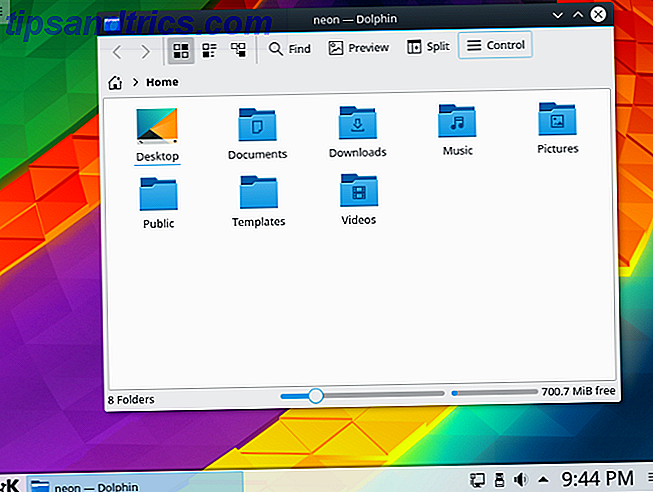Vi holder mange data på hukommelseskort og USB-drev. Ofte kan du endda bruge et USB-drev med høj kapacitet som din primære måde at lave sikkerhedskopier på. Den bedste sikkerhedskopieringssoftware til Windows Den bedste sikkerhedskopieringssoftware til Windows Dine data er skrøbelige - det tager kun en lille ulykke at miste alt. Jo flere sikkerhedskopier du laver, desto bedre. Her præsenterer vi den bedste gratis backup software til Windows. Læs mere .
Når noget går galt med dem, er det svært ikke at føle en følelse af frygt. Er det billede af din hund, der falder i swimmingpoolen væk for evigt?
Men desværre skal du ikke panikere. Der er stor chance for, at du kan gendanne dine data - du skal bare arbejde metodisk gennem få fejlfindingstrin.
Følg med denne artikel, og du vil igen grine til din hund igen.
1. Kontroller det grundlæggende
Okay, jeg ved det, det lyder simpelt, men har du udført nogle elementære fejlfindingstrin?
Har du for eksempel forsøgt din hukommelsesenhed i en anden port eller på en anden computer? Har du givet det lidt wiggle for at sikre, at alle forbindelserne berører hinanden?
Undskyld, men jeg måtte spørge ... Lad os nu tage et mere teknisk kig på problemet.
2. Skift drevbogstav
Hvis du tilslutter din USB-stik til din computer og kan se drevet i File Explorer, men ikke har adgang til dataene, er det nemt at hoppe til den konklusion, at dataene er beskadiget.
Men hold op. Det kan ikke være tilfældet. Windows kan simpelthen ikke være i stand til at tildele et drevbogstav til stokken.
Heldigvis er det nemt at ændre drevbogstavet. Åbn startmenuen og skriv Diskhåndtering . På resultatsiden skal du vælge Opret og formater harddiskpartitioner .
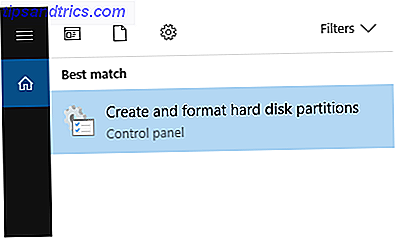
Find din USB-stick i listen over drev og højreklik på den. Vælg Skift stavebrev og stier .

Endelig skal du klikke på Skift og vælge et nyt bogstav fra rullemenuen. Hver gang du tilslutter dit drev, vil det bruge det nye bogstav.

Hvis du stadig ikke har adgang til dine filer, skal du fortsætte med at læse.
3. Geninstaller driverne
Din USB-stick og dine data kan stadig ikke være til skade. I stedet er det muligt, at driverne på Windows er blevet beskadiget.
For at være sikker på, at dine chauffører arbejder, og der ikke er nogen underliggende problemer, er det fornuftigt at geninstallere dem Sådan fjerner du gamle gamle drivere nemt fra Windows Sådan fjerner du gamle gamle drivere nemt fra Windows Ikke kun beholder Windows tidligere driverversioner for aktuelle enheder, Det gemmer også drivere til enheder, du stoppede med at bruge for længe siden. Vi viser dig hvordan du rydder op gamle drivere fra dit system. Læs mere .
Lad din USB-stick eller hukommelseskort være tilsluttet din maskine, og åbn Enhedshåndtering . Du kan finde det ved at højreklikke på startmenuen .
Når Device Manager er fyret, skal du klikke på Diskdrev for at udvide menuen. Du får vist en liste over alle drev, der er sluttet til din maskine.

Højreklik på navnet på den hukommelsesenhed, du forsøger at rette, og vælg Afinstaller enhed .

Dernæst skal du fjerne dit eksterne drev. Har du virkelig brug for at skubbe ud dit flashdrev (eller enheden), inden du fjerner det? Har du virkelig brug for at skubbe ud din flashdrev (eller enhed) inden du fjerner den? Det er velkendt, at USB-flashdrev skal udstødes, før de fjernes. Men skal du virkelig gøre det her? Hvad sker der, hvis du ikke gør det? Læs mere fra din maskine og genstart operativsystemet. Når opstartsprocessen er færdig, skal du tilslutte drevet igen. Windows skal automatisk registrere det og geninstallere nye drivere.
Kan du få adgang til dine data nu? Ingen? Lad os fortsætte med at prøve.
4. Kontroller disken
På dette tidspunkt begynder det at se ud som filerne selv er beskadiget. Men mist ikke håbet, du har stadig muligheder for dig.
Der er to måder at kontrollere og reparere disken. Du kan bruge Windows Stifinder, eller du kan bruge kommandoprompt .
Brug af Windows Stifinder
Lad os først se på processen ved hjælp af Windows Stifinder. Det er den mere brugervenlige af de to tilgange.
Slut din hukommelsesenhed til din pc, og åbn Windows Explorer- appen. Gå til denne pc og højreklik på navnet på det drev, du forsøger at rette op på. Du skal vælge Egenskaber fra kontekstmenuen.

Vælg fanen Funktioner i det nye vindue. Klik på Kontroller i afsnittet Fejlkontrol . Windows scanner drevet og rapporterer tilbage med resultaterne.

Hvis der opstår problemer, vil et andet vindue komme op for at advare dig. Vælg reparationsdrev for at starte reparationsprocessen . Det kan tage lidt tid, afhængigt af drevets størrelse og kompleksiteten af korruptionen.

Du får vist en bekræftelse på skærmen, når scanningen er afsluttet. Hvis du klikker på Vis detaljer, vil Event Viewer give dig en komplet log over alle de reparationer, der udføres.

Brug af kommandoprompt
Den anden måde at scanne din disk og rette fejl på er at bruge kommandoprompt .
For at komme i gang skal du åbne startmenuen og skrive cmd . Du behøver ikke at åbne appen som administrator Den hurtigste måde at åbne en kommandoprompt på i Windows 10 Den hurtigste måde at åbne en kommandopompt på i Windows 10 Til tider skal alle åbne en administratorkommandoprompt. Spild ikke tid - brug denne super-bekvemme metode til hurtigere at komme til det. Læs mere .
Indtast chkdsk e: / r og tryk på Enter . Hvis din hukommelsesenhed ikke bruger E: \ -drevet, skal du erstatte e: med det relevante bogstav.

Windows giver dig grundlæggende oplysninger om drevet og starter scanningen. Du kan se fremskridt i scanningen i vinduet.

Når det er færdigt, vil det vise dig sine resultater og liste eventuelle reparationer, den har foretaget. Som du kan se fra billedet nedenfor, var mit drev fejlfrit.

5. Apps fra tredjeparter
Hvis du stadig ikke kan hente dine filer, kan du prøve at bruge en tredjepartsprogram. Hvis du gør en Google-søgning, kommer du på tværs af masser af fancy-lydende dyre apps. Du har ikke brug for dem. Prøv en af disse tre gratis versioner i stedet:
- TestDisk og PhotoRec: Teknisk er disse to separate programmer. Men de er samlet sammen, fordi de er stærkt afhængige af hinanden. PhotoRec kan gendanne filer (herunder mere end 200 filformater), TestDisk kan gendanne partitioner på diske.
- EaseUS Data Recovery Wizard: Denne app fungerer sammen med harddiske, SSD'er, USB'er, hukommelseskort og digitale kameraer. Det kan gendanne data i en række scenarier, herunder beskadigede drev, partitiontab, utilsigtet sletning Sådan genoprettes slettede Office-filer Sådan genoprettes slettede Office-filer Mistet en vigtig fil og skal du få den tilbage? Disse tips hjælper dig med at genoprette dine Office-dokumenter på ingen tid. Læs mere, og kør fejl.
- Recuva: Recuva arbejder med USB-drev og andre eksterne medier, såvel som dit primære harddisk. Det er specialiseret i slettede filer, men kan også hjælpe med at gendanne beskadigede filer.
6. Tag det til en specialist
Hvis alt andet fejler, tag kørslen til en specialistbutik. De kan muligvis bruge mere kraftfuldt udstyr, end du har adgang til i hjemmet og redde nogle data, hvis ikke alt det.
Tjek på Google for en butik i dit lokale område.
Hvilke tilgange tager du?
Jeg har taget dig på en trinvis rejse gennem de mest almindelige måder at gendanne data ud af et korrupt hukommelseskort eller en USB-stick.
Lad os læse om:
- tjek det grundlæggende
- skift drevbogstav
- geninstaller driverne
- Brug Windows 'Check Disk-værktøj
- Prøv tredjeparts apps
- tag det til en specialist
Nu vil jeg vide, hvordan du gendanner data fra en hukommelsesenhed Sådan genoprettes slettede billeder fra et SD-kort Sådan genoprettes slettede billeder fra et SD-kort Godt nyt: om det skyldes et korrupt kort eller utilsigtede sletninger, kan du ofte gendanne tabte fotos . Læs mere ? Hvilke tip kan du videregive til nogen i samme situation?
Som altid kan du forlade dine kommentarer i rummet nedenfor. Og sørg for at du deler denne artikel på sociale medier - du kan spare en persons dag!

![Scan dit system og flytbare medier for virus med ClamTk [Linux]](https://www.tipsandtrics.com/img/linux/501/scan-your-system-removable-media.png)