
Hver gang du sender et dokument til en kollega, gemmer du det, du korrekturlæser det, retter eventuelle stave- og / eller grammatiske fejl og sender det. Det er en stor vane at komme ind i, og kan helt sikkert spare tid og energi ned ad køen, hvis dit arbejde er konsekvent korrekt. Redaktører vil elske dig (vil de ikke ?!). Men hvad med de andre oplysninger, som vi måske uhensigtsmæssigt kan give, når vi sender et dokument?
Microsoft Office Hvilket Office Suite er bedst for dig? Hvilken Office Suite er bedst for dig? Du vil blive presset for at finde et erhverv, der ikke kræver ord eller talbehandling af en slags. Og du kan undre dig, er Microsoft Office virkelig den bedste løsning? Her er dine muligheder. Læs mere opretter og vedligeholder en metadatafil, der er vedlagt dit dokument. Hver gang du sender det, sendes dine oplysninger videre til modtageren, og alle andre, som dokumentet bevæger sig frem til. Dette er okay i visse situationer, men på andre tidspunkter kan det være praktisk at rense dine dokumenter af personlige oplysninger, før de frigives i naturen.
Lad os kigge hurtigt på, hvordan du scrub dine dokumenter ved hjælp af funktionen Document Inspector 10 Skjulte Microsoft Word-funktioner, der vil gøre dit liv lettere 10 Skjulte Microsoft Word-funktioner, der vil gøre dit liv lettere Microsoft Word er bedragerisk simpelt. Du har det fint, så længe du fyrer et dokument og skriver bare. Men Microsoft Word ville ikke være den schweiziske kniv, det er uden sine produktive egenskaber. Læs mere af Microsoft Office.
Hvilke typer information tales vi her?
Microsoft Office gemmer automatisk flere typer personlige oplysninger sammen med nogle andre former for skjulte data. Dataene er ikke umiddelbart indlysende. Det vises ikke ved siden af dit dokument; vi bliver nødt til at slå det ud. Office-dokumenter kan indeholde følgende former for information:
- Kommentarer, revisionsmærker fra sporede ændringer De bedste 20 apps for studerende at komme igennem en skoledag De bedste 20 apps for studerende at komme igennem en skoledag Uanset om du er i gymnasiet, går du ind som kollegium som kollegium eller afrunder i en avanceret grad, skal disse apps være øverst på din back-to-school-indkøbsliste! Læs mere, versioner og blæknotater. Hvis du har samarbejdet på dit dokument, vil det sandsynligvis indeholde revisionsmærker, kommentarer og mere fra din arbejdsproces. Disse uddrag kan gøre det muligt for andre at se, hvem der ellers har arbejdet på dokumentet, samt de ændringer, de har foretaget.
- Dokumentegenskaber og personlige oplysninger . Dokumentegenskaber henviser til dokumentets metadata, som forfatter, emne og titel. Dokumentegenskaberne er stort set kun information Office genererer automatisk og vedligeholder hver gang du arbejder med et dokument. Det kan også indeholde oplysninger om specifikke funktioner, du bruger med et dokument. For eksempel e-mail overskrifter Hvad kan du lære af en e-mail-overskrift (metadata)? Hvad kan du lære af en e-mail-overskrift (metadata)? Har du nogensinde fået en e-mail og virkelig spekuleret på, hvor den kom fra? Hvem sendte det? Hvordan kunne de have kendt, hvem du er? Overraskende mange af disse oplysninger kan være fra fra ... Læs mere, routing slips, printer stier og fil-sti oplysninger er alle almindelige.
- Headers, footers og vandmærker . Word-dokumenter og Excel-workbooks kan indeholde oplysninger i overskrifter og footers. Ligeledes kan vandmærker tilføjes og skjules.
- Skjult tekst . Word-dokumenter kan indeholde skjult tekst. Det vil sige indhold, der er blevet formateret som skjult tekst. Hvis du er i tvivl, kan dokumentinspektøren søge efter det.
- Skjulte rækker, kolonner og regneark . I samme forstand som et Word-dokument kan Excel-workbooks indeholde deres eget skjulte indhold.
- Usynligt indhold Excel-workbooks og PowerPoint-præsentationer kan indeholde genstande. 7 Tips til oprettelse af professionelle PowerPoint-skabeloner. 7 Tips til oprettelse af professionelle PowerPoint-skabeloner. Ingen drager fordel af en kedelig PowerPoint-præsentation. Brug disse tips for at sikre, at din indsats altid tager fat i deres publikum. Læs mere formateret som usynlige objekter. Dokumentinspektøren kan finde dem for dig.
- Off-slide indhold. PowerPoint-præsentationer kan også indeholde indhold eller objekter, der ikke er synlige, fordi de er blevet slået ud af siden af diaset. Dette sker med en lang række genstande, herunder kunst, tekstbokse, knapper og grafik.
- Præsentations noter . Hvis du bruger alle PowerPoint-funktionerne 10 kreative måder at bruge PowerPoint til selvvækst 10 kreative måder at bruge PowerPoint til selvvækst Tænk uden for boksen. Ryd det faktum, at PowerPoint kun er et kedeligt præsentationsværktøj. Lad os finde ti kreative anvendelser til det. Læs mere, du kan tilføje hurtige notater til din præsentation. Du kan også ikke sende dem til andre, eller få dem til at vises under dit store præsentations øjeblik.
- Dokumentserveregenskaber . Dokumentet kan indeholde yderligere dokumentegenskaber, hvis du bruger et dokumentværktøjsside eller et bibliotek baseret på Microsoft Windows SharePoint-tjenester.
- Brugerdefinerede XML-data . Dit dokument kan indeholde skjulte XML-data; Dokumentinspektøren kan finde og fjerne det.
Det er naturligvis kun et problem, hvis du anser det for en. Størstedelen af personer, der opretter og sender dokumenter ved hjælp af Microsoft Office, burde ikke have nogen problemer med de oplysninger, der blev oprettet sammen med deres arbejde. Hvis du behøver at slippe af med nogen af de ovennævnte oplysninger, læs videre!
Dokumentinspektøren
Dokumentinspektøren 10 Standard Microsoft Word-indstillinger Du kan optimere 10 Standard Microsoft Word-indstillinger, du kan optimere Et par enkle optimeringstrin kan forstærke din produktivitet med Microsoft Word. Vi giver dig ti hurtige og nemme indstillinger til dine daglige opgaver. Read More er et samlingspunkt for alle de forskellige inspektørydelser, der er tilgængelige for Microsoft Office. Deres vigtigste funktioner er at finde og fjerne eventuelle yderligere data fra dine dokumenter. Inden du bruger dokumentinspektøren, skal du gemme dit nuværende dokument .
Når det er gjort, skal du gå til Filer> Info . Du vil blive præsenteret med en skærm der er beslægtet med dette:
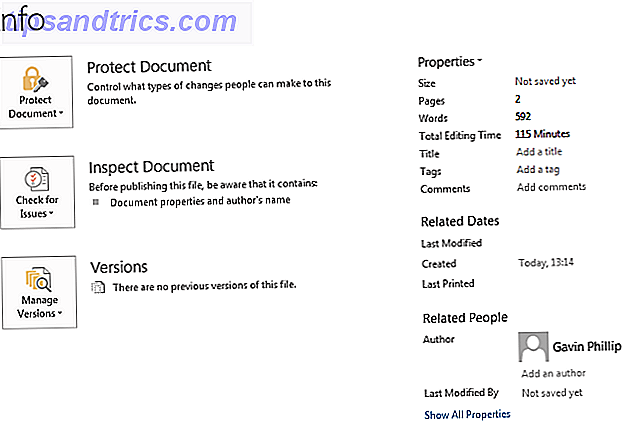
På højre side kan du se nogle af de oplysninger, der genereres af Microsoft Office: sider, mængde redigeringstid, mig selv som forfatter. For at fjerne dette skal du gå til Kontrol af problemer> Inspicer dokument . Derefter ankommer du på panelet Inspektionsoptioner. Tjek de indstillinger, du har brug for, efterfulgt af Inspect . Afhængigt af størrelsen på dit dokument kan dette tage et øjeblik.
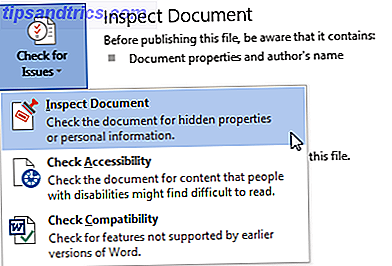
Når dokumentinspektøren har udført sit job, kan du fjerne eventuelle fundne skjulte data. Se ned i dokumentlisten. Tryk på Fjern alle på de sektioner, du ønsker at rydde.
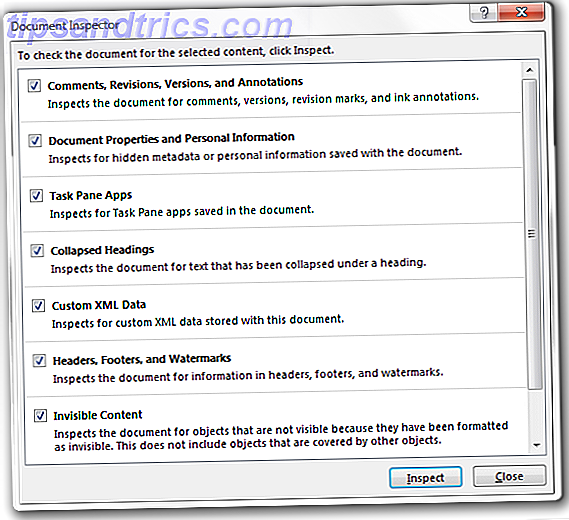
Når du har renset de skjulte oplysninger fra dit dokument, kan du gemme det. Prøv at genåbne det og scanne igen for at sikre, at alle data er blevet fjernet. Ellers skal du nu være opmærksom på eventuelle identificerende oplysninger, du måtte have sendt utilsigtet.
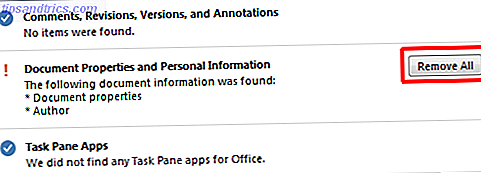
NB: I Office 2007 kan dokumentinspektøren findes ved at gå til Office-knappen> Klargøre> Inspicer dokument> Undersøg . Sørg for at gemme dit arbejde, inden du foretager nogen ændringer.
Kan jeg stoppe det fra at ske?
Ja - men det er en dokumentspecifik indstilling, hvilket betyder at du skal anvende indstillingen til hvert dokument, du opretter. For at forhindre Office i at gemme metadataene med hvert dokument, skal du gå til Filer> Indstillinger> Tillidcenter> Beskyttelse af personlige oplysninger . Under Dokumentspecifikke indstillinger skal du tjekke Fjern personlige oplysninger fra filegenskaber under Gem .
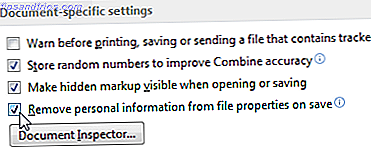
Som nævnt vil dette stoppe metadataene fra dit nuværende dokument, der gemmes, men du bliver nødt til at anvende det igen næste gang.
Dokument inspektør Roundup
Der er et stort antal grunde til at fjerne personlige oplysninger fra en Office-fil, det være sig en PowerPoint-præsentation, Excel-projektmappe eller Word-dokument. Som Office 2016 har introduceret samarbejde 11 Ofte stillede Office 2016 Spørgsmål Besvaret 11 Ofte Stillede Office 2016 Spørgsmål Besvaret Office 2016 er truende og rejser mange spørgsmål. Er du nødt til at købe et abonnement, kan du opgradere nu, og kan du gå tilbage til Office 2013? Vi sammensatte ofte stillede spørgsmål og leverer ... Læs mere værktøjer, det kan blive stadig vigtigere at rydde op på vores vigtige dokumenter, inden de sendes.
I det mindste skal du overveje, hvor dit dokument kan ende, og de oplysninger, som det ubetinget giver til den næste person.
Skrubber du jævnligt dine dokumenter? Hvad er din grund til at rydde dem op? Lad os vide nedenfor!



![LibreOffice 3.5 udgivet, tilbyder nyt grammatikkontrolværktøj [Nyheder]](https://www.tipsandtrics.com/img/linux/117/libreoffice-3-5-released.jpg)