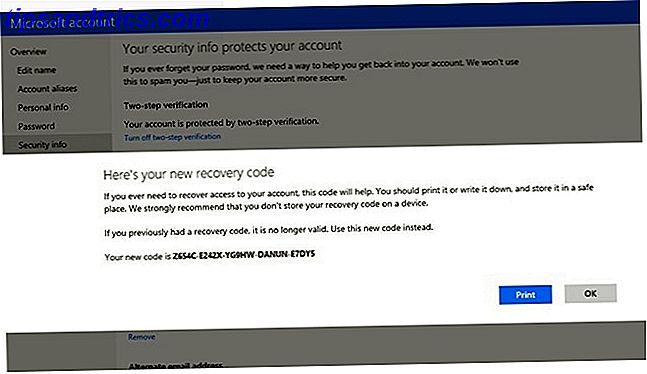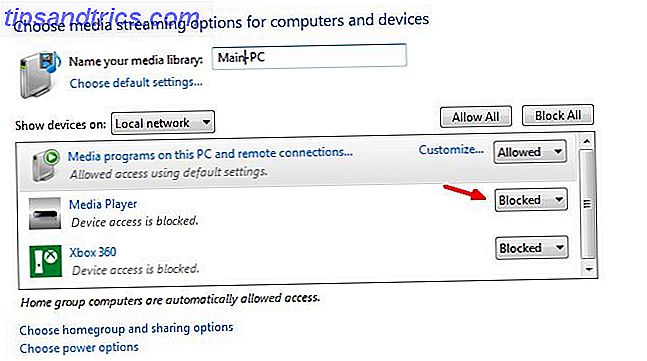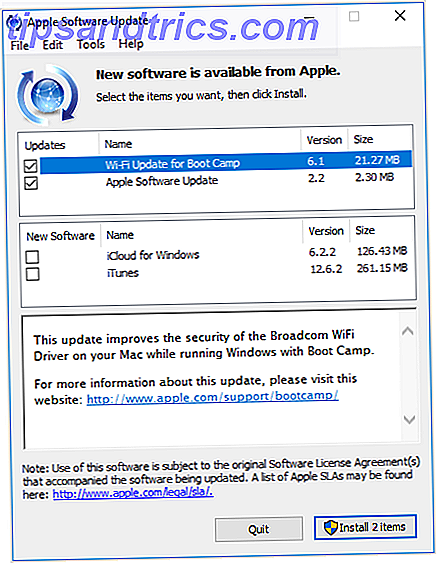Netværksproblemer er forfærdelige, fordi du ikke kan få online for at søge efter hjælp. Alle kender det ubehagelige syn på No Connection, efterfulgt af skyndte fejlfinding for at isolere problemet.
Vi har delet enkle trin til at diagnosticere netværksproblemer 7 Simple Steps to Diagnose Network Problem 7 Simple Steps for Diagnosticering af et Netværksproblem Netværksproblemer er frustrerende, især når problemet ligger hos din internetudbyder. Næste gang du ikke kan få online, her er den proces, du skal følge på din ende for at diagnosticere netværksproblemet. Læs mere og de bedste værktøjer til at hjælpe med problemer med netværket 7 Bedste værktøjer til fejlfinding af netværksproblemer 7 Bedste værktøjer til fejlfinding af netværksproblemer Har du et netværksproblem? Eller vil du bare vide mere om dit hjemmenetværk? Disse syv værktøjer kan hjælpe dig med at analysere og fejlfinding dit netværk. Læs mere . Hvis du stadig ikke kan finde ud af dit problem efter at have anvendt det råd, er der en ny Windows 10-funktion, der kan hjælpe dig med at få en ny start.
Sådan nulstilles netværksindstillinger i Windows 10
- Åbn appen Indstillinger ( Windows-tast + jeg er en genvej), og bliv til Netværk og internet> Status .
- Rul ned til bunden af siden, og du vil se et link med navnet Nulstil . Klik på dette.
- Du får derefter en advarsel om, at udførelse af denne nulstilling fjerner og geninstallerer alle dine netværkskort og sætter alt andet tilbage til fabriksindstillingerne. Det advarer også om, at du måske skal installere VPN-software igen, når du har gjort det.
- Klik på Nulstil nu for at starte den komplette nulstilling.
- Når din pc genstarter, har du en ren netværksskifer.
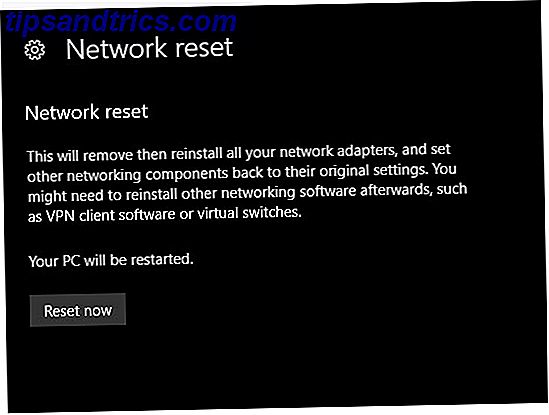
Selvfølgelig bør du ikke bruge denne løsning, før du har prøvet alt andet. Denne indstilling er god, hvis dine netværksindstillinger bliver ødelagt uden for reparation, men chancerne er, at du kan løse dine forbindelsesproblemer. Har du et Windows 10 Wi-Fi-problem? Sådan løses det Fik et Windows 10 Wi-Fi-problem? Sådan repareres det Har du problemer med din Wi-Fi-forbindelse? Det kan være et Windows-problem. Vi viser dig, hvordan du løser fælles Wi-Fi og netværksproblemer i Windows 10. Læs mere med noget mindre drastisk.
Udførelse af denne nulstilling fjerner ikke så meget som en fuld Windows-nulstilling, så du mister ikke meget. Men hvis du ikke kan finde ud af dit problem og ikke vil bruge tid til fejlfinding, skæres denne reset hurtigt til løsningen.
Endelig, hvis du har et netværksproblem på mere end en enhed, ligger dit problem sandsynligvis hos din router eller andet netværksudstyr. Således udfører denne reset sandsynligvis ikke noget.
Har du nogensinde haft et netværksproblem, du ikke kunne løse? Vil du nogensinde bruge dette værktøj eller foretrækker du at foretage fejlfinding manuelt? Tal med os nede i kommentarerne!
Billedkredit: Kubais / Depositobilleder