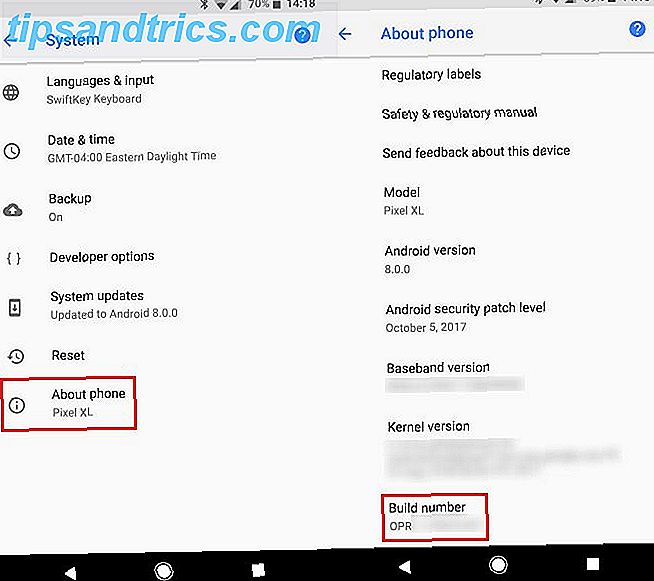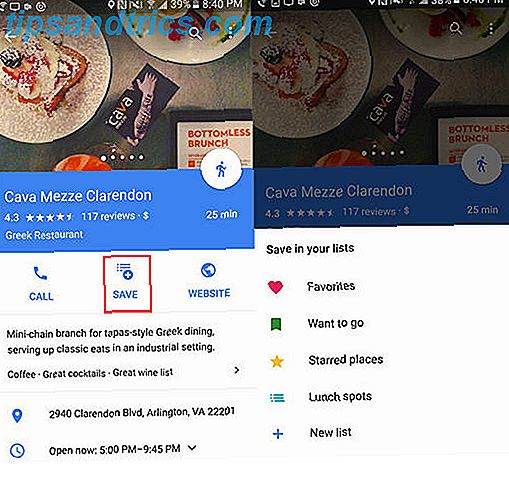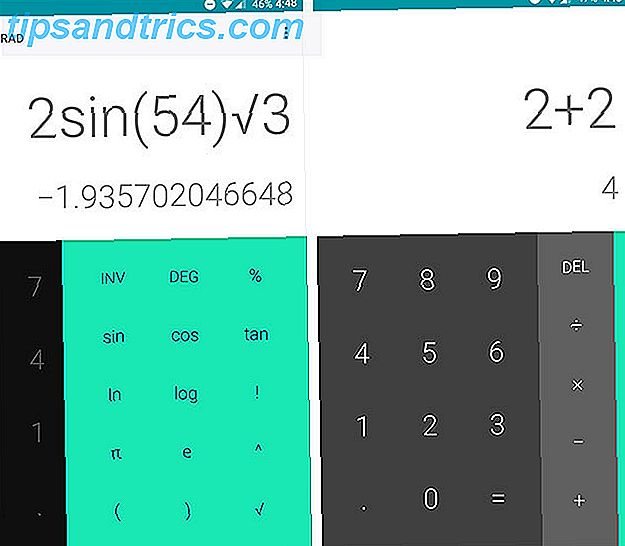Clutter er langt mere skadeligt, end du måske tror. Clearing Out Clutter er godt for dig - men hvorfor? Clearing Out Clutter er godt for dig - men hvorfor? Decluttering er en fantastisk måde at begynde året at føle sig frisk på, og det giver dig en stor følelse af præstation - men der er mere til det end det. Denne enkle vane kan forbedre dit liv. Læs mere . Og mens de fleste kun beskæftiger sig med arbejdspladsen, er jeg her for at fortælle dig, at skrivebordsrør er lige så meget. Et ryddeligt skrivebord gør det ikke bare lettere at finde, hvilket reducerer ineffektiviteten, men er mere glædeligt at se på og forårsager ikke så meget kognitiv stress.
Men som du sikkert ved, kan Windows-skrivebordet være et hårdt dyr at tåle. Måske vil du have det rent og organiseret, men uanset hvor mange gange du renser det, og uanset hvor svært du forsøger at holde det i orden, bliver det på en eller anden måde rodet igen. Det var mig i mange år. Fortsæt læsning for at se, hvordan jeg fik mit skrivebord i rækkefølge og hvordan du kan gøre det samme.
Nøglen til et rent skrivebord
Den egentlige handling at rense et skrivebord er nemt - alt du skal gøre er at vælge alle ikoner, og tryk på Slet. Den hårde del holder det rent. For at forstå, hvordan du forhindrer skrivebordsrør, skal vi forstå, hvorfor vores stationære computere har tendens til at samle rod i første omgang.
Vi ønsker simpelthen hurtig adgang til vores mest brugte apps, filer og mapper. Og hvad er den bedste måde at gøre det på? Genveje! Desværre er det alt for nemt at oprette en genvej, plop det på skrivebordet og kalde det en dag - gør det et par gange og boom, rod. Når alt kommer til alt, er der en placering, der er mere bekvemt tilgængelig end skrivebordet? Jeg kan ikke tænke på en.
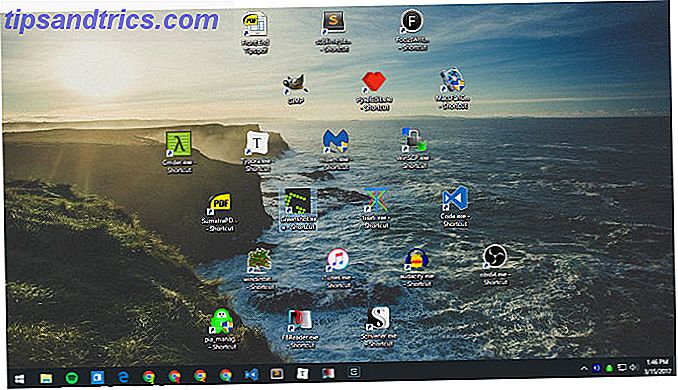
Så tricket er at finde alternative metoder til at få adgang til vores mest brugte apps, filer og mapper. Et rodet skrivebord er blot et symptom på et dybere problem: stole på genveje. Hvis du kan skære det ud, behøver du ikke genveje længere, og pludselig bliver dit skrivebord aldrig nogensinde rodet igen.
Dette er hvad du vil lære i slutningen af denne artikel.
Vær opmærksom på at succes er mulig. Mit eget skrivebord har været helt tomt i mere end fire år takket være følgende tips og tricks. Og på trods af, hvordan du måske føler dig om Windows 10 7 ting, der virkelig irriterer os om Windows 10 7 ting der virkelig irriterer os om Windows 10 Det er ikke en hemmelighed, at Windows 10 ikke er perfekt. Cortana grænser på at være påtrængende, obligatoriske opdateringer kan forårsage problemer, og meget vises halvbagt. Vi præsenterer vores top 7 af de mest strålende Windows 10 irritationer. Læs mere, dette er et område, hvor det udmærker sig. At holde et rent skrivebord har aldrig været lettere.
Flyt App Genveje til Start Menu
Den nyindrettede startmenu er perfekt som en dumpningsplads til appgenveje. Først introduceret i Windows 8 og stærkt raffineret i Windows 10, skal Startmenuen være din valgmulighed til at starte apps. Det er tilgængeligt overalt - alt hvad du behøver at gøre er at ramme Windows-tasten - og det er stort nok til nemt at knytte snesevis af apps.
Sådan pin en app til startmenuen:
- Højreklik på appgenvejen på dit skrivebord.
- Vælg Pin til Start .
Hvis du har brug for at pege på en app, der endnu ikke er på dit skrivebord, skal du tjekke den hurtigste og nemmeste måde at oprette en genvej på. Sådan oprettes Windows-genveje på skrivebordet på den nemme måde Sådan oprettes Windows-genveje på skrivebordet Den nemme måde Smart skrivebordsgenveje kan spare dig ubevægelig sigtning gennem menuer og mapper. Vi viser dig hurtige og nemme måder at oprette dem på. Læs mere . Når en gang er fastgjort, kan apps ændres (flere vigtige apps kan være større, for eksempel), og du kan markere dem, hvis de skal lanceres med administratorrettigheder.
Organiser startmenuen ved hjælp af grupper
Vær opmærksom på, at du ikke bare skifter problemet med rod fra skrivebordet til din startmenu.
For maksimal produktivitet og hygiejne skal du yderligere organisere dine Start Menu fliser i grupper. Ikke kun holder det alt ryddeligt, men det gør det lettere for dig at finde apps, når du har brug for dem.

Når du trækker appfliser rundt, vil du bemærke, at de "chunk" i separate grupper. Hvis du svæver musen over hver gruppe, vil du se et felt kaldet Navn Gruppe, som du kan klikke på for at omdøbe den pågældende gruppe, men du vil have. Du vil også se en markør med to vandrette linjer - træk det her for at omarrangere dine appgrupper efter dine behov.
Flyt App Genveje til proceslinjen
Hvis du har lyst til, at Start-menuen kræver et for mange klik, kan du vælge at knytte apps direkte til proceslinjen i stedet. Jeg anbefaler kun det til apps, du bruger dagligt - typer af apps, der altid er åbne, f.eks. Webbrowsere, musikafspillere, tekstredigerere osv.
Sådan pin en app til proceslinjen:
- Højreklik på appgenvejen på dit skrivebord.
- Vælg Pin til Opgavelinje .
Når de er fastgjort, kan apps trækkes rundt, så du kan omarrangere dem efter dine behov. Vær forsigtig med at klemme for mange apps her - Opgavelinjen kan være værre end skrivebordsrør. Hvis du tilføjer for mange apps, opdeles Opgavelinjen i flere rækker, som du skal rulle mellem ved at klikke på Op og Ned pilene. Jeg finder, at dette dræber produktivitet, så undgå det.
Tilpas proceslinjen for mere plads
Hvis du vil maksimere, hvor mange apps du kan tilføje uden at spole over i flere rækker, er der nogle få proceslinjeindstillinger, som du skal finjustere. For at få adgang til indstillingerne skal du højreklikke på proceslinjen og vælge Indstillinger .
- Brug små taskbar knapper - Det gør præcis, hvad det lyder, og det fungerer godt. De eneste to ulemper er, at proceslinjen uret ikke længere viser datoen, og ikonerne på proceslinjen kan være sværere at se på skærme med højere opløsning (dvs. 1920 x 1080 eller højere).
- Aktivitetslinjens placering på skærmen - De fleste brugere holder proceslinjen langs nederste kant af skærmen, fordi det er standardindstillingen på Windows, men vi har tidligere vist, hvorfor en lodret proceslinje er bedre. Din Windows-proceslinje skal være vertikal. Her er hvorfor din Windows-proceslinje skal Vær vertikal, her er hvorfor Standardopgavelinjen for Windows er nederst på skærmen. Men en lodret proceslinje kan være bedre for dig. Lad os finde ud af hvorfor. Læs mere .
- Kombiner proceslinjeknapper - Hvis du foretrækker en vandret proceslinje, skal du sørge for at indstille dette til altid, Skjul etiketter . Eller i det mindste sæt det til, når Aktivitetslinjen er fuld . Begge disse vil maksimere, hvor meget du kan passe, før du spilder i en anden række.
Flyt mappe genveje til hurtig adgang
Quick Access-funktionen er en af de bedre forbedringer i Windows 10's File Explorer Sådan får du mest ud af Windows 10 File Explorer Sådan får du mest ud af Windows 10 File Explorer Windows Fil Explorer er et af de mest undervurderede funktioner i Windows 10. Her viser vi, hvordan du styrer og styrer Windows 10 File Explorer fra bunden op og afslører funktioner du aldrig ... Læs mere (tidligere kaldet Windows Explorer). Mens Start-menuen og Opgavelinjen er gode til at konsolidere appgenveje, er Quick Access det sted, hvor du skal lægge alle genvejstaster.
Hvis du aldrig har hørt om det før, så rolig. Det er simpelt. Åbn File Explorer (ved hjælp af tastaturgenvej Windows + E) og se i venstre sidepanel for at se et afsnit kaldet Quick Access. Tænk på det som bogmærker til mapper: Du kan indtaste mapper her og få adgang fra hvor som helst i File Explorer.
Sådan pin en mappe til hurtig adgang:
- Naviger til den mappe, du vil pege på.
- Højreklik på mappen.
- Vælg Pin til hurtig adgang .
Pin File Explorer til proceslinjen
Vi er ikke færdige endnu. File Explorer har faktisk en række mindre kendte funktioner, som kan være nyttige. Du kan f.eks. Få adgang til dine Quick Access-mapper lige fra proceslinjen ved at pinde File Explorer ligesom du ville have en anden app: Start en mappe, højreklik på File Explorer i proceslinjen og vælg Pin til proceslinjen .

Når du er fastgjort, skal du bare højreklikke på ikonet File Explorer, og du får vist en liste over alle Quick Access-mapper. Dette er den foretrukne måde at "quick jump" til mapper, du bruger igen og igen, og det er faktisk hurtigere end at holde genvejstaster på skrivebordet.
Omgå behovet for genveje med en startprogram
Hvis du virkelig ønsker at rydde op i rod på tværs af dit system, så vil du måske forlade ovenstående alternativer og bruge en on-demand launcher i stedet. Du har to muligheder for dette.
Den første mulighed er Start Menu + Cortana. Den forbedrede søgning i Windows 10 betyder, at du kan åbne startmenuen (med Windows-tasten), begynde at skrive til en app eller fil og straks åbne den med Enter-tasten. Og mens du ikke har brug for Cortana for noget af dette, finder nogle mennesker stemmekontrolaspektet meget mere bekvemt.

Den anden mulighed er at installere Wox. Wox er en tredjeparts app, der replikerer Spotlight-funktionen fra macOS 13 Windows-programmer, der er bedre alternativer til MacOS Apps 13 Windows-programmer, der er bedre alternativer til MacOS Apps Når du flytter fra Mac til Windows, skal du erstatte mange apps. Lad os vise dig de bedste Windows-apps, der med succes kan erstatte eller replikere dine foretrukne Mac-only-apps. Læs mere . Du kan når som helst ramme Alt + Space for at åbne Wox, og indtaste en hvilken som helst app, fil eller mappe for at starte det øjeblikkeligt. Det kan også fungere som et websøgningsværktøj.
Med en af disse indstillinger behøver du ikke at teste apps overalt igen. Og med Wox, behøver du ikke engang at pinde mapper længere. Alt er kun et spørgsmål væk.
Sidste udvej: Skrivebord Genvej Smart Way
Lad os sige, at du ikke kan lide noget af ovenstående forslag. Du kan virkelig lide at bruge stationære genveje, og du vil fortsætte med at bruge dem - du vil bare holde dem organiseret. I så fald kan du altid ty til brug af hegn.
Med hegn kan du oprette sektioner på skrivebordet for at organisere dine genveje, hvor hvert afsnit hedder et hegn . Hegn kan minimeres, hvilket betyder at du åbner dem efter behov, start den genvej, du har brug for, og luk dem derefter igen. Genveje kan automatisk sortere i hegn i henhold til regler, eller du kan indstille dem manuelt.
Ulempen? Det er ikke gratis. Der er en 30-dages gratis prøveversion, men det koster $ 10 efter det ender.
Andre måder at blive organiseret og produktiv
Nu da dit skrivebord er ryddeligt, anbefaler vi at gå et skridt videre og sørge for at alle dine computerfiler er organiseret. Du ville blive overrasket over, hvor meget mere produktiv det kan gøre dig. Og mens vi er i det, skal du begynde at bruge virtuelle skriveborde og opgavevisning En introduktion til virtuelt skrivebord og opgavevisning i Windows 10 En introduktion til virtuelt skrivebord og opgavevisning i Windows 10 Windows 10s nye virtuelle skrivebord og opgavevisningsfunktioner er kvalitet -for-livet forbedringer, som du ikke bør overse. Her er hvorfor de er nyttige, og hvordan du kan begynde at nyde godt af dem lige nu. Læs mere, hvis du ikke allerede er.
Vi anbefaler også, at du tilføjer en anden eller tredje skærm til dit opsætning. Sådan er du mere produktiv med dobbelte skærme. Sådan er du mere produktiv med dobbelte skærme. Du har brug for plads til flere dokumenter, for at få et overblik og hurtigt skifte mellem opgaver. Hvad der er sandt for dit skrivebord gælder også for dit virtuelle arbejdsområde. Vi viser dig, hvordan det betyder noget. Læs mere og kigge på disse mindre kendte men effektive produktivitetsteknikker. 5 Nye produktivitetsteknikker, du sandsynligvis ikke har hørt om 5 nye produktivitetsteknikker, du sandsynligvis ikke har hørt om Hvis du stadig søger efter den bedste måde at øge din produktivitet på, så prøv et af disse bedre alternativer til Pomodoro og GTD. Husk at holde op med at se, når du har fundet en "god nok" løsning. Læs mere . Alle disse ting kan virke ubetydelige på egen hånd, men når du tilføjer dem alle sammen, kan gevinsterne være enorme.
Hvor rent er dit Windows-skrivebord? Hvilke tip eller tricks bruger du til at holde orden? Del dem med os i kommentarerne nedenfor!
Billedkredit: stephen chatterton via Shutterstock.com, Jamenedo89 via Wikimedia Commons