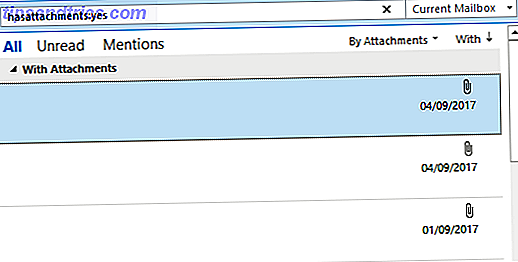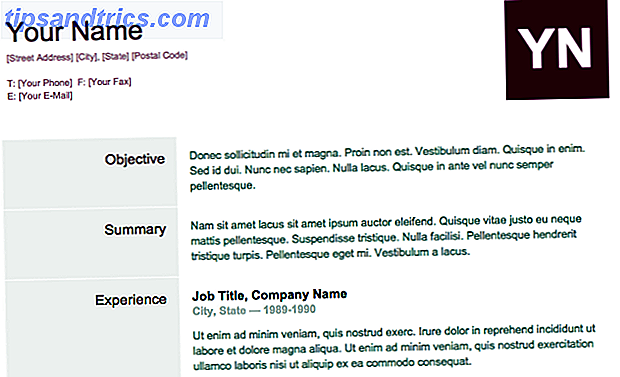Nogle gange vil din computerlyd i Windows pludselig stoppe med at arbejde No Sound i Windows 10? Sådan repareres hurtigt Døvhed uden lyd i Windows 10? Her er hvordan man hurtigt kan reparere digital døvhed Fik Windows 10 og har nogle lydproblemer? Du er ikke alene. Heldigvis er der nogle enkle, effektive fejlfindingstrin, du kan følge. Læs mere . Genstart af din pc kan løse disse problemer, men det er ikke praktisk og vil ikke altid fungere. Det er værd at anvende nogle grundlæggende fejlfinding, før du tager dig tid til at grave dybere. Næste gang du ikke kan høre noget i Windows, kan du prøve disse hurtige fejlfindingstrin.
Sådan løser du problemer med Windows Audio Driver

For det første skal du prøve at køre lydfejlfindingsværktøjet 13 Fejlfinding Værktøjer til at reparere Windows 10 13 Fejlfinding Værktøjer til at reparere Windows 10 For hvert Windows-problem er der et værktøj, du kan bruge til at rette det. Find dit problem i denne liste, og vælg et af de 13 fejlfindings- og reparationsværktøjer til Windows 10. Læs mere. For at bruge dette skal du gå til Indstillinger> Fejlfinding> Afspilning af lyd . Windows vil tjekke for problemer med lyd på din pc og forsøge at reparere dem automatisk.
Hvis dette ikke virker, kan du prøve at genstarte lyddriveren:
- Åbn Enhedshåndtering. En nem måde at gøre dette på er at højreklikke på Start-knappen eller trykke på Windows + X for at åbne Power User Menu og vælge det fra listen.
- Udvid lyd-, video- og spilcontrollers header for at se dine lydenheder. Du kan se mere end én post her, hvis du har flere lydenheder (for eksempel højttalere og et headset).
- Højreklik på den enhed, der fungerer (hvis det er dine indbyggede højttalere, vil dette sandsynligvis være Realtek High Definition Audio eller noget lignende). Vælg Deaktiver enhed og bekræft operationen.
- Din pc vil fortælle dig, at det kræver en genstart. Genstart, og vend tilbage til denne menu.
- Højreklik på din enhed igen og vælg Aktiver enhed, og se, om din lyd fungerer.
Hvis dette ikke virker, er dit lydproblem mere dybtgående. Du skal muligvis afinstallere din lyddriver og geninstallere en ny kopi. Følg vores tip om fejlfinding af lydproblemer Ingen lyd? Vær ikke bekymret! Fejlfindingstips til computerens højttalere Ingen lyd? Vær ikke bekymret! Fejlfindingstips til computerens højttalere Når det forsvinder, indser du, hvor meget du savner lyd. Der er ingen lyd fra dine pc-højttalere !? Ikke panik. Fejlfinding! Sådan løser du det. Læs mere for mere hjælp til at fastsætte dette.