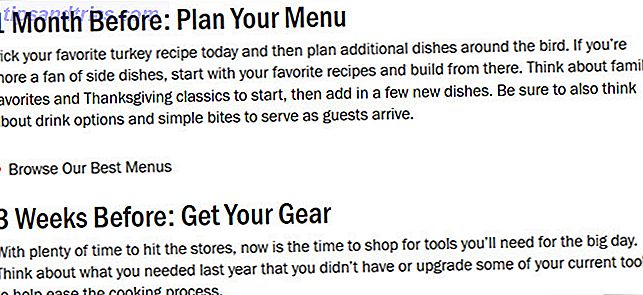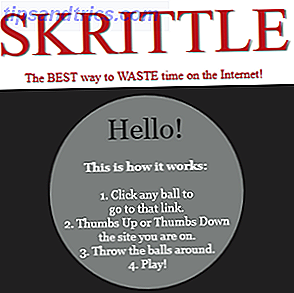I modsætning til trackpads på Windows-maskiner Sådan kan du højreklikke og mellemklip på Windows med en pegefelt Sådan højreklik og mellemklip på Windows Med en pegefelt Uanset hvad er der et trick du absolut bør lære: hvordan man højreklikker og mellemklick, selv når du ikke har disse knapper (eller hvis de er brudt). Læs mere, højreklikkfunktionalitet er som standard aktiveret på en Macs styrefløjte. Men nogle gange kan det gå galt.
Måske har du problemer med din trackpad MacBook Trackpad ikke fungerer? Nogle fejlfindingstips MacBook Trackpad ikke fungerer? Nogle fejlfindingstips En af de mest almindelige klager blandt MacBook-brugere er en funktionsfelt pegefelt. Lad os gennemgå nogle fejlfindingstip og løsninger, så din Mac kan bruges igen. Læs mere, eller måske har du ved et uheld deaktiveret indstillingen og kan ikke finde ud af, hvordan du tænder den igen. Uanset hvad, lad være med at gå i panik! I denne artikel viser vi dig, hvordan du højreklikker på en Mac-pegefelt og hvordan du tilpasser indstillingerne efter eget valg.
Sådan Højreklik på en Mac Trackpad
Teoretisk er højre klik på en Macs trackpad lige så simpelt som at klikke eller trykke på to fingre. Men hvad hvis det ikke virker? Følg disse trinvise instruktioner for at gendanne funktionaliteten:
- Klik på Apple- ikonet i menulinjen .
- Vælg Systemindstillinger .
- Vælg Trackpad .
- Klik på fanen Punkt og klik .
- Markér afkrydsningsfeltet ud for sekundær klik .
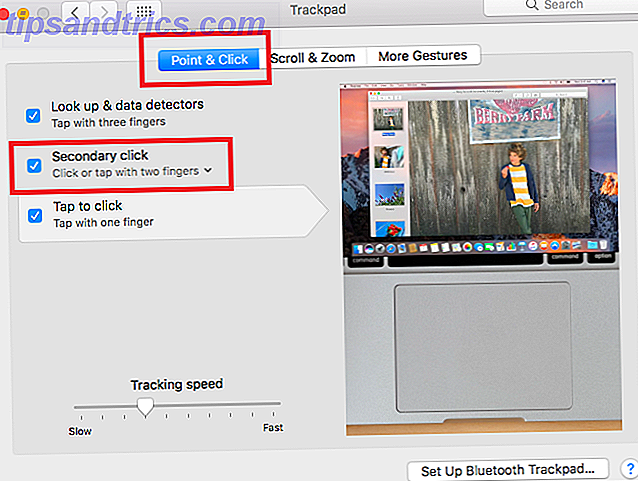
Sådan ændres Right-Click-handlingen på en Mac
Et to-fingers klik eller tryk på er muligvis ikke det, du vil have. Heldigvis kan du nemt ændre højre-klik-handlingen til noget andet:
- Klik på Apple- ikonet i menulinjen .
- Vælg Systemindstillinger .
- Vælg Trackpad .
- Klik på fanen Punkt og klik .
- Udvid rullemenuen under Sekundær klik .
- Vælg enten Klik eller tryk med to fingre, klik i nederste højre hjørne, eller klik i nederste venstre hjørne .
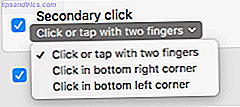
Hvilket er din foretrukne metode til at højreklikke på Macs styreflad? Du kan fortælle os i kommentarfeltet nedenfor.