
Windows-operativsystemet gør det muligt at rotere hele skærmen med 90 grader, hvis du vil. Men hvorfor vil du gerne?
Denne underudnyttede funktion kan være en praktisk måde at få mere ud af din skærmfast ejendom med bestemte programmer, der gør sig til portrætorientering.
Dette er dog kun nyttigt, hvis du rent faktisk fysisk kan ændre din skærm med 90 grader. Så hvis du har en bærbar computer med en skærm, der roterer, eller hvis du har en ekstern skærm på en mount, der muliggør rotation, vil denne metode gøre underværker for dig. Det er særligt nyttigt, hvis du har flere eksterne skærme. Få endelig to funktionelle stationære computere med faktiske flere skærme. Få endelig to funktionelle stationære computere med faktiske flere skærme. Når du først har forsøgt at arbejde med en dual monitor-opsætning, vil du aldrig gå tilbage. Mens to skærme giver dig dobbelt arbejdspladsen og øger produktiviteten, fandt jeg opsætningen aldrig perfekt. Til sidst, ... Læs mere.
Sådan roterer du orienteringen af en Windows-skærm
Uanset om du har flere skærme oprettet i Windows 10 Den komplette vejledning til opsætning af flere skærmbilleder i Windows 10 Den komplette vejledning til opsætning af flere skærmbilleder i Windows 10 For din produktivitet er to skærme bedre end en. Lad os se, hvordan du kan tilpasse din anden skærm med de bedste værktøjer, der er tilgængelige online. Læs mere, du kan bruge denne metode:
- For at ændre retningen på dit eksterne skærm, højreklik et hvilket som helst sted på dit skrivebord og klik på Skærmindstillinger.
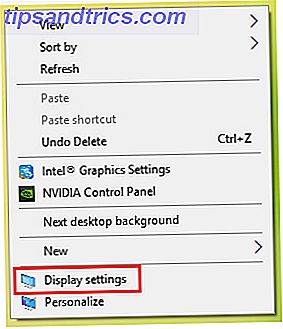
- I vinduet Indstillinger, der åbnes, skal du sørge for, at du har valgt det korrekte display. Du kan gøre dette ved at vælge det nummererede display, du vil ændre, og klikke på Identificere . (Hvis du kun har en ekstern skærm, behøver du ikke bekymre dig om dette trin.)
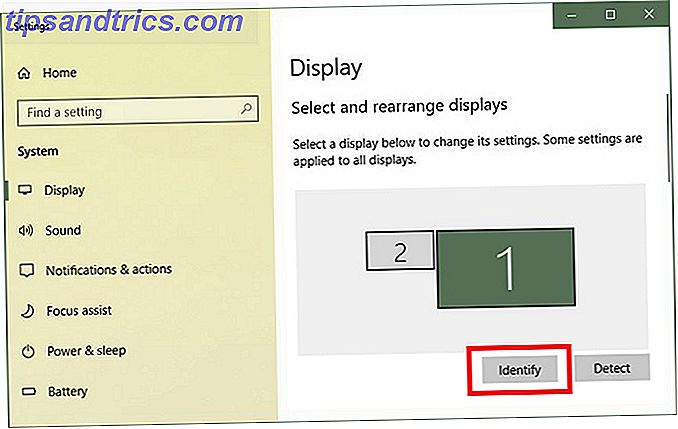
- Når du er sikker på, at du har valgt det rigtige skærmbillede, skal du rulle ned til Skala og layout og under Orientation vælge Portræt i rullemenuen.
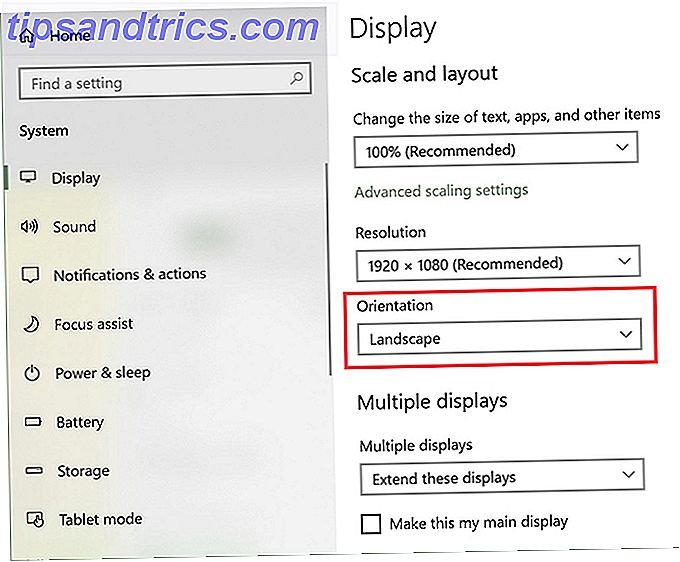
- Din skærm skal nu vises i portrættilstand. Klik på Hold ændringer for at opretholde portrættilstanden.
Hvornår kommer orienteringsrotation til nytte?
Hvis du har to eksterne skærme, kan der være visse programmer, du altid holder åben i en af disse skærme. Her er et par eksempler på, hvornår du måske får mere ud af at bruge portrættilstand:
- Når du bruger Outlook eller en anden e-mail-klient, kan du ved at ændre retningen til portrættilstand se langt flere elementer i din indbakke end med den traditionelle liggende tilstand.
- Hvis du designer en langvarig infographic ved hjælp af et program som Photoshop eller Illustrator, kan du se mere af hele designet på én gang, når du drejer skærmen 90 grader. (Du kan holde referencematerialet åbent på den anden skærm.)
Når som helst du har brug for en mere lang skærm, kan dette lille trick få dig bare det - og det er bare en af de mange måder at have dobbelte skærme, der kan gøre dig mere produktiv. Sådan skal du være mere produktiv med Dual-skærme Sådan kan du være mere produktiv med Dual-skærme Du har brug for plads til flere dokumenter, for at få et overblik og hurtigt skifte mellem opgaver. Hvad der er sandt for dit skrivebord gælder også for dit virtuelle arbejdsområde. Vi viser dig, hvordan det betyder noget. Læs mere .

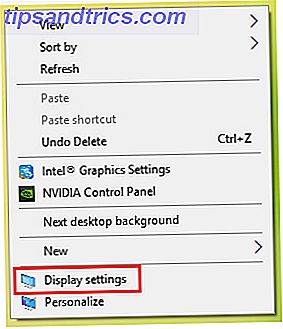
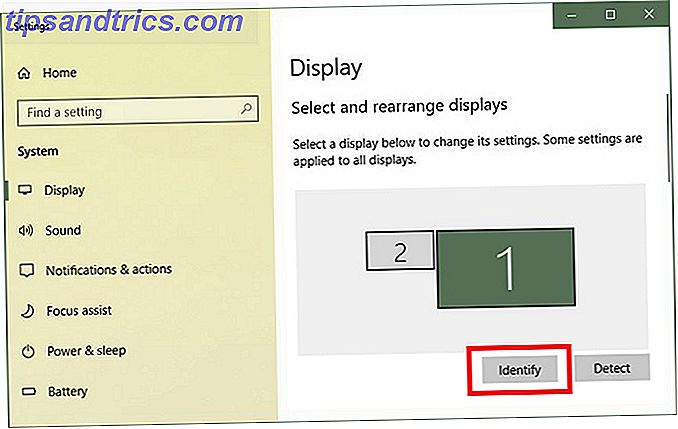
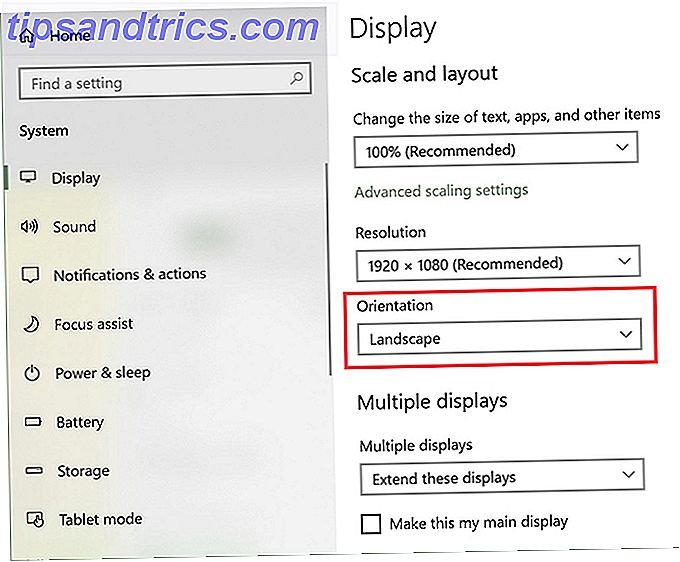


![LibreOffice 3.5 udgivet, tilbyder nyt grammatikkontrolværktøj [Nyheder]](https://www.tipsandtrics.com/img/linux/117/libreoffice-3-5-released.jpg)