
Der er bare for mange ting på internettet. Og du skal gemme det et eller andet sted.
Vanen med at udfylde en almindelig bog kunne være en livsændrende en. Det kunne være et sikkert depot for dine egne kreative ideer eller for andres. Det kan være et strejf af onlineudslip, du kommer over eller en cache af papirløse kvitteringer. Det kunne være et læringssted eller et sted at vende tilbage og huske alt. Microsoft OneNote kan være alle disse og mere.
Du kan være en pack-rat, mens du samler information, men du skal være pickier når du siver gennem det, du har brug for til læring eller forskning. Som Napoleon Hill sagde,
Viden, generel karakter og uorganiseret, er ikke magt; det er kun potentiel kraft - det materiale, hvorfra der kan udvikles ægte magt. Ethvert moderne bibliotek indeholder en uorganiseret fortegnelse over al den viden om værdi, som civilisationens nuværende stadium er arving til, men denne viden er ikke magt, fordi den ikke er organiseret.
Tager bedre noter med OneNote 12 tips til at tage bedre noter med Microsoft OneNote 12 tips til at tage bedre noter med Microsoft OneNote Disse 12 tips viser dig, hvordan du tager bedre noter i MIcrosoft OneNote. I dag er digital notering så meget om færdigheder, som det handler om værktøjet. Læs mere starter med at styre cloudbursts af oplysninger fra fjerntliggende hjørner af nettet. Så start Microsoft OneNote og opret en bestemt notesbog til det emne, du forsker eller lærer.
1. Lav lomme til din centrale hub
Read-It-Later-tjenester som Pocket kan være universelle indsamlingsenheder. Gem alt i et klik med Pocket-udvidelsen på din browser eller mobil. Selv om der ikke er nogen officiel måde at sende dine foretrukne links til OneNote fra Pocket, kan du falde tilbage på en populær IFTTT-opskrift, der tager sig af det.
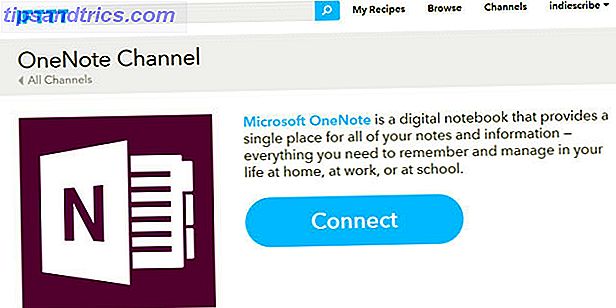
I stedet for at gemme alle Pocket links til OneNote, brug den opskrift, der tilføjer "tagget" Pocket links til OneNote.
Mens denne opskrift bruger en bestemt "onenote" tag, kan du ændre den til ethvert tag, du vil have. Jeg brugte "storytelling" for at matche det med emnet for de materialer, jeg samler.
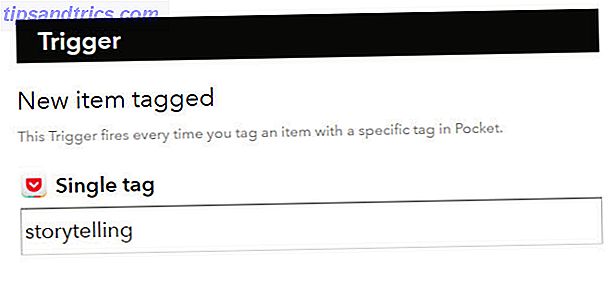
Klik på Tilføj og tjek recepten en gang for at sikre, at IFTTT gemmer artiklerne på en bestemt OneNote-side. Ligesom det kan du oprette andre OneNote IFTTT opskrifter for automatisk at indsamle materiale fra internettet.
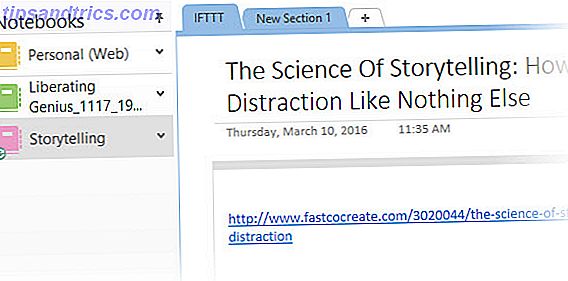
Alternativ: Zapier er et andet kraftfuldt alternativ til IFTTT, og som vi tidligere har set, kan du automatisere din dag. Opret fantastiske livsautomationer med flere trin Zaps Opret fantastiske livsautomationer med Multi-Step Zaps Zapier, den største enkeltkonkurrent til IFTTT, annonceret at det nu giver brugerne mulighed for at oprette flere handlingautomationer kaldet multi-step zaps. Læs mere lige så let med det.
2. Saml med Feedly
RSS har været det største fiskenet for at fange information, vi vil læse. Men det er ofte for meget af en catch-all. En bedre måde at bekæmpe information overbelastning på er at kirsebær-vælg de bedste oplysninger fra dine feeds og gem det til OneNote.
Feedly har været et populært valg i et stykke tid. OneNote er en af de mange tjenester, der er integreret med Feedly Uofficiel Guide til Feedly: Bedre end Google Reader Uofficiel Guide til Feedly: Bedre end Google Reader Har du sult efter den bedste desktop og mobile RSS-læser nogensinde lavet? For både de sultne og de håbfulde, opfylder Feedly. Læs mere .
Klik på OneNote-ikonet øverst på artiklen, du vil gemme. Når du logger ind på OneNote, gemmes artiklen i din notesbog "Quick Notes". Du kan oprette en ny sektion, men det viser endnu ikke de notebooks, der allerede er oprettet som en mulighed.
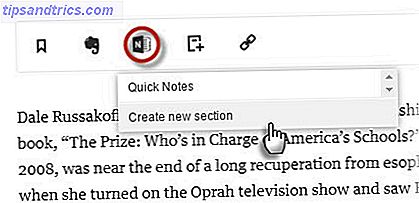
Du kan derefter flytte den til en anden notesbog, redigere, annotere eller dele. Funktionen Easy One-Click fungerer også i Feedly-mobilappen. OneNote er også på tværs af platformen.
Den langsomme synkronisering fra OneNote Online til OneNote desktop er en af de to skærpende hikke. Sekundet? Manglende evne til at gemme artiklen til en notesbog efter eget valg.
3. Brug den officielle OneNote Clipper
Den officielle OneNote Clipper Chrome-udvidelse er løsningen på at notere sløvhed. Ved første brug skal du logge ind med den konto, du bruger med Microsoft. Du kan klippe enhver del af en webside eller hele siden og indsende den i en bestemt notesbog eller et afsnit i det. Vælg en bestemt placering, fordi hver optagelse opretter en ny side; så en ukontrolleret fritlægning kan skabe et organisatorisk kaos.
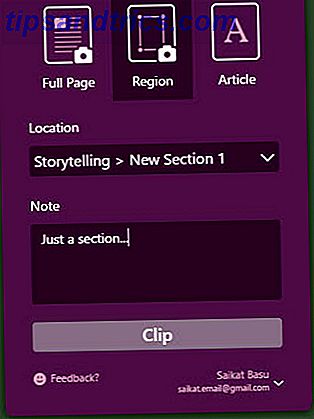
Du kan se optagelsen i OneNote Online eller OneNote-skrivebordet. Næste gang du klipper noget, husker Clipper placeringen og klip på samme sted. Du kan ændre placeringen når som helst.
Prøv at tage et billede, som du skal rulle ned for. OneNote Clipper kan fange hele billedet og holde det som et enkelt øjebliksbillede.
Alternativ: Der er også tredjeparts Send til OneNote Chrome-udvidelse. Du kan klippe en del af en webside eller en hel side til OneNote fra højreklikmenuen. Den leveres med tre muligheder:
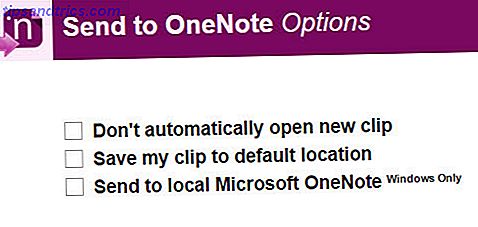
Jeg foretrækker OneNotes egne værktøjer. Der er nok muligheder for at passe ind i din videnskabende masterplan.
4. Prøv OneNote Desktop og Screen Clipping
Det er nemt at se bort fra denne kraftfulde desktop-funktion, når vi har så mange muligheder. I desktop-versionen udløses skærmklipperen med tastaturgenvejen Windows Key + SHIFT + S. Skærmen griller ud og en "+" markør flyder på skærmen klar til din næste handling. Klik og træk for at gøre et afsnit. Højreklik for at annullere.
Dialogboksen Vælg placering i OneNote åbnes. Du kan sende skærmklip til din ønskede side eller kopiere den til udklipsholderen for at indsætte andre steder.
Skærmklipp kan være et kraftfuldt værktøj, når det bruges med OneNotes Optical Character Recognition-funktion.
5. Brug Del sidebjælken med OneNote
Den tidligere Charms Bar i Windows 8.1 har givet plads til en ny måde at dele. I Windows 10 har indbyggede apps nu en handlingslinje. Se efter "hamburgerikonet" øverst på skærmen, som indeholder knappen Share . Klik på det, og fanen Windows 10 Share Charm glider ind i displayet fra højre. En hurtigere måde er at bruge tastaturgenvejen - Windows Nøgle + H.
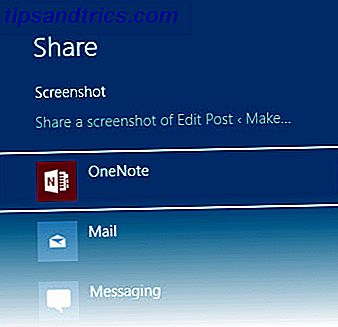
Du kan automatisk gemme et skærmbillede i OneNote (den forudinstallerede Windows Store-app og ikke den desktop version ). Dette kan derefter synkroniseres med dit OneNote 2016 desktopprogram.
Læs denne Microsoft support side for at forstå forskellene mellem OneNote og OneNote 2016.
6. Embed og indsæt i OneNote
Når alt andet fejler, er OneNotes egne værktøjer de bedste muligheder. Og da vi alle har forskellige læringsstile, giver OneNote dig mere end en måde at fange det hele.
Optag lyd
Hvis du forsøger at fange en forelæsningsnota eller praktisere et sprog, skal du bruge Record Audio- funktionen.
Gå til båndet> Indsæt> Optag lyd . Når du er færdig med at optage, skal du klikke på Stop .
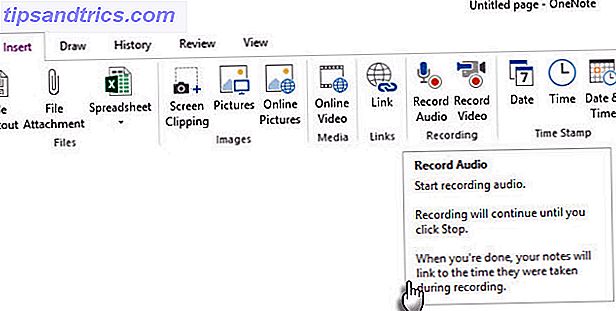
Bemærk: OneNote Online understøtter lydoptagelse i Edge, Chrome og Firefox.
Indlejr video
Alle de vidunderlige videoindlæringsressourcer på YouTube Sådan opretter du YouTube for bedre læring Sådan opretter du YouTube for bedre læring Hvis du ikke bruger YouTube til at udvide dit sind og lære nye færdigheder, er det tid til at indhente. Der er så meget gratis viden tilgængelig derude. Hvorfor ikke drage fordel af det? Læs mere, og du ved ikke hvordan man organiserer dem i dine noter? Vi havde talt om brugen af Video Notes tidligere. Start med at tage notater sammen med gemte videoer og endda involvere andre i samarbejdende læringssessioner.
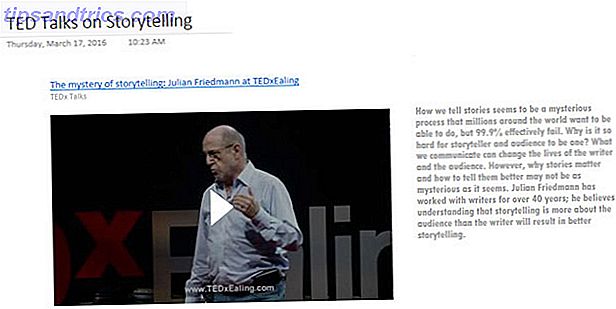
Brug knappen Online Video til at indsætte YouTube, Vimeo og Office Mix indhold i dine OneNote notesbøger.
Gå til båndet> Indsæt> Online video . Indsæt URL'en i din YouTube-, Vimeo- eller Office Mix-video i den næste dialog, og klik derefter på OK .
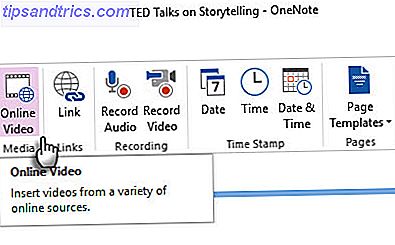
Tag noter ved siden af videoerne og suppler oplysningerne med andre kilder.
Bemærk: OneNote Online understøtter ikke at indsætte onlinevideoer endnu. Microsoft siger, at det er en forventet funktion.
Indsæt filvedhæftede filer
Hvor holder du al den viden? Låst i PDF-filer? Inde i en mappe? Hvorfor ikke indsætte og linke til dine OneNote-sider, hvor det måske behøves mest?
Du kan gemme PowerPoint dias og PDF noter sammen med andre formater med dine noter. Dette giver dig en hurtigere måde at henvise til i stedet for at rumme i din computers mørke loft. Også vedhæftede filer gemmes som en del af deres tilknyttede notesbog. Hvis du flytter en notesbog til et andet sted, flyttes eventuelle indsatte filer med notebook'en.
Gå til båndet> Insert> File Attachment.
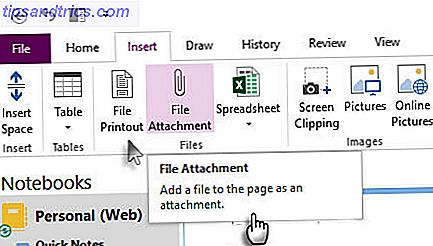
Hvis du vil beholde den oprindelige formatering, indsætter en filudskrivning et billede af dets indhold på en side i OneNote. De fungerer ligesom almindelige billeder - du kan ikke redigere filen. Du kan ændre størrelsen på dem, tegne for at annotere dem og flytte dem rundt hvor som helst.
7. Gem dine Kindle Notes
Jeg læste mere end to dusin bøger om året. Lad os sige, du fokuserer på at læse specifikke bøger for at få bedre forståelse for dit emne. En masse oplysninger kan gå tabt takket være vores problemer med tilbageholdelse og tilbagekaldelse Sådan organiseres og huskes alle livshack Tips, du læser, hvordan du nemt kan organisere og huske alle livshacktips, du læser Vi glemmer ting, hvis vi ikke gentager dem. Det er dårlige nyheder for de uendelige visdomsord, vi læser hver dag. Den gode nyhed er, at glemsomhed kan slås. Læs mere .
Clippings.io har været en favorit til at udvinde fænge højdepunkter og holde dem organiseret et sted. OneNote er noget, jeg eksperimenterer med for at indhente oplysninger, der er nødvendige for et emne, jeg lærer. Clippings.io virker problemfrit med Evernote, men OneNote er ude af lykke for en ubesværet eksport.
Heldigvis kan du eksportere dine Kindle-højdepunkter i andre formater og gemme dem til emnespecifik fil. Det er kun et skridt mere.
Eller du kan bruge den gamle vej.
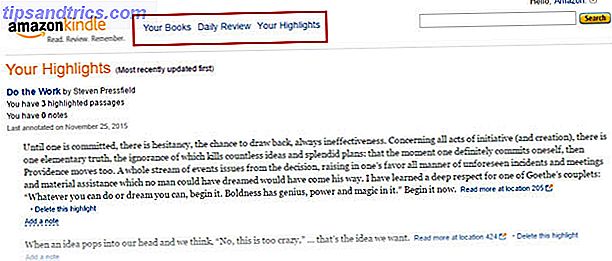
Log ind på din Amazon Kindle-side. Klik på dine bøger øverst på siden.
Gå til dine højdepunkter . Rul ned til bogen, hvis højdepunkter du vil fange i OneNote.
Nu har du tre muligheder: Du kan kopiere og indsætte højdepunkterne i OneNote, som er mere rent skåret. Du kan bruge OneNote til at lave et skærmbillede. Eller du kan bruge Send to OneNote printerdriveren til at udskrive siden til OneNote.
8. Brug Quick Notes for Quick Jots
Microsoft OneNote kan bruges til hurtig notering efter stil, selvom OneNote-skrivebordsprogrammet ikke er åbent. Du kan bruge den til at fange tilfældige tanker fra en bog, du læser eller en kreativ ide, som du måske vil gerne vende tilbage til senere.
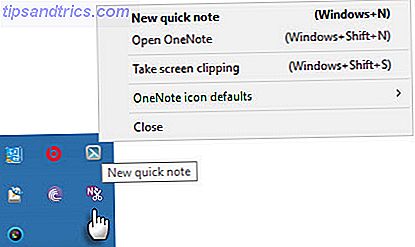
Tryk på tastaturgenvejstasten Nøgle + N N og skriv din note i vinduet med lille notat. Hvis du vil åbne yderligere Quick Notes efter at OneNote kører, skal du trykke på Windows-tast + ALT + N på tastaturet.
Se gennem alle de gemte noter i afsnittet Quick Notes i din notesbog. Du kan derefter filme dem væk til andre dele af dine notesbøger eller holde dem der. For at flytte en side, højreklik på siden fanen, vælg Flyt eller Kopier, og følg vejledningen.
9. Lav billeder med Office-objektiv
Der er mange oplysninger ud over klik og forståelse af din computer eller browser. Skærmen af rigdom i dit offentlige bibliotek, for eksempel. Grave bøger om emnet, du forsøger at mestre. Også papir noter, whiteboards, klasselæsnoter eller en avisartikel.
Office linsen "lomme scanner" er en af de bedre måder at tage noter med OneNote i sådanne situationer. Fang med et klik og udnyt OneNotes OCR-funktioner til at organisere oplysningerne fra dine scanninger pænt ind i dine noter.
Office-objektiv er tilgængelig til Windows Phone, Android og iOS.
Forene alle dine indsigter i OneNote
Formålet med en af disse metoder er at indsamle. Men opgaven med at indsamle viden er for stor til at gå til et enkelt værktøj. Det kræver en kombination af metoder til at samle og organisere information pænt.
OneNote giver dig en organisationsstruktur med notesbøger, sektioner og sider. Det opfører sig som en fysisk notesbog på steroider. Du kan konfigurere OneNote-skabeloner til mere effektiv notering Sådan bruges OneNote-skabeloner til mere organiseret Sådan bruges OneNote-skabeloner til mere organiseret OneNote er en fantastisk måde at holde dine tanker organiseret, og skabeloner kan gøre processen mere nemmere. Lær at bruge, redigere og oprette dine egne skabeloner med denne vejledning. Læs mere .
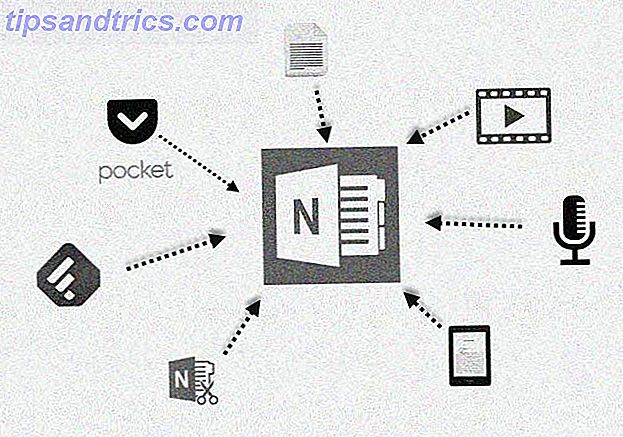
Du kan f.eks. Samle ting omkring en skræddersyet lektionsplanskabelon. Du kan lave en fælles notesbog til kollektiv læring. Du kan samle alt sammen i et pænt træningsressource kit til dig selv og andre i dit team.
Du kan bruge The Feynman Technique til at forklare ting for dig selv og tilslutte læringskløftene. Mens du er i det, skal du bruge knappen Record Video til at se dig selv forklare et koncept på skærmen. Optag og indlejrer lyd som vejledninger til lektionerne. Du kan flagge specifikke noter med review tags.
Det kan ikke være en dårlig idé at tage en anden side ud af Richard Feynmans "Notebook Method" og nedbryde den komplicerede til den enklere.
Som min ven Rob forklarede med eksempelet på Charles Darwin, er der meget, vi kan gøre for at forbedre vores notatoptagelser. Sådan bruges OneNote Som en verdensberømt forsker Sådan bruger du OneNote Som en verdensberømt forsker ville Charles Darwin have elsket OneNote. Han var en ivrig note-taker, der registrerede alt, hvad han observerede. Sådan har han brugt OneNote til at organisere sit arbejde og flytte sin forskning fremad. Læs mere . Der er ingen magi til det. Bare en masse disciplin og god note tager vaner.
Hvordan bruger du Microsoft OneNote som informationsindsamler i denne datatæthed? Hvilket er Save to OneNote-funktionen, som du bruger over alt andet? Har du en særlig metode eller en rutine, som vi alle kan lære af?



![LibreOffice 3.5 udgivet, tilbyder nyt grammatikkontrolværktøj [Nyheder]](https://www.tipsandtrics.com/img/linux/117/libreoffice-3-5-released.jpg)