
Windows 8 har fået noget flack for at blive fanget mellem en desktop-grænseflade og en moderne grænseflade, og søgefunktionen er ikke anderledes. Heldigvis er søgefunktionerne faktisk ret robuste, når du vender dig til dem. Lad os se på både moderne og desktop måder at søge din computer og internettet på Windows 8.
Moderne søgning
Du kan forbedre Windows 8-hastighed og effektivitet 5 måder at forbedre hastighed og effektivitet i Windows 8 5 måder at forbedre hastighed og effektivitet i Windows 8 Har Windows 8 bremset dig ned? Vi får dig tilbage til fart! Fra opstart til nedlukning og alt derimellem - lad os vise dig de bedste tweaks og genveje for effektivt at bruge Windows 8. Læs mere på mange forskellige måder, og lære at søge hurtigt på dit nye operativsystem hjælper. Første skridt, at finde søgefunktionen.
På en tablet eller touchscreen-enhed er den nemmeste måde at sveipe ind fra højre side for at få adgang til din Charms Menu, og tryk så på søgeikonet øverst på den.
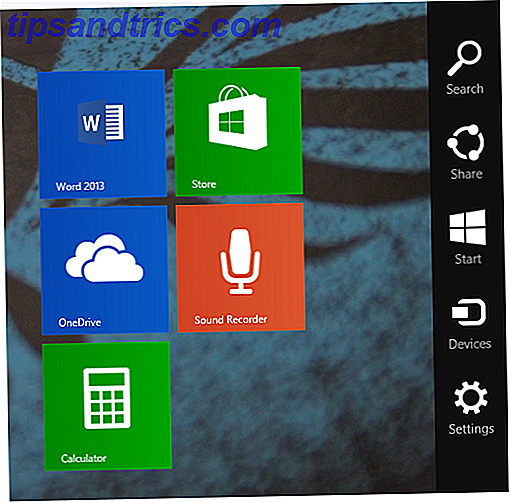
På en stationær eller ikke-berøringsskærm kan du enten flytte musen til det øverste højre hjørne og derefter flytte ned for at få adgang til Charms Menu, hvorfra du derefter kan vælge Søg, eller du kan blot trykke på Windows + S på tastaturet.
En anden mulighed er at trykke på Windows-tasten for at gå tilbage til startskærmen og derefter bare begynde at skrive. Hvis du skriver på startskærmen, åbnes automatisk søgedialogen og begynder at udfylde den.
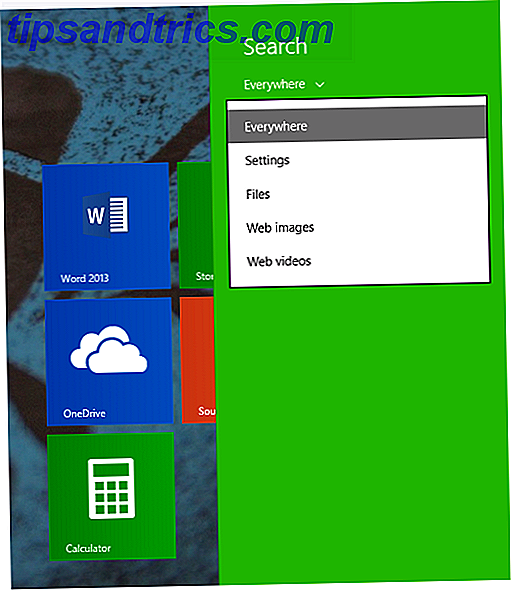
Under alle omstændigheder, som en gang i den moderne søgning, vil den som standard søge overalt, hvilket betyder indstillinger, filer, apps og internettet, men du kan vælge at søge på et sted, hvis du vil.
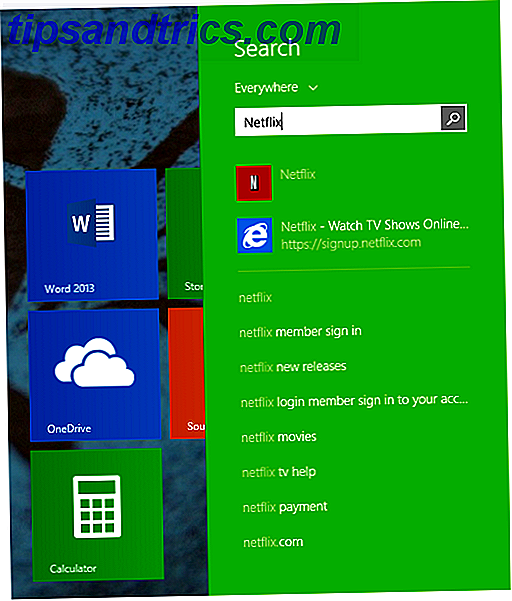
Når du skriver, vil sidebjælken fylde med mulige løsninger, og trykke på Enter åbner automatisk den første mulighed, hvilket gør det til en utrolig hurtig måde at få adgang til noget på din computer.
Hvis du ikke kan finde det, du vil have i dette sidebjælke, kan du klikke på forstørrelsesglasset, og det åbner Search-appen, der drives af Bing, for en fuld søgning.

Som du kan se ovenfor, vil søgning efter "computer" returnere respektive apps og indstillinger, dokumenter, der indeholder ordet "computer", såvel som et billede og websøgning.
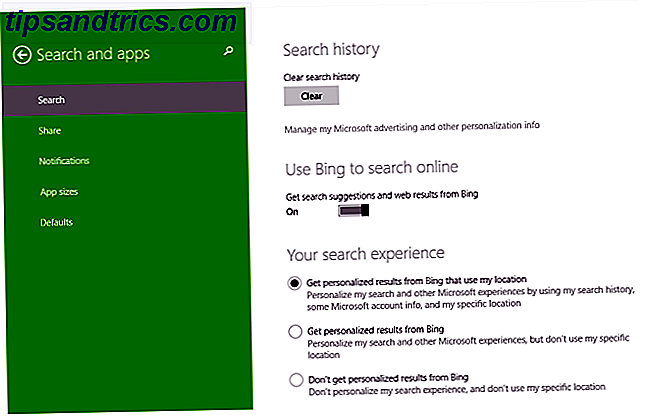
For at tilpasse denne oplevelse kan du åbne menuen Charms igen, gå til Indstillinger (eller tryk blot på Windows Nøgle + I) og derefter ændre PC-indstillinger. Klik på Søg og apps, og du vil blive præsenteret med skærmen ovenfor, hvor du kan rydde din søgehistorik eller skifte Bing, positionssporing og SafeSearch.
Desktop Searching
Microsoft slap af mange funktioner i Windows 8 8 Funktioner mangler i Windows 8 og hvordan man får dem tilbage 8 Funktioner mangler i Windows 8 og hvordan man får dem tilbage Microsoft fjernede en række funktioner fra Windows 8. Mange af dem er ' t store tab for de fleste mennesker, men de er, hvis du afhænger af dem. Heldigvis er Windows 8 endnu ikke en låst mobiloperation ... Læs mere, men de besluttede at holde den troværdige gamle File Explorer på skrivebordet. Herfra kan du søge ligesom du gjorde før, men med en lang række muligheder for bedre at finde det, du har brug for. Når du har klikket på søgefeltet, vises fanen Søg øverst med alle dine muligheder.
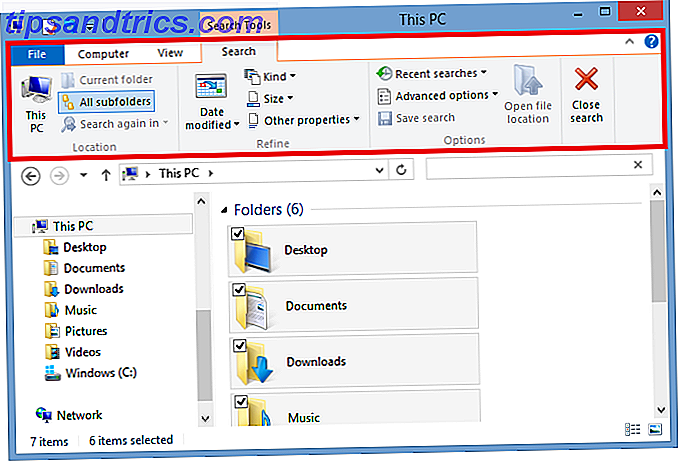
Når du begynder at skrive i søgelinjen, vises valgmuligheder for hvilken mappe du har valgt. Du kan justere, hvor du søger enten ved at vælge en anden mappe eller ved at navigere i sektionen Placering på fanen Søg. Herfra kan du vælge at kigge i bare den aktuelle mappe eller alle medfølgende undermapper på denne pc (som kan tage et stykke tid, da det scanner alt) eller søge igen på en anden placering eller på internettet (som åbner Internet Explorer).
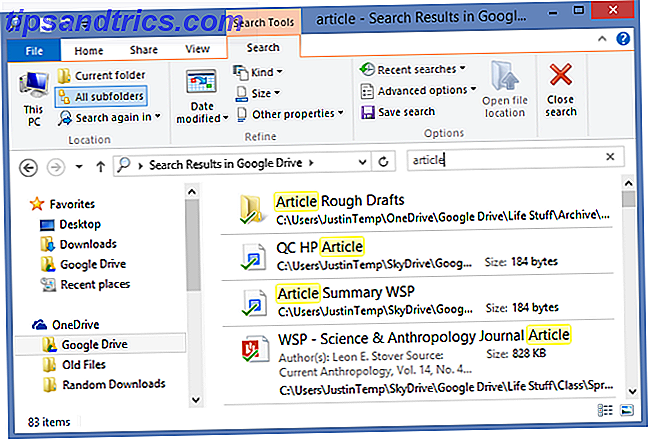
Under afsnittet Indstillinger længst til højre kan du vælge at åbne filens placering i stedet for at åbne filen direkte, gemme din søgning efter senere (mest nyttige, hvis den er gemt på skrivebordet, men også synlig under Favoritter i File Explorer), visning dine forskningssøgninger, eller (under Avancerede indstillinger) kan du vælge, om det søger gennem filindhold, systemfiler eller zip-filer, samt at vælge nøjagtigt hvilke filer der er indekseret.
Afsnittet Afsnit giver mulighed for meget mere tilpasning til at luge gennem de hundredvis af muligheder, du måtte finde for enhver søgning. Under Kind kan du sortere efter dokumenter, billeder, musik osv .; Under Størrelse kan du sortere efter størrelse i KB eller MB; og under Andre egenskaber kan du finde muligheder for tags, dato, type, navn, mappebane og bedømmelse.
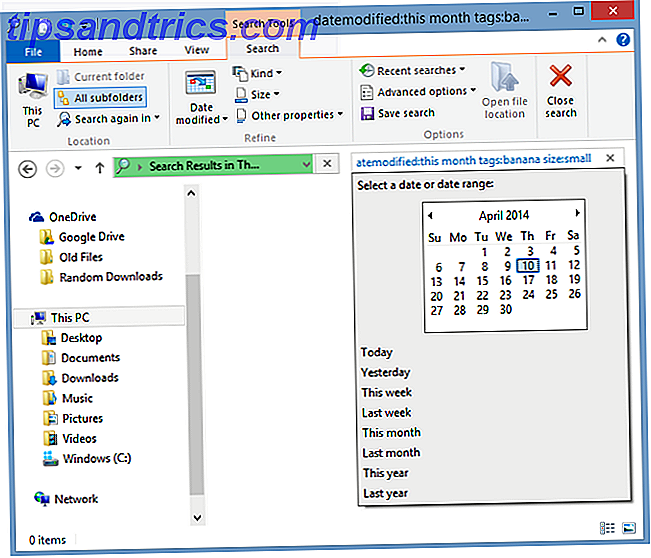
Når du vælger disse indstillinger, kan du redigere dem ved at klikke lige til højre for søgeordet, der vises i boksen. Ovenfor klikker jeg lige højre for ordet "måned" for at få denne visning af en kalender, så jeg kunne tilpasse den ændrede dato, jeg søgte efter. Plus, hvis du klarer at huske søgeordene, kan du skrive dem selv og helt forbipassere klik på fanen Søg.
Afslutte din søgning? Klik på knappen Luk søgning helt til højre i afsnittet Indstillinger, og du er færdig.
Hvis du kunne lide det, vil du helt sikkert gerne forbedre Windows 8 med Win + X Menu Editor 8 måder at forbedre Windows 8 med Win + X Menu Editor 8 måder at forbedre Windows 8 med Win + X Menu Editor Windows 8 indeholder en næsten skjult funktion du har brug for at vide om! Tryk på Windows Nøgle + X eller højreklik på nederst til venstre på skærmen for at åbne en menu, du nu kan tilpasse. Læs mere og nogle nye Windows 8.1 tweaks 8 Super Windows 8.1 Tweaks For Power Users 8 Super Windows 8.1 Tweaks For Power Users Med Windows 8.1 kom mange ændringer. Nogle muligheder er helt nye, andre blev ændret eller flyttet. Uanset om du bruger Windows 8.1 på et skrivebord, en tablet eller noget imellem, vil disse tweaks komme til nytte! Læs mere .
Har du andre tips til at søge Windows 8 bedre? Lad os vide i kommentarerne.



![LibreOffice 3.5 udgivet, tilbyder nyt grammatikkontrolværktøj [Nyheder]](https://www.tipsandtrics.com/img/linux/117/libreoffice-3-5-released.jpg)