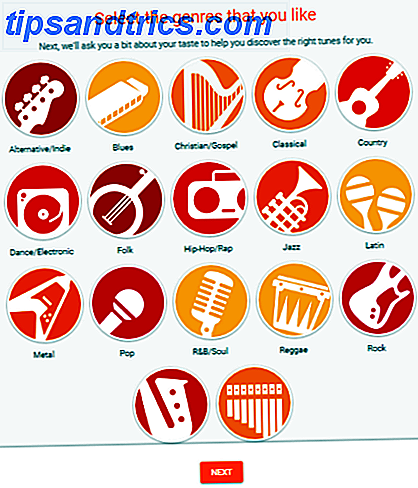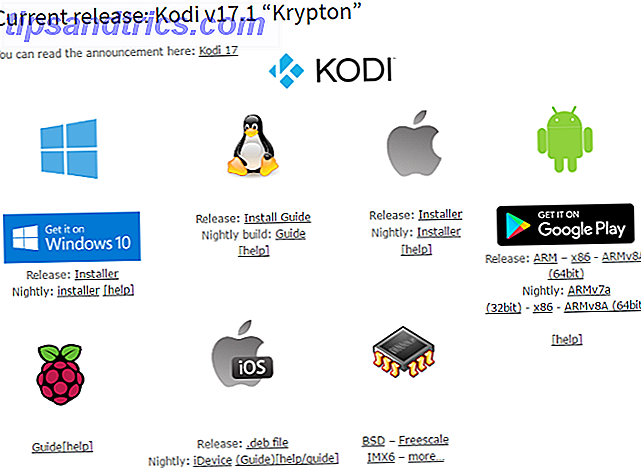I Windows 10 kan du bemærke, at mange fælles opløsninger ikke er tilgængelige, når du ser gennem skærmindstillingerne for at ændre din skærmopløsning. Dette er ikke et problem, hvis du er tilfreds med den indbyggede mulighed, men hvis du har brug for noget andet, kan det være frustrerende.
Men du kan indstille brugerdefinerede opløsninger ved hjælp af et nifty tredjeparts værktøj, som du kan få fat i gratis.

ToastyX over på Monitor Tests opretholder et værktøj kaldet Custom Resolution Utility, som giver dig mulighed for at vælge en skærm (hvis du har mere end en) og ændre dens opløsning til hvad du vil. Alvorligt, hvad du vil!
Listen starter med nogle standardopløsninger, men hvis du klikker på Tilføj ... og ruller ned til Anden opløsning, kan du frit indtaste en X-værdi, Y-værdi og opdateringsfrekvens. Derefter skal du køre filen Restart.exe (inkluderet i downloaden) for at genstarte din grafikdriver.
Bemærk at du skal holde fast i 4: 3, 5: 4, 16: 9 eller 16:10 opløsninger for at opnå de bedste resultater. Alt andet kan resultere i fejl eller fejl. Kør reset-all.exe for at vende tilbage til originalen.
Download - Brugerdefineret opløsningsværktøj (gratis)
Hvilken opløsning bruger du på din Windows-maskine? Hvordan kommer du ikke til at bruge den native opløsning? Del med os nedenunder i kommentarerne!