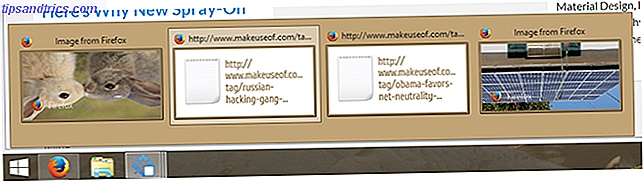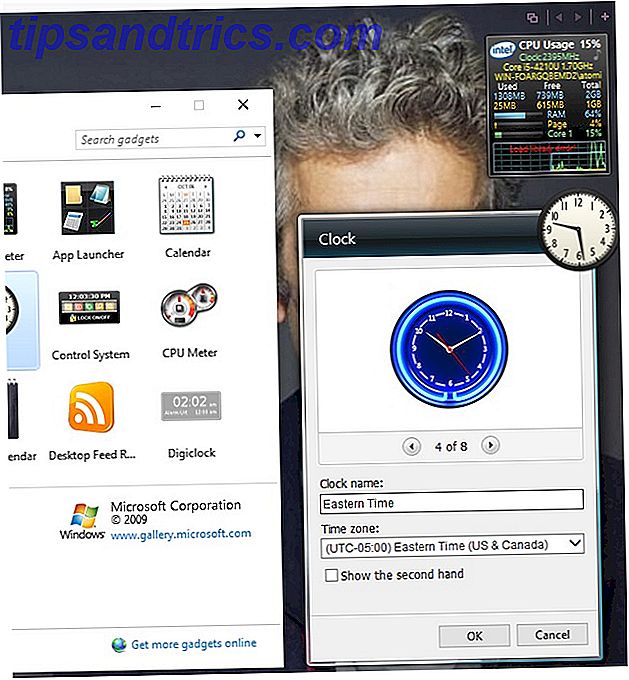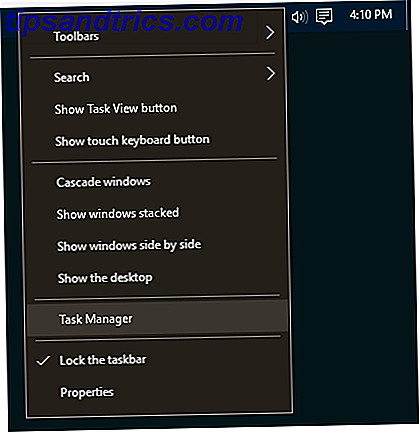Slutningen er tæt på din gamle smartphone. Din opgradering kom, og det er en Sony Xperia, måske et af sidste års modeller eller endda 2015 Sony Xperia Z5.
Du styrker dig selv for den tidskrævende og ofte frustrerende opgave at kopiere dine data og kontakter fra din gamle smartphone (Android, iPhone eller Windows Phone) til din nye. Og så opdager du Xperia Transfer, og alt er rigtigt med verden igen.
Hvilken metode skal du bruge?
Sony har to Android apps designet til at styre din migrering fra din gamle telefon til en ny Sony Xperia - en mobil og et skrivebord. Den første er Xperia Transfer Mobile, som fungerer trådløst; sidstnævnte er Xperia Transfer Desktop, som sender dataene via en klientapp på en pc eller Mac.
Men hvilken metode skal du bruge? Godt, hvis du bruger Android 4.0 Ice Cream Sandwich eller senere, vil det være fint at bruge Xperia Transfer Mobile appen.
Men for dem, der ønsker at overføre data fra en gammel Android-enhed (under Android 4.0), en Nokia (running Symbian), en BlackBerry, en Windows Phone eller en iPhone, så er det bedst at bruge skrivebordsmetoden, som er beskrevet nedenfor .
Først vil vi se på mobilappen.
Den mobile metode
For at komme i gang skal du tjekke din Sony Xperia til Xperia Transfer Mobile appen, som skal være vist i App-skuffen. Hvis ikke, skal du åbne Play Butik og installere den. Når du har gjort det, skal du også installere det på din gamle Android.
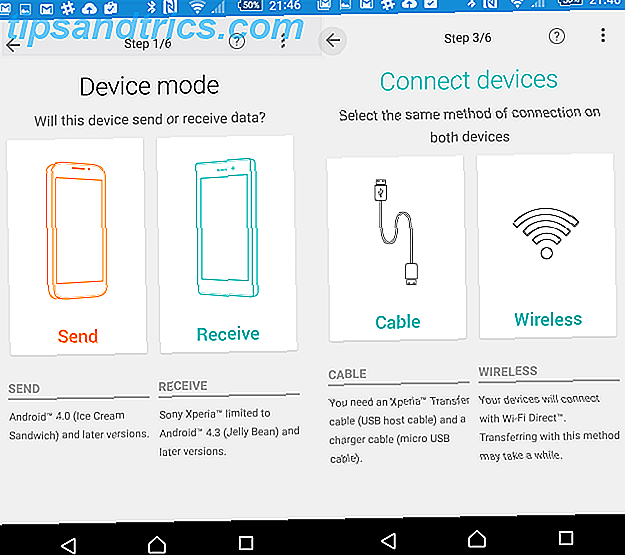
Start derefter appen på begge enheder. Vælg Trådløs forbindelse, og vælg PIN eller NFC (nær feltkommunikation) for at etablere et forhold. Brug af en PIN-kode er hurtigere (NFC kræver naturligvis, at du aktiverer denne funktion, som af sikkerhedsmæssige grunde skal slås fra. Brug af NFC? 3 Sikkerhedsrisici for at være opmærksom på at bruge NFC? 3 Sikkerhedsrisici for at være opmærksom på NFC, feltkommunikation, er den næste udvikling og er allerede en kerneegenskab i nogle af de nyere smartphone modeller som Nexus 4 og Samsung Galaxy S4. Men som med alle ... Læs mere), så vælg dette på din gamle telefon, så igen på din nye telefon.
Xperia Transfer Mobile viser derefter en pinkode på den nye telefon, som du skal indtaste på den gamle. Du vil så se en meddelelse, der informerer dig om en invitation til at forbinde - klik på Acceptér på den nye telefon.

Det er næsten tid at begynde at overføre data. Alt hvad du skal gøre først er, bekræft, hvad du vil migrere, ved hjælp af afkrydsningsfelterne.
Når du trykker på Overfør, bekræfter den nye telefon, at du vil give Xperia Transfer Mobile tilladelse til at få adgang til og flytte de valgte data. Appen vil derefter overføre dataene, og så længe du har plads på din nye telefon, vil du snart have alt flyttet over.
Skrivebordsmetoden
Migrering fra en gammel Android-enhed (der kører en version forud for Android 4.0), en med problematisk trådløst netværk eller en, der kører BlackBerry, iOS eller Windows Phone / Mobile, er lige så simpelt, men det kræver først at installere en stationær klient . Du finder dette på Sony Mobile hjemmeside; Vælg linket til PC Companion eller Mac Bridge. Vi fortsætter med denne vejledning med fokus på PC Companion (en 29 MB download), men indstillingerne på begge apps er mere eller mindre identiske.
Efter installationen skal du forbinde din Xperia via USB-kabel for at bede om, at driverne skal installeres tjek din telefons display for at fuldføre installationen. Desktop-appen er multifunktionel og giver også alle de oplysninger, du har brug for vedrørende opdateringer, så det er værd at lade det installeres (forudsat at det ikke forstyrrer dine andre apps).

Med den installerede software åbner funktionen PC Companion, så klik på Start og arbejd gennem opsætningsguiden, indtil du klikker på Udfør . Når dette er gjort, skal du finde Xperia Transfer i hovedapplikationsvinduet, klikke på Start og vente, da komponenten er installeret.
Forbered din gamle telefon
Mens dette sker, skal du installere Xperia Transfer Desktop-applikationen på din gamle telefon, som skal afbrydes fra din pc. Når dette er gjort, skal du køre appen (som installeres som) og følge guiden for at hente dine data.

På din computer vil du blive præsenteret med en menu, hvor du kan vælge din datakilde. Hvert valg du foretager viser, hvilken type data der kan overføres til højre. Når du er tilfreds med dit valg, skal du igen klikke på Start.
Du får mulighed for at gennemgå de data, der overføres, herunder muligheden for at tilføje eller slette kontakter eller manuelt fusionere dem, hvis du har dubletter.
Hvis du bruger Xperia Transfer Desktop-appen på din gamle Android-enhed, er det nu tid til at oprette forbindelse via USB. Sørg for, at du har USB-tilslutningstypen indstillet til MTP Sådan sikkerhedskopieres du billeder fra en mobilenhed Sådan sikkerhedskopieres du billeder fra en mobilenhed Det er aldrig sjovt, når din telefon går i stykker, og du mister alle dine billeder - men det skal aldrig ske igen! Lær, hvordan du sikkerhedskopierer dine billeder hurtigt og nemt. Læs mere - du bør kunne ændre dette i dine anmeldelser, når det er tilsluttet.

For at overføre via iPad eller iPhone, skal du først lave en backup enten til iCloud Når iPhones går galt - Gendannelse fra iCloud-sikkerhedskopier [iOS] Når iPhones går galt - Gendannelse fra iCloud-sikkerhedskopier [iOS] Ligesom ethvert Apple-produkt fungerer iPhone netop ret? Desværre lever vi ikke i en perfekt verden, og uanset hvad nogen vil fortælle dig, er iOS ikke perfekt. Ting går galt, men heldigvis der ... Læs mere eller på dit skrivebord ved hjælp af iTunes. Du kan derefter fortsætte med Xperia Transfer Desktop til at migrere dataene til din nye Xperia-enhed. Hvis du flytter fra Blackberry, vil Sony transfer software tage alt på tværs af din nye Xperia.
Windows Phone eller Windows Mobile-brugere skal vælge den endelige løsning i listen ovenfor, efter først at sikre, at deres kontakter er synkroniseret via Outlook eller Windows. Indholdet skal overføres manuelt, ellers skal du synkronisere med OneDrive og bruge Android OneDrive-appen OneDrive lancerer med mere opbevaring og automatisk Android Photo Backup OneDrive lancerer med mere opbevaring og automatisk Android Photo Backup For at fejre OneDrive-lanceringen, Microsoft har besluttet at give alle 20 GB gratis opbevaring i et år, hvis du følger et særligt link. Og dem med Android-telefoner kan se frem til automatiske fotobackup. Læs mere .
Overfør dine data
Når dataene er klar til at blive overført til din Xperia, og du har tilsluttet enheden, skal du blot klikke på Overfør for at fuldføre processen.

Læn dig tilbage, da dataene flyttes fra den gamle enhed til den nye, forholdsvis ubesværet.
Hvad synes du?
Dette er en fantastisk måde at holde fat på dine kontakter og de meget elskede billeder, selvom du ikke overser cloud-løsninger 5 Værktøjer til synkronisering og automatisk uploade fotos fra Android til Cloud Storage 5 Værktøjer til synkronisering og automatisk uploade billeder fra Android til Cloud Storage Intet er mere praktisk end at tage et billede på din telefon og automatisk have det sikkerhedskopieret til skyen. Læs mere, når det kommer til digitale keepsakes du ikke vil tabe! Holde alt sikkerhedskopieret Her er en gratis, flerlagret plan for at sikkerhedskopiere en ikke-roten Android Her er en gratis, flerlagret plan for at sikkerhedskopiere en ikke-roten Android Selv med en ikke-rodnet Android-enhed kan du have et solidt backup plan - og det behøver ikke at koste dig en krone! Læs mere denne gang kunne betyde en endnu nemmere skifte næste gang.
Har du en Sony Xperia-telefon eller -tabel? Har du brugt Xperia Transfer-softwaren, eller måske har du problemer med det? Fortæl os i kommentarerne.