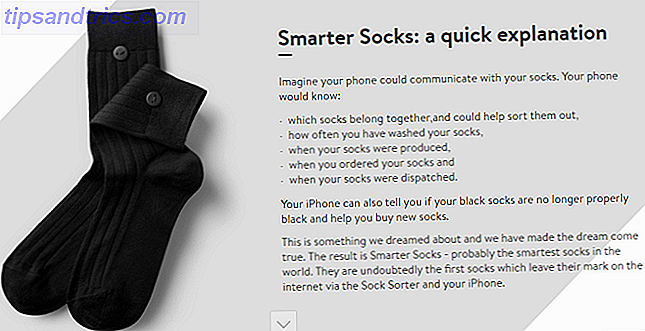Hvis du vil dele dit drev i forskellige sektioner, kan du bruge partitioner til at opnå det. Ved hjælp af et standard Windows-værktøj kaldet Disk Management, vil vi snakke dig gennem hele terminologien og vise dig, hvordan du ændrer størrelse, sletter og opretter partitioner.
I det væsentlige er dette en virtuel proces for at tilføje ekstra drev. Hvis du fysisk vil tilføje nye drev til dit system for at få mere lagerplads, kan du se vores vejledning om, hvordan du installerer et nyt internt drev. Sådan installeres en anden intern harddisk fysisk. Sådan installeres en anden intern harddisk fysisk Når du find dig selv løbe tør for plads på harddisken, kan du enten slette noget eller tilføje noget mere plads. Læs mere .
Hvis du har dit eget råd til at dele om administration af partitioner, skal du huske at springe ned til kommentarafsnittet.
Hvad er partitioner?
Et lagringsdrev er en fysisk komponent. Dette kunne være inde i dit system eller eksternt forbundet. Den har en specifik kapacitetsgrænse; hvis du ikke har plads til dine data så skal du enten slette ting eller købe et nyt drev.

Vi skal se på, hvordan du partitionerer dit drev. Kort sagt, en partition er en blok plads på dit drev, som Windows vil klare separat. Et enkelt drev kan bestå af en eller flere partitioner, og hver bærer sit eget drevbogstav; bortset fra skjulte partitioner, som vi vil røre ved senere.
Brug af partitioner har en række fordele. Det mest almindelige er at adskille operativsystemet fra brugerfiler. Det betyder, at du kan geninstallere operativsystemet uden at miste dine data, og også lave billedbackups af hver enkelt. Det kan også hjælpe med at beskytte dine filer. Hvis en din skillevægter bliver dårlig, betyder det ikke nødvendigvis, at de andre vil.
Forstå Diskhåndtering
Windows har et indbygget værktøj kaldet Diskhåndtering, som du kan bruge til at oprette, slette og styre partitionerne på dit drev. For at komme i gang skal du trykke på Windows-tasten + R for at åbne Kør, indtaste diskmgmt.msc og klikke på OK . Dette åbner Diskhåndtering.

Den øverste halvdel af vinduet viser dig eksisterende partitioner, som Windows kalder mængder. Den nederste del repræsenterer derefter disse data visuelt. Hvert fysisk drev har sin egen række, og partitionerne vises som separate blokke.
For eksempel kan du se på skærmbilledet ovenfor, at Disk 0 har en kapacitet på 931.39 GB (det er en 1 TB-drev, men på grund af den måde, opbevaring fungerer på. Hukommelsesstørrelser forklaret - Gigabyte, Terabytes og Petabytes i Laymans Vilkår Hukommelsesstørrelser forklaret - Gigabyte Terabytes & Petabytes i Laymans vilkår Det er nemt at se, at 500GB er mere end 100GB. Men hvordan sammenligner forskellige størrelser? Hvad er en gigabyte til en terabyte? Hvor passer en petabyte ind? Lad os rydde det op! få det fulde beløb.)
De tre partitioner på drevet vist ovenfor er :
- EFI System Partition : Dette er en af de tidligere nævnte partitioner, der ikke har et drevbogstav, men det er meget vigtigt. Den indeholder filer, der er nødvendige for at starte Windows og bør ikke slettes.
- Page File, Primary Partition : Dette er hovedpartitionen på drevet, hvor næsten alle filer er gemt.
- Gendannelsespartition : Denne partition hjælper dig med at gendanne dit system, hvis den primære partition bliver beskadiget. Dette har heller ikke et drevbogstav og er skjult.
Brug af Diskhåndtering
Det er ret nemt at bruge Disk Management, men det er vigtigt, at du forstår, hvad hver funktion gør, så du ikke ved et uheld sletter dine data. Hvis du er bekymret, overvej at oprette et billede af dit drev. Sådan klones du harddisken Sådan klones du harddisken Kopier hele en harddisk til en anden. Det hedder kloning, og det er en vigtig proces, hvis du vil udskifte eller opgradere den primære harddisk i din computer. Kloning er ikke det samme ... Læs mere, før du fortsætter.
Ændre størrelsen på en partition
Før du kan lave en ny partition, skal du først oprette ledig plads til det ved at formindske størrelsen på et eksisterende volumen. For at gøre dette skal du højreklikke på en partition og vælge Shrink Volume ... Du kan kun vælge dette, hvis du har ledig plads på drevet.

Indtast en værdi i feltet Indtast mængden af plads, der skal krympes i MB- feltet. Hvis jeg for eksempel ville krymse en 100 GB partition med 50 GB, ville jeg indtaste 50000 (der er ca. 1000 MBs i en GB.) Klik derefter på Shrink .
Hvis du har en eksisterende partition, som du vil være større, skal du højreklikke på den partition og vælge Udvid ... Her skal du indtaste det beløb, du ønsker at øge med.
For mere information om dette, se vores artikel om, hvordan man krymper og udvider partitioner. Sådan krympes og udvides volumener eller partitioner i Windows 7. Sådan krympes og udvides volumener eller partitioner i Windows 7 I Windows 7 og Windows Vista ændres størrelsen på dine volumener eller re -partitionering af harddisken er blevet meget lettere end i tidligere Windows-versioner. Der er dog stadig et par faldgruber, der kræver dig ... Læs mere.
Slet en partition
Du kan også frigøre plads ved at slette en eksisterende partition. Vær dog meget forsigtig: Dette vil slette alt på din partition. Sikkerhedskopier alle data, du vil beholde Den Ultimate Windows 10 Data Backup Guide Den Ultimate Windows 10 Data Backup Guide Vi har opsummeret alle backup, gendannelse, gendannelse og reparation, vi kunne finde på Windows 10. Brug vores enkle tips og aldrig fortvivl over tabte data igen! Læs mere, før du fortsætter, fordi ellers vil det være væk for evigt.

Hvis du er sikker på, at du vil gøre dette, skal du højreklikke på en partition og vælge Slet lydstyrke ... Du får derefter en advarselsmeddelelse. For at afslutte sletningen skal du klikke på Ja .
Opret en partition
En sort blok repræsenterer gratis drevplads. Højreklik på dette og vælg Ny simpel lydstyrke ... En guide åbnes for at guide dig igennem processen. Klik på Næste . I den enkle lydstyrke i MB skal du angive, hvor stort du vil have denne partition. Husk, at 1000 MB er 1 GB.
Klik på Næste . Her kan du tildele et drevbogstav eller en sti. Lad det vælges til Tilordne det følgende drevbogstav, men benyt dernæst at bruge rullemenuen til at vælge et andet bogstav. Klik på Næste .

På denne skærm kan du vælge at formatere partitionen. Du er velkommen til at ændre volumenens navn med feltet Feltmærke . Ellers skal du forlade alt som standard her, medmindre du er fortrolig med det, du ændrer. Se vores artikel om demystificerende filsystemer Fra FAT til NTFS til ZFS: Filsystem Demystified [MakeUseOf Forklarer] Fra FAT til NTFS til ZFS: Filsystem Demystified [MakeUseOf Forklarer] Ved du virkelig hvad din harddisk gør, når du læser en fil fra det eller skrive en til det? Vores harddiske kan nu gemme massive mængder data, og det massive rum ... Læs mere for mere information. Klik på Næste .
Den endelige skærm vil opsummere alle de muligheder, du har valgt. Gå gennem knappen Tilbage, hvis du vil ændre noget, ellers klik på Udfør for at oprette din partition.
Data Management Master
Nu ved du, hvordan du bruger Data Management-værktøjet, du kan styre dine drev som en mester. Husk, skal du altid være forsigtig, før du krymper eller redigerer eksisterende partitioner. Du får det fint, hvis du følger ovenstående råd.
Hvis du vil slette et drev helt, måske for at fjerne bloatware, så kan du også bruge Disk Management til det. Se vores vejledning om, hvordan du formaterer et nyt internt drev. Sådan formateres en ny intern harddisk eller Solid State Drive. Sådan formateres en ny intern harddisk eller Solid State Drive Hvis du har en ny harddisk eller SSD, skal du formatere den. Ved formatering kan du slette gamle data, malware, bloatware, og du kan ændre filsystemet. Følg vores trinvise proces. Læs mere for detaljerne.
Hvad bruger du drevpartitioner til? Har du nogle tips til at dele for at bruge Disk Management?
Billedkredit: Gennady Grechishkin via Shutterstock.com
Oprindeligt udgivet af James Bruce den 23. januar 2011.