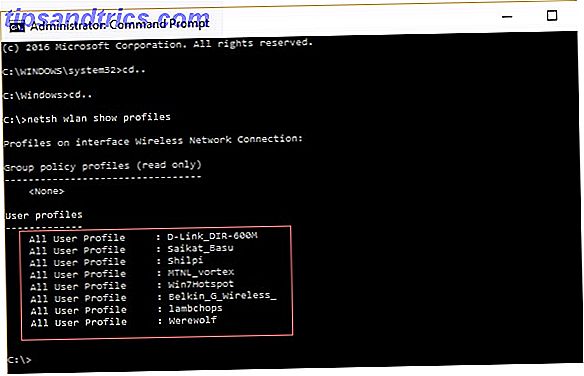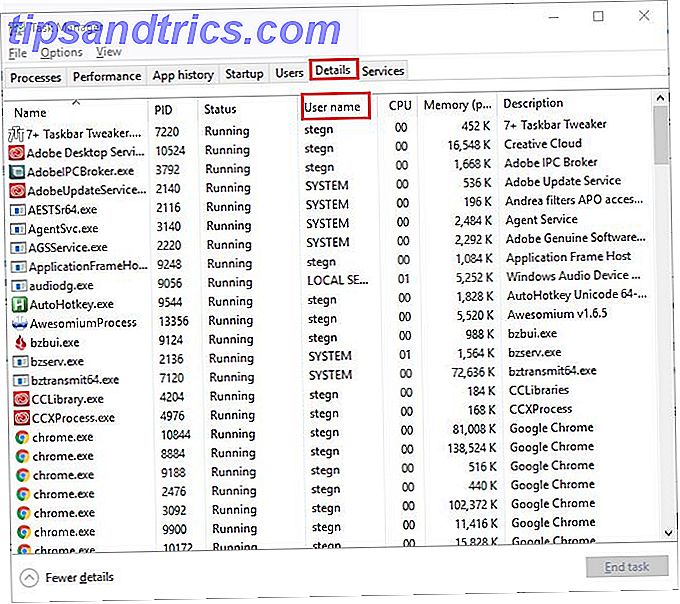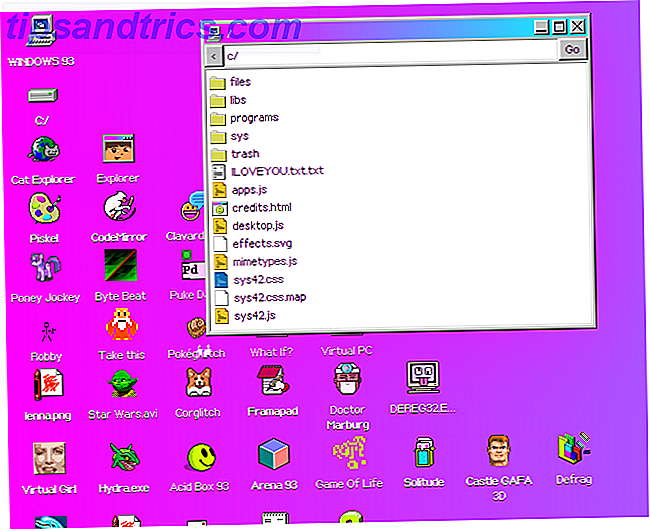Hvis du bruger Outlook.com (tidligere Hotmail Hotmail er Dead! Microsoft Outlook E-mail-tjenester forklaret Hotmail er død! Microsoft Outlook Email Services Forklaret Stop med at søge efter Hotmail! Terminologien omkring de forskellige Microsoft Outlook-e-mail-tjenester er forvirrende. det hedder Outlook webapp, Outlook Online eller andet, lad os forklare. Læs mere) for e-mail, er det vigtigt, at du sikrer det korrekt. Efter alt er din email en gateway til næsten alt hvad du gør online.
Men der er en anden grund til, at din Outlook-konto er så vigtig. Windows 10 giver dig mulighed for at logge ind på din pc med en Microsoft-konto Fordele og ulemper ved at bruge en Microsoft-konto med Windows Fordele og ulemper ved at bruge en Microsoft-konto med Windows En enkelt Microsoft-konto giver dig mulighed for at logge ind på en bred vifte af Microsoft-tjenester og apps. Vi viser dig fordele og ulemper ved at bruge en Microsoft-konto med Windows. Læs mere . Hvis du bruger denne funktion, og nogen stjæler din kontoadgangskode, kan du være i stor tidsproblemer.
Lad det ikke ske! Vi deler nogle gode sikkerhedstips for at sikre, at ingen kan få adgang til din konto.
1. Indstil et stærkt kodeord
Det første tip er en af de vigtigste: Sørg for, at din adgangskode til din konto er stærk. Brug af en svag adgangskode, som f.eks. En kort, indlysende eller noget, du bruger på andre websteder, vil ikke skære det. Et godt kodeord Sådan opretter du et stærkt kodeord, som du ikke vil glemme Hvordan oprettes et stærkt kodeord, som du ikke vil glemme. Ved du hvordan du opretter og husker et godt kodeord? Her er nogle tips og tricks til at opretholde stærke, separate adgangskoder til alle dine online-konti. Læs mere, skal indeholde mindst 10 tegn med en blanding af store bogstaver, små bogstaver, tal og symboler.
Hvis du ikke har opdateret dit kodeord om et stykke tid, er det en god idé at ændre det nu. Log ind på din Outlook-konto, og klik derefter på dit navn øverst til højre på siden. Vælg Vis konto for at få adgang til dine Microsoft-kontoindstillinger.
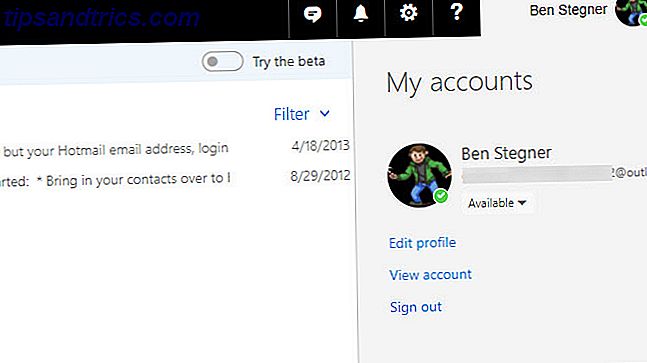
På den resulterende side skal du klikke på linket Skift adgangskode ved siden af din email og under dit profilbillede. Bekræft din nuværende adgangskode, og indtast derefter en ny. Hvis du vil kan du også tjekke en boks, der vil tvinge dig til at ændre dit kodeord hver 72 dage. Dette er ikke nødvendigt, hvis du bruger et stærkt kodeord, men det er heller ikke en dårlig ide at holde den frisk enten.
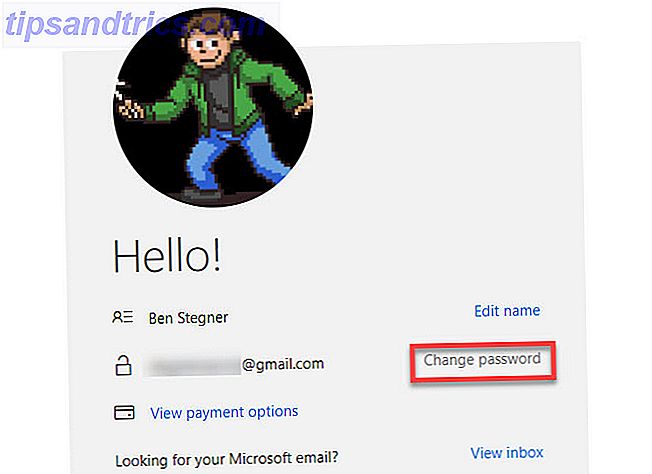
2. Aktivér tofaktorautentificering
Du har forhåbentlig hørt om to faktorautentificering Lås ned disse tjenester nu med tofaktorautentificering Lås disse tjenester nu med tofaktorautentificering Tofaktorautentificering er den smart måde at beskytte dine online-konti på. Lad os tage et kig på nogle af de tjenester, du kan låse ned med bedre sikkerhed. Læs mere (2FA). Det kræver noget, du har, som regel en kode fra en app eller en SMS-besked, ud over dit kodeord for at logge ind. Med dette aktiveret er dit password ikke tilstrækkeligt til at logge ind på din Microsoft-konto og beskytte dig, hvis nogen stjæler det.
For at komme i gang med 2FA skal du besøge din Microsoft-kontoside og vælge fanen Sikkerhed øverst på siden. På den resulterende Skærmbilledet Sikkerhedsgrundlag skal du klikke på den mere sikkerhedsoptimeringstekst under de tre felter.
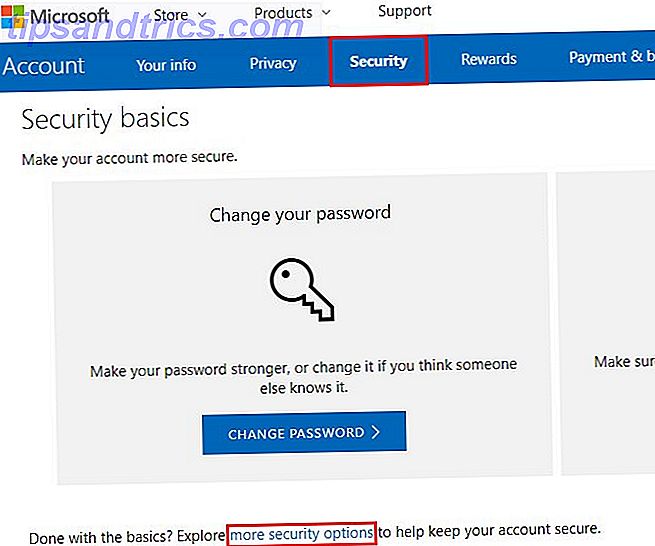
Klik på Tænd for to-trinsbekræftelse under 2-trins verifikationsoverskrift . Du får en kort beskrivelse af, hvad dette gør. Hit Næste for at fortsætte.
Derefter skal du vælge, om du vil bruge en app, et telefonnummer eller en alternativ e-mail-adresse til bekræftelse. Hver metode har fordele og ulemper Fordelene og ulemperne ved tofaktorautentifikationstyper og -metoder Fordele og ulemper ved tofaktorautentifikationstyper og -metoder Tofaktorautentificeringsmetoder er ikke skabt ens. Nogle er påviseligt sikrere og mere sikre. Her er et kig på de mest almindelige metoder og hvilke der bedst opfylder dine individuelle behov. Læs mere . Vi anbefaler at vælge en app, fordi den er den sikreste og fungerer, selvom din telefon er offline.
Microsoft vil skubbe dig til at bruge sin autentiseringsapp, men vi anbefaler Authy i stedet. Når du har installeret en autentifikator-app De 5 bedste alternativer til Google Authenticator De 5 bedste alternativer til Google Authenticator For at forbedre sikkerheden for dine onlinekonti, skal du have en god tofaktorautentiseringsapp for at generere adgangskoderne. Tror Google Authenticator er det eneste spil i byen? Her er fem alternativer. Læs mere på din telefon, vælg dit mobiloperativsystem fra listen. Skan derefter QR-koden med din app, og indtast koden for at bekræfte. Sørg for at du kopierer ned gendannelseskoden, før du klikker på Udfør .
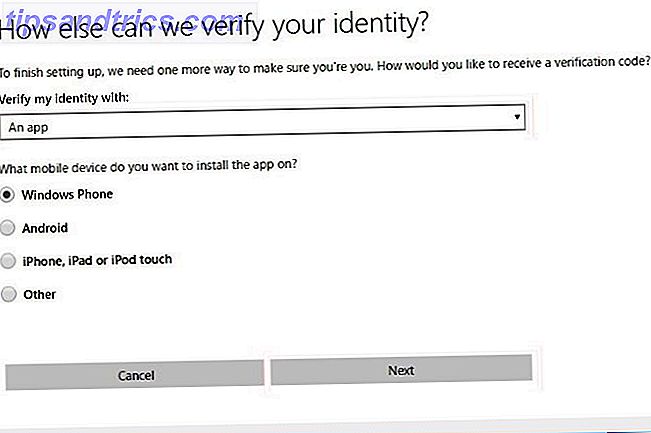
Hvis du hellere ikke vil bruge en app, skal du vælge et telefonnummer eller en alternativ e-mail-adresse i stedet. Giv dit mobilnummer eller din alternative e-mail-adresse, og Microsoft sender automatisk en kode til den via et opkald, en tekst eller en e-mail. Indtast denne kode for at bekræfte, og du er helt indstillet.
3. Del ikke din konto med nogen
Det lyder måske indlysende, men det er værd at nævne. Deling af e-mail-konti er en nem måde at åbne dig op til hacks. Med yderst sjældne undtagelser behøver ingen andre adgang til din email.
Hvis du nogensinde har delt din email-adgangskode Sådan kan du sikkert dele adgangskoder med venner og familie Sådan kan du sikkert dele passwords med venner og familie Du bør aldrig dele dine adgangskoder. Men du gør det eller ikke? Derfor vil vi vise dig, hvordan du deler dine adgangskoder, mens du holder dine konti så sikre som muligt. Læs mere med en ven, eller lad nogen online logge ind på din konto, du skal ændre dit kodeord for at låse dem ud.
4. Brug en pinkode til at logge ind på Windows
Hvis du bruger en Microsoft-konto til at logge ind på Windows, er din Outlook-e-mail-adgangskode den samme som din pc-loginadgangskode. Selv om dette virker bekvemt, udgør det en risiko på to måder.
For det første jo mere sikker dit kodeord er, desto mindre praktisk er det at skrive det ud. Således kan du være fristet til at forkorte din e-mail-adgangskode for hurtigere at logge ind på din pc. For det andet, hvis nogen stjal dit pc-kodeord via en keylogger eller en anden metode, ville de også have din e-mail-adgangskode.
En god løsning på begge disse problemer er at prøve en alternativ metode til låsning af din pc. Windows tilbyder en pinkode og billedlås på alle computere og endda fingeraftryk og ansigtslås på Windows Hej Sådan logger du ind i Windows 10 med fingerscanning og ansigtsgenkendelse Sådan logger du ind i Windows 10 med fingerscanning og ansigtsgenkendelse I stedet for at bruge et kodeord eller PIN-kode, kan du være bedre ved at bruge fingeraftryksscanning eller ansigtsgenkendelse! Men der er nogle risici forbundet med dem. Her er hvad du behøver at vide. Læs mere -kompatible maskiner. Hvis du vil aktivere en alternativ metode, skal du besøge Indstillinger> Konti> Indloggningsindstillinger og klikke på Tilføj under den metode, du vil aktivere.
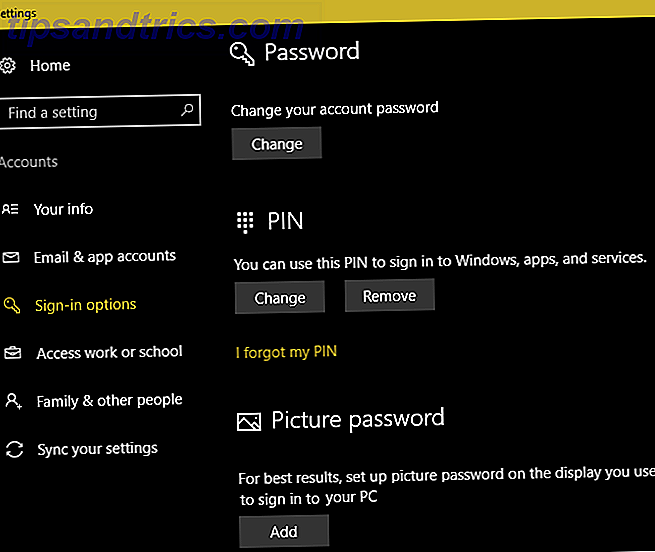
En PIN-kode giver en god balance PIN eller Password? Hvad skal du bruge i Windows 10 PIN eller Password? Hvad skal du bruge i Windows 10 Windows 10 giver dig mulighed for at logge ind på din pc ved hjælp af flere metoder. De to mest populære er adgangskoder og PIN-kode. Lad os undersøge forskellene mellem dem og afgøre, hvilket er bedst for dig. Læs mere af sikkerhed og bekvemmelighed. Da PIN-koder er lokale til en enhed, kunne en person, der stjal det, ikke logge ind på din Outlook-e-mail.
5. Gennemgå seneste aktivitet regelmæssigt
Ligesom de fleste online-konti kan du gennemgå historien på din Outlook-konto, når du vil. Dette giver dig mulighed for at bekræfte, at uautoriseret personale ikke har logget ind på din konto.
For at kontrollere det, skal du besøge din sikkerhedsside for Microsoft-konto og vælge knappen Review Activity . Tag et kig gennem dine seneste tilmeldinger, og se om noget ser fisket ud. Du kan udvide hver post for at se, hvilken platform og browser den var fra, sammen med, om tilmeldingen var en succes eller ej.
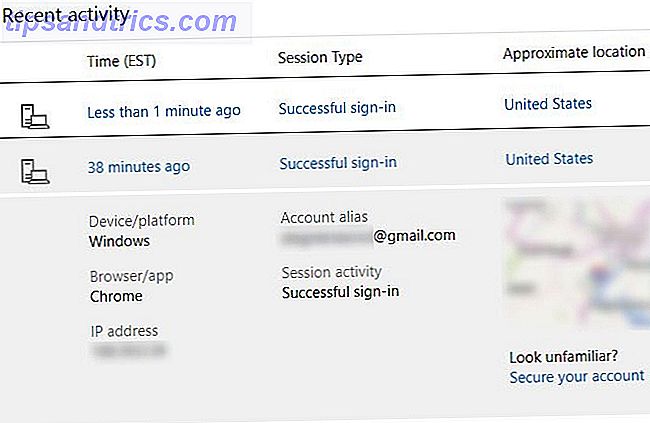
Hvis noget ikke ser rigtigt ud, skal du klikke på knappen Sikker din konto under kortet for at rette op.
6. Kontroller godkendte enheder, der er registreret på din konto
Du kan logge ind på din Microsoft-konto på alle former for enheder. Det er derfor smart at gennemse, hvor du har logget ind en gang imellem for at sikre, at din konto ikke er bundet til nogen gamle telefoner eller pc'er.
Du kan se enheder, der er knyttet til din konto, ved at besøge siden Devices. Se nærmere på, at hver pc, telefon, Xbox og mere er dine.
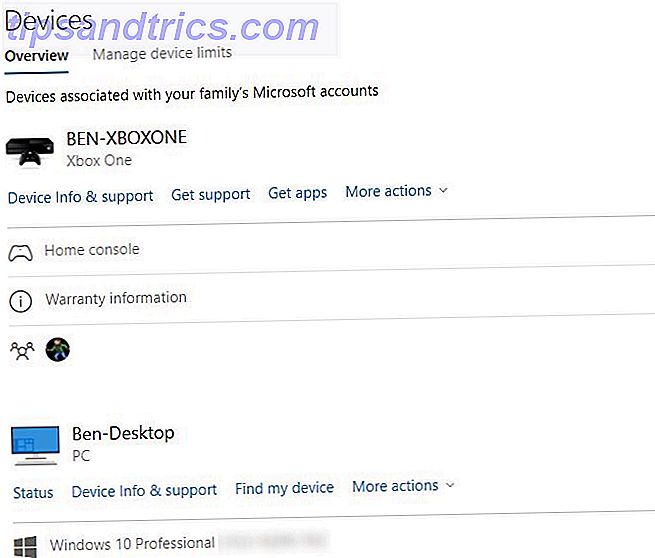
Hvis du har haft 2FA aktiveret i fortiden, er det desuden værd at rydde din liste over app-adgangskoder. På din kontoside skal du gå tilbage til Sikkerhed> flere sikkerhedsindstillinger . Under App-adgangskoder skal du klikke på Fjern eksisterende eksisterende adgangskoder, og derefter fjerne . Dette vil logge dig ud af enheder, der ikke understøtter 2FA, ligesom Xbox 360 Sådan aktiveres tofaktorautentificering til dine spillekonti Sådan aktiveres tofaktorautentificering til dine spillekonti Tofaktorautentificering giver et ekstra lag af beskyttelse af onlinekonti, og du kan nemt aktivere det til dine yndlingsspiljenester. Læs flere eller mail apps på ældre telefoner.
Endelig kan du klikke på Fjern alle de betroede enheder, der er tilknyttet min konto her, for at tvinge tofaktors godkendelse på alt igen.
Det kan nok være dumt, men det er klogt at reducere den potentielle angrebsoverflade til din konto.
7. Vær opmærksom på phishing
E-mail-phishing forsøger at stjæle følsom information Sådan sporer du en phishing-mail Sådan sporer du en phishing-e-mail Det er svært at fange en phishing-mail! Svindlere udgør som PayPal eller Amazon, forsøger at stjæle dit kodeord og kreditkortoplysninger, deres bedrageri er næsten perfekt. Vi viser dig, hvordan du finder bedrageri. Læs mere fra dig ved masquerading som en legitim enhed. Hvis du ikke er forsigtig, kan det medføre, at du overleverer dine Outlook-kontooplysninger.
Bliv sikker ved aldrig at klikke på links i e-mails - besøg altid hjemmesiden direkte. Tro ikke på meddelelser, der hævder at du skal verificere din Outlook-adgangskode for at opgradere din postkasse, da de er alle falske. Microsoft vil aldrig bede dig om dit kodeord via e-mail. Og det kommer ikke til at ringe til dig om pc-virus. Anatomi af en fidus: "Windows Tech Support" -konkurrenceret Anatomi af en fidus: "Windows Tech Support" Con-undersøgt De er konstant på prowl at være fra "Windows Tech Support". Vi var målrettet af en af disse con artists og her er hvad der skete. Læs mere .
8. Hold din Recovery Information Current
Den hurtigste måde at komme tilbage til din Outlook-konto på, er at bruge en gendannelses-e-mail-adresse eller et telefonnummer. Hvis du ikke tilføjer disse, før du bliver låst, vil du have en meget sværere tid at låse din konto op.
Du kan tilføje en ny gendannelsesadresse eller kontrollere dine eksisterende ved igen at besøge sikkerhedssiden på din Microsoft-konto. Klik på knappen Opdater Info, og du vil se hver af dine eksisterende kontaktposter. Hit Fjern på noget, du ikke længere bruger, og sørg for at du har mindst to alternative måder til, at Microsoft kan kontakte dig.
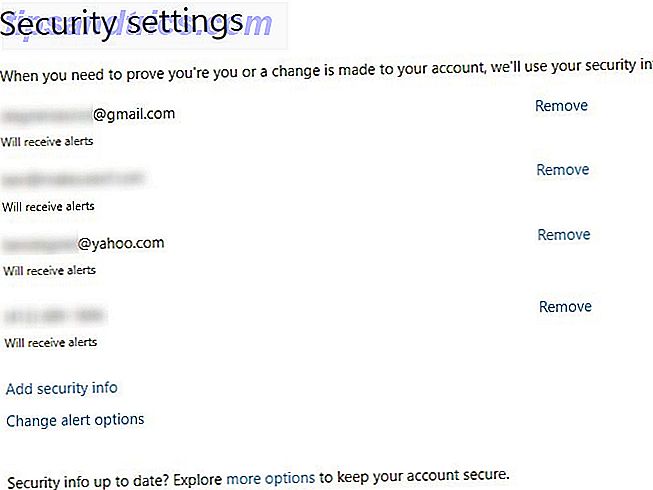
Klik på Tilføj sikkerhedsoplysninger for at tilføje et nyt telefonnummer eller en e-mail-adresse. Du skal verificere nye metoder med en kode, der sendes til dem. Klik på Skift underretningsindstillinger for at bestemme, hvilke kontaktmetoder der modtages i kontoudtog.
Hvis du ikke har en backup e-mail, er det værd at oprette en anden gratis konto. De 6 mest populære gratis e-mailleverandører online andet end Gmail og Yahoo De 6 mest populære gratis e-mailleverandører online andet end Gmail og Yahoo Hvis du ikke vil have en Gmail konto, hvilke valg har du? Der er nogle andre gode alternative e-mail-tjenester, du kan overveje, selv om Google har den største del af indbakken. Læs mere, så du har denne opsætning.
9. Adgangskode Beskyt din PST-fil
Vi har fokuseret på Outlook.com mail til disse tricks, men hvis du bruger Outlook på din pc Microsoft Outlook Web Vs. Desktop: Hvilken er bedst for dig? Microsoft Outlook Web Vs. Desktop: Hvilken er bedst for dig? Outlook.com er en kraftfuld online e-mail-klient, der leveres gratis med Office Online. Men kan Outlook på internettet konkurrere med sin desktop counterpart? Vores Outlook-sammenligning hjælper dig med at bestemme selv. Læs mere, der er et specielt tip til dig. Som du måske ved, gemmer desktopversionen af Outlook din e-mail i en PST-fil. Du kan tilføje et kodeord til disse filer for lidt ekstra beskyttelse, hvis du vil.
Microsoft anbefaler, at PST-adgangskoder ikke giver tilstrækkelig beskyttelse mod ondsindede angreb. Således et stærkt kodeord 6 Tips til oprettelse af et ubrydeligt kodeord, som du kan huske 6 tips til oprettelse af et ubrydeligt kodeord, som du kan huske Hvis dine adgangskoder ikke er unikke og ubrydelige, kan du lige så godt åbne hoveddøren og invitere røverne til frokost. Læs mere på din pc-konto er den bedste forsvarslinje for din lokale email. Dette virker heller ikke for Microsoft Exchange-konti (som dem, der bruges sammen med corporate email).
For at kodeordbeskytte en PST skal du åbne Outlook på skrivebordet og vælge Arkiv> Kontoindstillinger> Kontoindstillinger . Skift til fanen Datafiler, og klik på det PST, du vil beskytte (der kan kun være en). Klik på knappen Indstillinger ovenfor, og klik derefter på Skift adgangskode . Tilføj et kodeord på maks. 15 tegn, og klik derefter på OK for at indstille det.
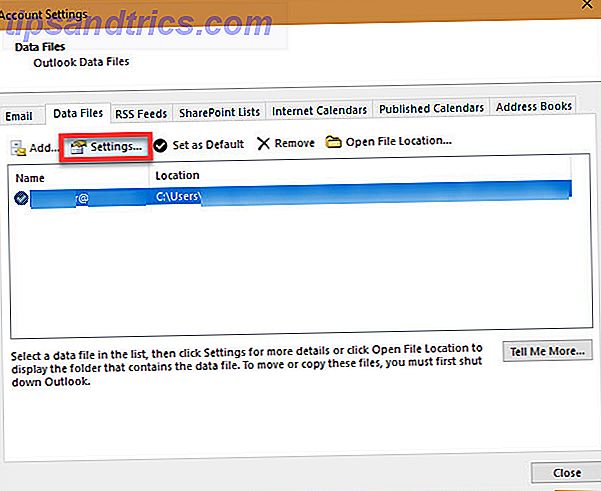
10. Brug Alias-konti til at dække din rigtige adresse
Tilføjelse af et alias til din e-mail-konto 7 Outlook.com-tricks Alle behøver at vide 7 Outlook.com-tricks Alle behøver at vide Vi ved, at du ikke vidste om disse Outlook-webapp features! Vi viser dig de bedste, der er skjult i almindeligt syn. Tid til at erstatte din desktop e-mail-klient? Læs mere kan du give en anden e-mail-adresse, der stadig leverer email til din hovedindbakke. Du kan bruge disse til nemt at identificere, hvilke kilder der sender spam til din indbakke. Fra et sikkerhedssynspunkt forvirrer de også din rigtige adresse.
For at tilføje en, skal du besøge fanen Din info på Microsoft-kontos websted. Klik på Administrer din login-e-mail eller telefonnummer, og vælg derefter Tilføj e-mail . Du kan oprette en ny e-mail-adresse og tilføje den som et alias, som vil danne en ny @ outlook.com-adresse. Eller du kan tilføje en eksisterende e-mail-adresse som en.
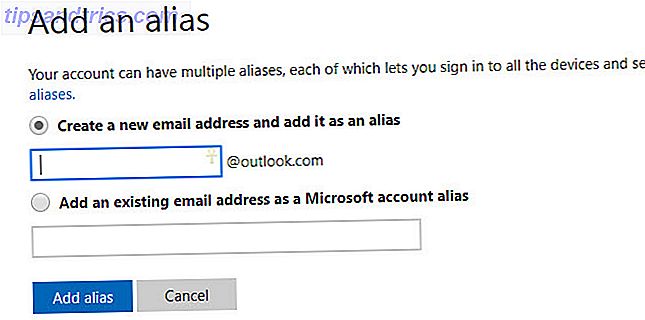
I begge tilfælde kan du bruge denne adresse til at logge ind på din Microsoft-konto. De deler alle en adgangskode, og du kan sende og modtage e-mail fra nogen af dem. Endnu bedre, hvis du klikker på Indstillinger for ændring af indstillinger på alias-siden, kan du forhindre et alias fra at logge ind på din Microsoft-konto. Dette giver dig mulighed for at oprette et alias for at arbejde med e-mail, men forhindre nogen i at bruge det til at bryde ind på din konto.
Microsoft giver dig mulighed for at tilføje op til ti aliaser i hvert kalenderår. Derudover kan du ikke have mere end ti aliaser på din konto på én gang.
Hvordan beskytter du Outlook?
Disse ti tips hjælper dig med at holde et stramt håndtag på din Outlook-konto, hvilket er dobbelt vigtigt, hvis du bruger det til at logge ind på Windows 10. Brug af de værktøjer, Microsoft har leveret, er afgørende for at holde angriberne ude. Med en smule sund fornuft og et stærkt kodeord har du en ironclad-konto på ingen tid.
Når du har fået sikkerhed, skal du sørge for at have sagt farvel til Outlook spam. Sådan siger farvel til Hotmail Spam for Good Sådan siger farvel til Hotmail Spam for Good Hotmail er desværre et hotbed for spam og uønskede e-mails. Her er hvad du kan gøre for at komme rundt det én gang for alle. Læs mere .
Har du brugt disse værktøjer til at beskytte din Outlook-konto? Logger du ind på Windows 10 med en Microsoft-konto? Del dine konto horror historier med os nedenfor!
Billedkredit: Denisismagilov / Depositobilleder