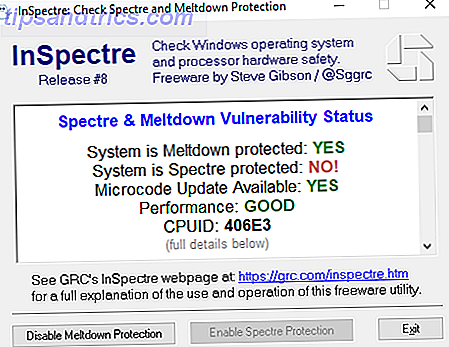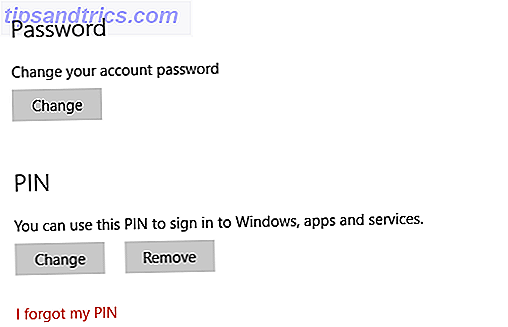Har du brug for at køre Windows-software i Linux? Et af de typiske svar er at installere Windows i en virtuel maskine. Hvis det lyder skræmmende eller overvældende for dig, skal du ikke bekymre dig. Her er en trinvis vejledning til at gøre netop det.
For at komme i gang skal du have følgende ting:
- Virtuel maskine software (hvad er en virtuel maskine? Hvad er en virtuel maskine? Hvad er en virtuel maskine? Virtuelle maskiner giver dig mulighed for at køre andre operativsystemer i dit nuværende operativsystem, men hvorfor betyder det noget? Hvad er fordele og ulemper? Læs mere )
- Officiel Windows ISO (startbar disk eller USB Sådan laver du en bootbar USB, cd eller dvd til at installere Windows Brug af en ISO-fil Sådan laver du en bootbar USB, cd eller dvd til at installere Windows Brug af en ISO-fil Har du brug for installationsmedier til at geninstallere Windows? denne artikel vil vi vise dig, hvor du kan få Windows 7, 8, 8.1 og 10 installationsfiler, og hvordan du opretter en bootbar USB, CD eller DVD fra bunden. Læs mere) med lovlig Windows-licens
- PC eller bærbar computer, der understøtter virtualisering (du skal også bruge et eksternt dvd-drev, hvis din bærbare computer er en ultrabook, eller du kan bygge din egen dvd-drev på din tablet eller notebook? Brug en gammel bærbar drev i stedet! Ingen dvd-drev på din Tablet eller notebook? Brug en gammel bærbar drev i stedet! Flere og flere Windows-computere forsendes uden optiske drev, og dette er et fænomen, der eksisterer ud over tablet pc'en. Manglen på et dvd-drev kan forhindre dig i at installere dine yndlingsapps. . Læs mere )
- Tilstrækkeligt system RAM
Nu er de to første ting ret enkle for dig at få. Det er sjældent at eje en pc uden en Windows-licens, selv når du kører Linux, men du skal bruge en, der har en virtualiseringsfunktion.
Virtualisering, hvis den ikke er aktiveret som standard, kan tændes i system-BIOS. Vejen til at gøre dette vil afhænge af den hardware, du bruger. For de bedste resultater skal du starte i dit BIOS-system Sådan indtaste du BIOS på din computer Sådan indtaster du BIOS på din computer Inden for BIOS kan du ændre de grundlæggende computerindstillinger, som opstartsordren. Den nøjagtige nøgle, du skal strejke, afhænger af din hardware. Vi har samlet en liste over strategier og nøgler til at indtaste ... Læs mere og kig efter henvisninger til Intel VT (på en Intel-arkitektur PC) eller AMD-V (på en pc med AMD CPU og bundkort).
Denne video forklarer, hvad du skal kigge efter:
Med hensyn til system RAM, mens du måske kommer væk med nogle virtualiseringer på gamle operativsystemer med 4 GB, skal du starte med 8 GB for at få de bedste resultater. Den bærbare computer, der bruges til denne vejledning, har 12 GB RAM.
Valg af virtualiseringssoftware
Før du installerer Windows, skal du beslutte dig for dit foretrukne virtualiseringsprogram. Tre er tilgængelige for Linux:
- Oracle VirtualBox (Free) - Sandsynligvis det mest populære valg og gratis, frigivet som open source-software under GNU General Public License, version 2.
- VMWare Player (Gratis eller $ 250) - Den gratis version af det populære corporate virtualisering værktøj VMWare Workstation. VMWare Player er gratis til indenlandske brugere.
- QEMU (Free) - Short for Quick Emulator, QEMU er i stand til at køre et bredt udvalg af operativsystemer, herunder mange frynse og glemte platforme.
Selv om QEMU uden tvivl er den overlegne mulighed for Linux-systemer, ønsker vi en løsning, der kan køre Windows med et minimum af ståhej og kan installeres hurtigt. Du er selvfølgelig fri til at vælge et af ovenstående, men for denne øvelse bruger vi Oracle VirtualBox.
Installer VirtualBox fra Software Center i Ubuntu 5 Gode tips til Ubuntu Software Center [Linux] 5 Gode tips til Ubuntu Software Center [Linux] Læs mere eller fra det tilsvarende program på din Linux distro. Du kan også bruge kommandolinjen. For Debian-baserede systemer:
sudo apt-get install virtualbox Installer derefter VirtualBox gæsteværktøjer:
sudo apt-get install virtualbox-guest-dkms Dette vil hjælpe dig med at flytte data mellem værtssystemet (din Linux-pc) og gæstersystemet (dit virtuelle Windows-miljø).
Opsæt Windows i Oracle VirtualBox
Med VirtualBox installeret på din Linux-pc, skal du starte softwaren.
Fordi vi ønsker en brugbar version af Windows, vælger vi indstillingerne til Windows 7, men du skal vælge de indstillinger, der matcher den version, du installerer.
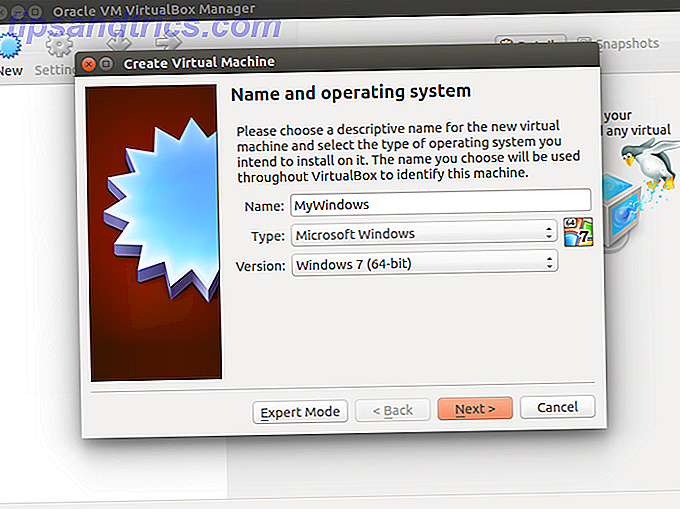
Start med at klikke på Ny, og giv den virtuelle enhed et navn. På rullemenuen Type skal du sikre dig, at Windows er valgt, og i Version, den korrekte Windows-version. Du kan køre stort set alt fra Windows 3.1 til dato.
Klik på Næste for at fortsætte, og i den efterfølgende skærm, vælg hukommelsesstørrelsen for den virtuelle maskine. En standard anbefalet størrelse foreslås baseret på det valgte OS og hardware på din fysiske computer.
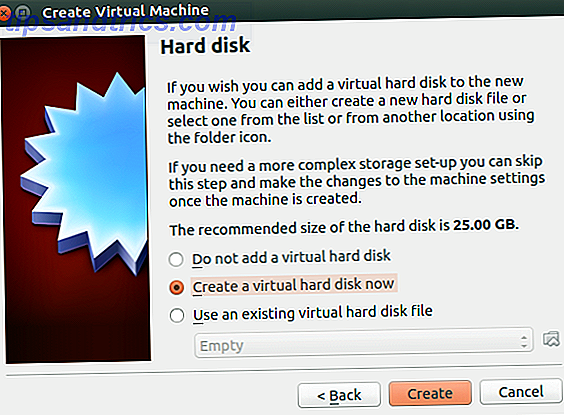
Klik på Næste for at oprette din virtuelle harddisk, og vælg igen standardindstillingen, medmindre du har en særlig stor mængde data, der skal køre i VM.
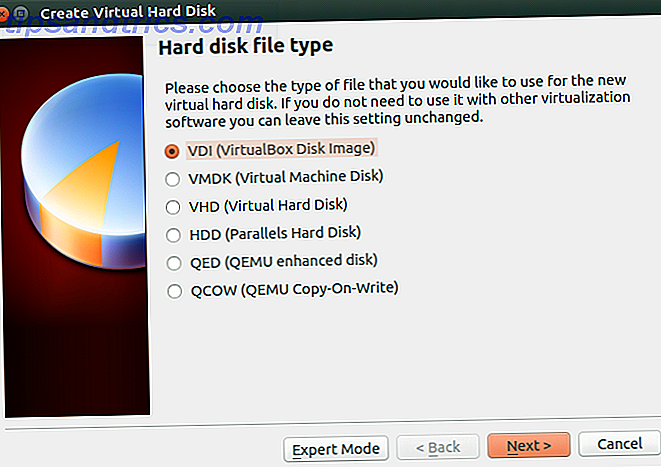
Når du er færdig, skal du trykke på Opret, og vælg derefter din foretrukne filtype. Hvis du bare bruger den virtuelle harddisk med VirtualBox, skal du trykke på Næste, ellers vælge et andet format, hvis det passer. Du skal derefter angive, om den virtuelle harddisk skal tildeles dynamisk (dvs. det øger i størrelse efter behov, til den forvalgte øvre grænse) eller en fast størrelse. I de fleste tilfælde vil du have dynamik.
Klik på Næste for at fortsætte, bekræft (eller skift) filnavnet, placeringen og størrelsen, og lav derefter Opret igen for at fortsætte.
Installation af Windows på Linux
Med den virtuelle maskine konfigureret - tænk på det som at opbygge en pc, men med virtuelle komponenter - er du nu klar til at installere Windows. Uanset om du bruger en disk eller en USB-stick til at levere ISO, er det nu tid til at indsætte medierne, der holder ISO-filen.
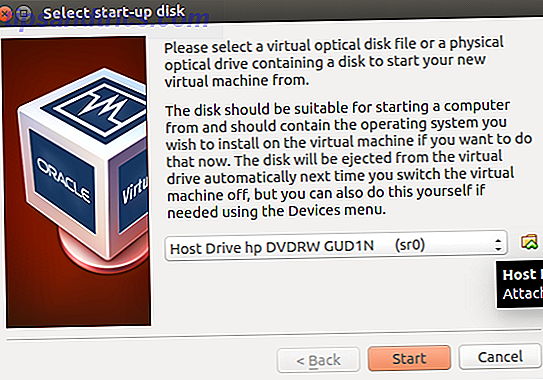
Klik nu på den grønne startpil, og vælg placeringen af kildedataene - Windows installationsdisken. Klik på Start, vent derefter, da den virtuelle computer indlæser Windows-opsætningen.
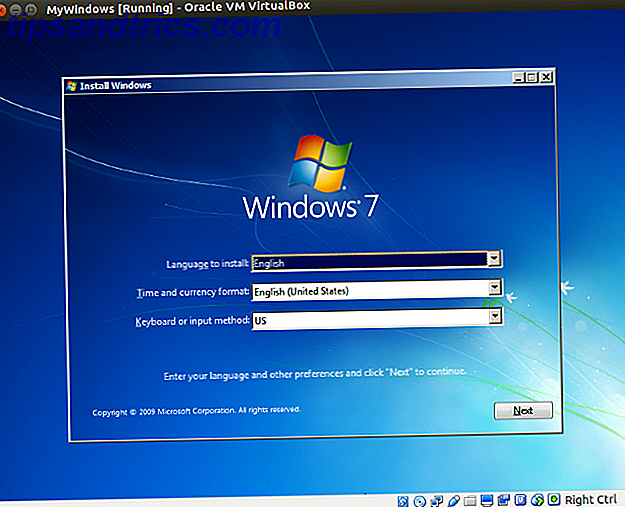
Hvis du har installeret Windows før, skal du være bekendt med dette - hvis ikke, vil guiden hjælpe dig gennem processen.
Start Windows og installer software!
Hvis du har lavet det så langt, er du færdig. Du skal kunne starte i Windows og installere software, enten via DVD (takket være VirtualBox-værktøjerne) eller ved at downloade og installere.
Alle dine sædvanlige Windows-applikationer skal køre som normalt, kun begrænset af hardware på din værtscomputer - den fysiske pc, som du har installeret VirtualBox på. Brug af en virtuel maskine er nok den bedste måde at få Windows-apps og -spil på, hvis ting som Vin og PlayOnLinux 7 måder at spille Gamle Windows og DOS-spil på Linux 7 måder at spille Gamle Windows & DOS-spil på Linux Gaming på Linux er på stige, men hvis du ikke vil vende din pc til en spilserver, er svaret med gamle spil, retro klassikere fra Windows-platformen. Læs mere fejler dig.
At have en Windows VM, som du nemt kan tænde og slukke for din bekvemmelighed, mens du fortsætter med din daglige Linux computing, er en enorm fordel. Hvis du har brug for at køre Windows-software og har hardware til understøttelse af virtualisering, så er dette en fantastisk løsning.
Kører du Windows i en virtuel maskine på Linux? Er dette din foretrukne metode til at køre Windows-software? Fortæl os om det i kommentarerne!