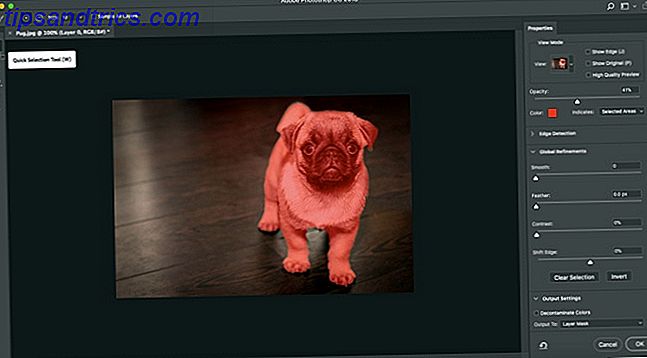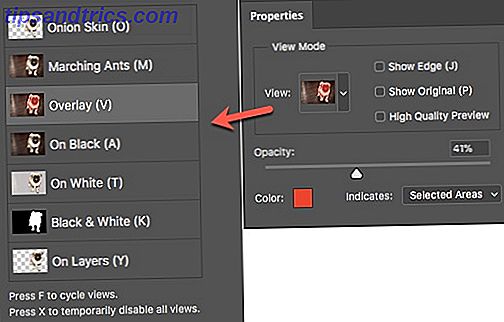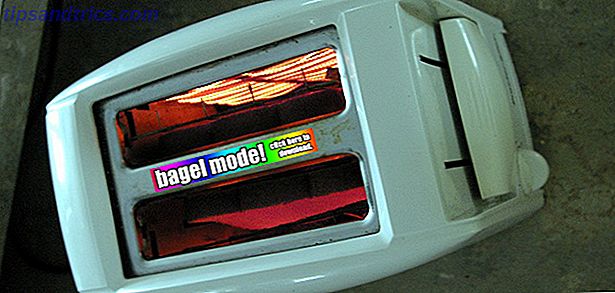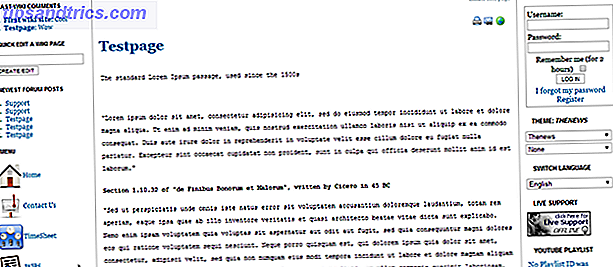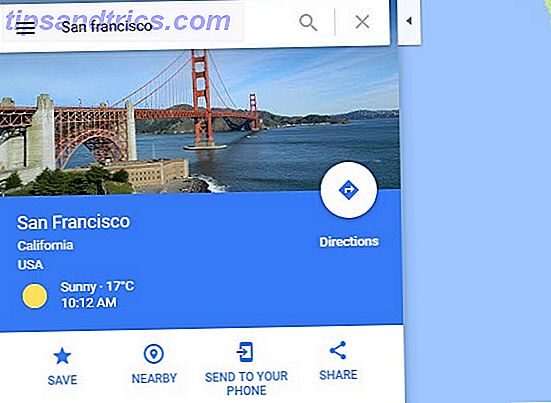Et af de første billedredigeringsfeatures, du vil mestre, er at sætte to billeder sammen og skabe et sammensat billede . Så du bliver nødt til at lære at vælge et billede, fjerne det fra baggrunden og glatte også de hårde kanter af det valgte valg, så det ikke ligner en udskæring.
Photoshop CC 2018 hjælper meget her Lær fotoredigering i Photoshop: Få det grundlæggende i 1 time Lær fotoredigering i Photoshop: Få det grundlæggende i 1 time Photoshop er et skræmmende program - men med kun en time kan du lære alt det grundlæggende. Tag et billede, du vil redigere, og lad os komme i gang! Læs mere med sin forbedrede Select og Mask funktion. Sådan kan du hjælpe dig med at foretage hurtige valg og glatte kanter i dobbelt tid.
Sådan udtrækkes et foto med Vælg og Mask
Den nye valgmulighed og valgmulighed i menuen fører dig til et separat arbejdsområde og giver dig kontrollerne for at finjustere alle valg. Arbejdsrummet erstatter også dialogboksen Forfiner kant i tidligere versioner af Photoshop:
- Åbn dit billede i Photoshop CC 2018.
- Gå til Vælg> Vælg og Mask .

Du kan også bruge Ctrl + Alt + R (Windows) eller Cmd + Option + R (Mac) som tastaturgenveje. Eller vælg et valgværktøj som Quick Selection, Magic Wand eller Lasso, og klik derefter på Select and Mask i feltet Indstillinger øverst. - Brugergrænsefladen Vælg og Mask hjælper dig nu med præcise valg med markeringsværktøjerne til venstre. Egenskabspanelet til højre hjælper med at forfine dette valg yderligere.
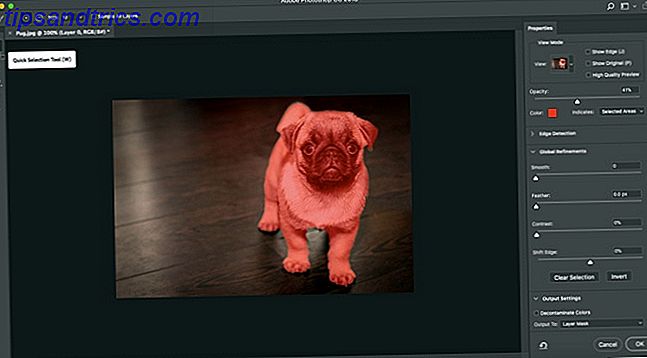
- Visningstilstandsindstillingerne (f.eks. Onion skin eller Overlay ) hjælper med at forhåndsvise udvælgelsen og adskille den fra baggrunden. Brug glidebryteren Opacitet til at se, hvad du skal tilføje eller trække fra dit valg.
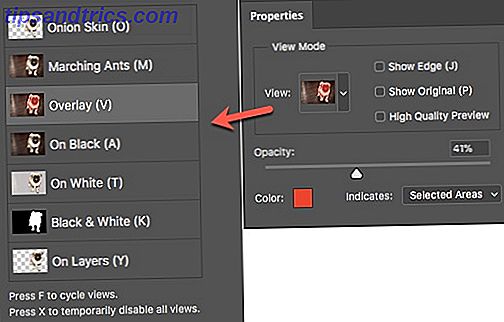
- Pick-up børste fra værktøjspanelet og klik på-trække over det område, du vil vælge. Du behøver ikke at være for præcis, fordi børsten virker intuitivt. Lad det ligge i Refine Edge-børsten.
- The Refine Edg e børsteværktøj hjælper med at omfatte fuzzy områder som hår eller pels. Brug konsolknapperne til at øge og mindske børsterens størrelse, når du foretager valgene.

- Brug børsteværktøjet til at forbedre udvælgelsen. Tilføje og subtrahere mode giver dig mulighed for at styre, hvad du vil vælge eller gå ud af.
For mange billeder kan du stoppe lige her. Men de fire Global Refinement-indstillinger kan også virke deres magi og gøre dit valg bedre. Spil rundt med de fire skydere for at glatte kanterne af et billede:

- Glat: Giver en glattere oversigt til udvælgelsen.
- Fjær: Blødgør overgangen mellem udvælgelsen og baggrunden.
- Kontrast: Når der øges, bliver den bløde kantovergang skarpere.
- Skift kant: Flyt en blød valgkant indad eller udad for at fjerne uønskede pixels.
Når du er færdig, skal du gå til Output til . Vælg den slags dokument, du vil have dit valg til at være. Klik på OK, og Photoshop vender dig tilbage til hovedarbejdsområdet.
Adobe har en fremragende selvstudium, der viser Select and Mask in action. Julienne Kost viser, hvor nemt og kraftigt det er.
Findes Vælg og Mask mindre af smerte nu for komplekse valg? Hvilke andre metoder foretrækker du?
Billedkredit: Yaruta / Depositobilleder