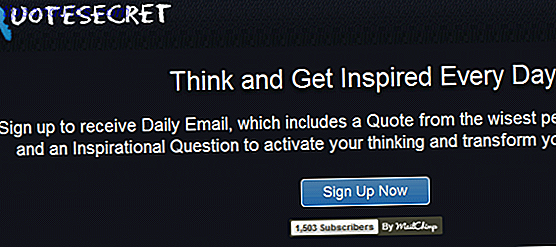Du ved sikkert, hvordan du tager et screenshot i Windows, men hvordan gør du det perfekt? Hvordan kan du få det nøjagtige element, som du vil illustrere?
Processen til at tage et screenshot afviger lidt fra version til version. Her ser vi på, hvordan man tager et screenshot i Windows 7, 8, 8.1 og Windows 10.
Sådan laver du Windows 7-skærmbilleder
I Windows 7 kan du bruge tasten Print Screen til at optage hele skærmen eller ALT + Print Screen- tastaturkombinationerne for kun at optage det aktive vindue. Sidstnævnte vil spare dig for at beskære billedet senere.
I Windows 7 (og tidligere) kan du fange hele skrivebordet ved at trykke på Print Screen- tasten. Forstå, at billedet er gemt i hukommelsen, især i udklipsholderen. 5 Tips til at administrere dit Windows Udklipsholder Ligesom et Pro 5 Tips til at administrere dit Windows Udklipsholder. Som et Pro Bedre kendt som Copy & Paste, et værktøj til eleverne til at løfte passager fra Wikipedia, Udklipsholderen kan spare dig for mange typetider. Vi viser dig hvordan du bruger det som en proff. Læs mere, og hvis du trykker på Print Screen igen, overskrives den originale optagelse. Det bedste er at åbne en app, f.eks. Word eller Microsoft Paint. Sådan redigeres og forbedres skærmbilleder i MS Paint Sådan redigeres og forbedres skærmbilleder i MS Paint Læs mere, og brug Paste-funktionen til at kopiere den til appen før du gemmer.
Windows 7 indeholder en rudimentær version af Snipping Tool, som også kan bruges til at fange skærmbilleder. Vores samling af tips og tricks til at lave screenshots i Windows 7 Sådan får du fantastiske skærmbilleder i Windows 7 Sådan får du fantastiske skærmbilleder i Windows 7 I princippet er det meget enkelt at tage et screenshot. Med den rigtige teknik kan du dog spare dig for meget tid og besvær og forbedre dine screenshots udseende. I denne artikel ... Læs mere fortæller du mere om dette.
Gør skærmbilleder i Windows 8 og 8.1
Med Windows 8 og dens umiddelbare efterfølger, Windows 8.1, blev der indført et nyt system til indfangning af skærmbilleder. Windows + Print Screen (eller på nogle bærbare computere, Windows + Fn + Print Screen ) er en god mulighed, og det kan ofte være bedre (og hurtigere) end at bruge værktøjet Snipping, du har taget skærmbilleder, den langsomme vej hele tiden du ' Jeg har taget skærmbilleder langsomme vejen hele tiden Skærmbilleder er langsomme, hvis du bruger udskriftsskærm og maling. Her er et indbygget værktøj, der er hurtigere og mere bekvemt! Læs mere . Med Windows + Print Screen, gemmes billedet straks i en PNG-fil i mappen C: \ Users \ [USERNAME] \ Pictures \ Screenshots .
Det samme gælder stort set for Windows 10.
Bemærk, at den tidligere nævnte ALT + Print Screen- tastaturgenvej som standard også optager området omkring det aktive vindue. Det ser ret rodet ud, men det kan løses. I Windows 8, 8.1 eller 10 skal du klikke på Windows-tasten, skrive avancerede systemindstillinger og åbne den respektive mulighed. Under Performance skal du klikke på knappen Indstillinger ..., deaktivere vinduet Indstillinger for skygger under vinduer og klikke på OK for at gemme dine ændringer.
Sådan tager du et skærmbillede i Windows 10
Med Windows 10 er skæringsværktøjet blevet udviklet yderligere, og det foretrækkes at bruge den gamle ALT + Print Screen- tastaturkombination til at opfange sektioner af skrivebordet. (ALT + Print Screen er stadig begrænset til at fange det aktive vindue og beholde et enkelt billede i udklipsholderen.)
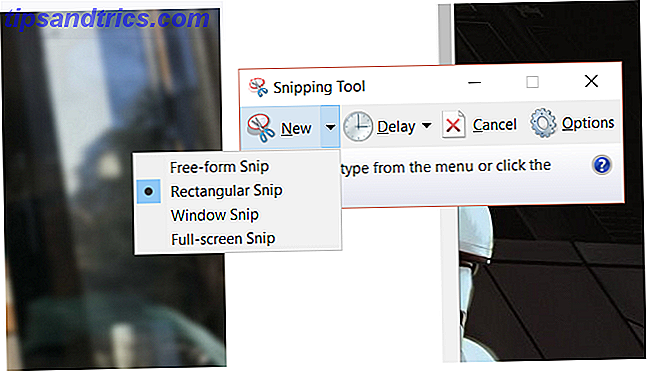
I Windows 10 er kombinationen Windows + Print Screen stadig hurtigere for at fange et billede i luften, men tiden der tages for at fange og redigere et skærmbillede, kan hurtigere med Snipping Tool.
Du kan finde Snipping Tool i Windows 10 og Windows 8 ved at trykke på Start + Q og skrive snip . Den første mulighed bør være Snipping Tool. I Windows 7 er Snipping Tool i Start> Alle programmer> Tilbehør> Snipping Tool .
Spillebjælken
For et mere bekvemt alternativ i Windows 10 - såvel som et værktøj, der kan fange billeder fra videospil - skal du kigge på Game Bar, som kan startes ved at trykke Windows + G, og markere afkrydsningsfeltet Ja, dette er et spil . Når dette er gjort, kan du klikke på skærmoptagelsesknappen i Game Bar (eller trykke på Windows + Alt + Print Screen ), som derefter gemmes i mappen Videos / Captures (uanset om du har taget en video eller et billede ).

Bemærk, at hvis du vil automatisk gemme billedet til OneDrive Sådan gemmes Windows 10 Skærmbilleder Direkte til OneDrive Sådan gemmes Windows 10 Skærmbilleder Direkte til OneDrive Hvis du tager masser af skærmbilleder i Windows, er det en god ide at sætte dem i OneDrive automatisk, så du ikke mister dem. Læs mere i tilfælde af utilsigtet tab, kan du. Hvis du foretrækker at deaktivere dette, skal du dog klikke på OneDrive Cloud-ikonet i systembakken og vælge Indstillinger, og derefter Gem automatisk . Herfra fjerner du afkrydsningsfeltet imod Automatisk gemme skærmbilleder, jeg fanger til OneDrive, og klikker på OK .
Print Screen-billeder kan også gemmes til Dropbox Hvis din PrintScreen Key ikke virker, kan det være Dropbox Hvis din PrintScreen Key ikke virker, kan det være Dropbox Dropbox er nyttigt, men af en eller anden grund hæver den desktop app til din PrintScreen-nøgle . Sådan lukker du det og får den normale funktionalitet tilbage. Læs mere, selv om dette kan vise sig at være en uønsket afbrydelse.
Brug af en tablet? Prøv dette til Windows-skærmbilleder
Windows 8 og Windows 10 tablet brugere uden tastaturer har deres egne genveje til at indfange screenshots. De er ret praktiske og ligner Android-tilgangen til at lave screenere. 5 Bedste Android-apps til bedre skærmbilleder. 5 Bedste Android-apps til at få bedre skærmbilleder. Selvfølgelig kan du tage grundlæggende skærmbilleder på din Android-telefon eller -tablet - men du kunne gør så meget mere. Læs mere .
Uanset om du bruger en Surface Pro 4 eller et lavt budget alternativ, kan screenshots på Windows 8 og 10 tabletter laves med Windows-knappen + volumen ned-tasten, samtidig trykt. Det resulterende skærmbillede gemmes i standardmappen C: \ Users \ [YourUserName] \ Pictures \ Screenshots .

Windows 8 / 8.1 tabletbrugere kan også bruge Charms-linjen i en kniv, ved at skrue ind fra højre kant og vælge Del . Her har du mulighed for at dele et skærmbillede, som derefter åbnes i en kompatibel Windows Store-app efter eget valg. Hvis du foretrækker det, kan du ganske enkelt dele det med Mail-appen og sende det til e-mail.
Fejlfinding Skærmbilleder i Windows 8 og Windows 10
Du kan løbe ind i problemer med at fange screenshots lavet med knappen Windows + Print Screen i Windows 8 og 10. Heldigvis kan de fleste af disse problemer løses.
Billeder gemmer ikke? Prøv dette!
Hvis skærmbilleder ikke automatisk gemmes til C: \ Users \ [YourUserName] \ Pictures \ Screenshots, kan du stadig bruge knappen Print Screen og indsætte ( Ctrl + V ) i et billedredigeringsprogram eller et Word-dokument. For at løse problemet med de screenshots, der ikke gemmes, skal du åbne registreringseditoren.
Tryk på Windows + R og indtast regedit . Klik derefter på OK for at åbne registreringseditoren og navigere manuelt eller bruge søgning til HKEY_CURRENT_USER \ Software \ Microsoft \ Windows \ CurrentVersion \ Explorer. I højre ruden skal du kigge efter ScreenshotIndex ; det skulle være mangler, da dets fravær er grunden til, at dine skærmbilleder ikke bliver gemt.

For at oprette denne manglende post skal du højreklikke i et tomt rum i højre rude og vælge Ny> DWORD-værdi . Dobbeltklik for at tildele et navn til ScreenshotIndex, og indstil Decimal Value data til 695 . Klik på OK for at bekræfte, og søg derefter til HKEY_CURRENT_USER \ Software \ Microsoft \ Windows \ CurrentVersion \ Explorer \ Bruger Shell Mapper. Her finder du strengen {B7BEDE81-DF94-4682-A7D8-57A52620B86F} og dobbeltklikker på den for at åbne, hvilket bekræfter, at Værdidataene læser% USERPROFILE% \ Pictures \ Screenshots.

Hvis alle stemmer op, skal du klikke på OK, lukke registreringseditoren og genstarte Windows.
Nulstilling af tælleren
Billeder taget med Windows + Print Screen gemmes automatisk i billeder / skærmbilleder, i PNG-format med sekventielle filnavne (f.eks. Skærmbillede (604) .png").

Hvis du regelmæssigt kommer ind og ud af denne mappe til at kopiere, redigere og slette billeder, kan det vise sig problematisk, når det kommer til at finde nye billeder. Du kan sortere efter dato og tid, men selv da, hvis du leder efter et bestemt billede, kan det være svært at finde ud af, om nummereringssystemet er ude.
For at overvinde dette kan du nulstille tælleren på disse billeder. Gør dette ved at trykke på Windows + R, og skriv regedit, og klik derefter på OK . I registreringseditoren finder du HKEY_CURRENT_USER \ Software \ Microsoft \ Windows \ CurrentVersion \ Explorer, og når du har valgt, finder du ScreenshotIndex i højre rude. Højreklik på dette, vælg Rediger DWORD (32-bit) Værdi, og ændr den aktuelle værdi til 1 i feltet Værdidata.

Klik på OK, når du er færdig, og afslut Registreringseditoren. Når denne ændring er foretaget, starter billederne enten fra 1 eller det næstlængste nummer.
Rediger skærmbilledmappens placering
Som standard gemmes dine skærmbilleder på C: \ Users \ [YourUserName] \ Pictures \ Screenshots . Du kan dog ønske at flytte dette. Højreklik på ikonet Skærmbilleder, og vælg knappen Placering> Flyt .

Brug dette til at navigere til det nye mål, og klik på Anvend når du er færdig. Du kan også indsætte en ny filsti i feltet og klikke på Anvend .
Klik på OK for at lukke boksen Egenskaber. Fra dette punkt gemmes alle skærmbilleder til den nyligt specificerede placering. Hvis du vil nulstille dette tilbage til standardindstillingen, skal du genåbne boksen Egenskaber, klikke på Placering og derefter Gendan standard .
Hvad næste for dine skærmbilleder?
Når dit billede er taget, kan du redigere det i et hvilket som helst antal Windows-kompatible billedmanipuleringsværktøjer. Hvis du har mange billeder, der kræver redigering, er der også mulighed for at redigere batchredigeringsværktøjer, der tilbyder resizing, konvertering og omdøbning.
I mellemtiden, hvis du finder de indstillinger for Windows-udskriftsskærmen lidt begrænset, skal du overveje nogle tredjepartsindstillinger 4 Bedste værktøjer til oprettelse af skærmbilleder Sammenlignet 4 bedste værktøjer til oprettelse af skærmbilleder Sammenlignet CTRL + SHIFT + 4. Tre nøgler - det er alt hvad du behøver for perfekte skærmbilleder. Det behøver ikke at være noget besvær! Prøv disse avancerede skærmoptagelsesværktøjer, og du vil aldrig se tilbage. Læs mere . Åh, og glem ikke, at Snipping Tool og genvejstasten til Windows Key + Print Screen ikke er god til at fange billeder fra videospil. I stedet skal du bruge Game Bar eller forskellige tredjepartsalternativer. Sådan tager du videoer og skærmbilleder af spil i Windows Sådan tager du videoer og skærmbilleder af spil i Windows Du vil dokumentere dit spil fremskridt, men når du rammer PrtSc på dit tastatur, alt hvad du får er et øjebliksbillede af dit skrivebord? Sådan tager du skærmbilleder af videospil. Læs mere .
Hvad bruger du til skærmbilleder i Windows? Foretrækker du Windows + Print Screen eller Game Bar? Måske har du en tredjepartsløsning, du altid stoler på. Fortæl os om det i kommentarerne!