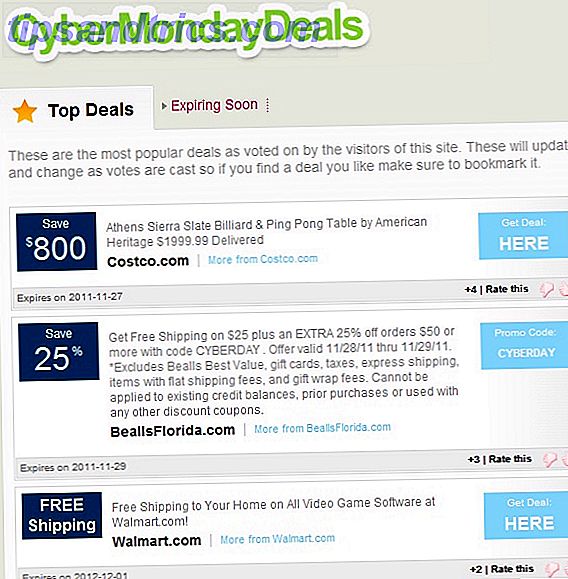Mængden af hukommelse eller RAM, der er tilgængeligt på pc'er, er steget støt de seneste årtier. Mange faktorer har skubbet en stigning i hukommelsesbrugen, og bærbare computere med 8 GB RAM er nu et almindeligt syn. Men de brugere, der er involveret i tunge processer, er det stadig billigere at opbygge din egen pc? Er det stadig billigere at opbygge din egen pc? Hvor meget koster det at opbygge din egen pc i disse dage? Sammenlignet med præ-bygget modeller, er besparelserne værd at gøre? Vi undersøger. Læs mere, som spildesign eller videoredigering, vil sandsynligvis have brug for mere stadig.
Denne vejledning er tilgængelig til download som en gratis PDF. Download Sådan fejlfindes lave RAM- eller hukommelseslækager i Windows nu . Du er velkommen til at kopiere og dele dette med dine venner og familie.Selvfølgelig har RAM sine grænser. Dine systemkompetencer er begrænset af den mængde RAM, der bruges, som et af flere faktorer. Hvad sker der, når du har lavt RAM? Eller hvad med en hukommelsesleje? Lad os kigge hurtigt på, hvad RAM er, og hvad skal man gøre, når der opstår en række RAM-relaterede problemer.
Hvad er RAM?
RAM eller Random Access Memory, er et vigtigt element i enhver computer. RAM er en form for datalagring, der er forskellig fra din harddisk. Det er flygtigt og opretholder ikke opbevaring, når systemet er slukket. Det kaldes tilfældigt, fordi du har adgang til enhver hukommelsescelle direkte, med hukommelsesholdingsoperativsystemet og applikationsspecifikke data, der skal tilbagekaldes hurtigt. Mens traditionel hukommelse er blevet stadig hurtigere harddiske, SSD'er, flashdrev: Hvor lang tid vil dine lagermedier være sidst? Harddiske, SSD'er, Flashdrev: Hvor lang tid vil dine lagermedier være sidst? Hvor længe vil harddiske, SSD'er, flashdrev fortsætte med at fungere, og hvor længe vil de gemme dine data, hvis du bruger dem til arkivering? Læs mere, det kan stadig ikke sammenlignes med de nyeste RAM-specifikationer.

Afhængigt af, hvornår dit system blev bygget, har du sandsynligvis 2-8 GB af en variant af DDR SDRAM Hvad er forskellen mellem DDR2 og DDR3 RAM Hvad er forskellen mellem DDR2 og DDR3 RAM Læs mere. Oversat betyder dette Synkron RAM med dobbelt datahastighed, hvilket betyder, at RAM'en i dit system bruger en dobbelt dataoverførselshastighed ved at bruge hvert op og ned kryds af urcyklussen. Hvad er en CPU og hvad gør den? Hvad er en CPU og hvad gør det? Computing akronymer er forvirrende. Hvad er en CPU alligevel? Og har jeg brug for en quad eller dual-core processor? Hvad med AMD eller Intel? Vi er her for at hjælpe med at forklare forskellen! Læs mere (mens grundlæggende RAM kun bruger et kryds, der begrænser dets effektivitet).
Hvad bruger mit RAM?
Hver applikation, du åbner på din enhed, bruger en del af dit ledige RAM. Nogle programmer er berygtede RAM-sultne, som Photoshop Photoshop eller Lightroom: Hvilken skal du bruge? Photoshop eller Lightroom: Hvilken skal du bruge? Hvis du kan få adgang til dem begge, anbefaler vi det stærkt. Men hvad nu hvis du kun kunne vælge en? Læs mere eller ZBrush. Andre vil næppe bemærkes, som Sizer eller Unchecky 7 Almindelige computerfejl, du kan undgå 7 Almindelige computerfejl, du kan undgå Ingen er perfekt. På trods af alle de råd, der er tilgængelige online, gør mange af os dumme fejl. Vil du ikke blive fanget som en computer noob? Se denne liste over almindelige slip-ups for at undgå. Læs mere . Dit system ydeevne vil være noget begrænset af mængden af RAM til rådighed Hvor meget RAM har du virkelig brug for? Hvor meget RAM har du virkelig brug for? RAM er som kort sigt hukommelse. Jo mere du multitask, jo mere du har brug for. Find ud af, hvor meget din computer har, hvordan du får mest ud af det, eller hvordan du får mere. Læs mere og mængden af RAM i brug 5 Måder at rydde hukommelse og øge RAM på din Windows-computer 5 måder at rydde hukommelse og øge RAM på din Windows Computer RAM, den endelige grænse. Du synes altid at løbe tør for det. Vi viser dig, hvordan du kan frigøre intern hukommelse og udvide dit RAM, både praktisk og fysisk. Læs mere . Hvis du f.eks. Har 4 GB RAM til dit system, men har Photoshop, Microsoft Word, Spotify og Google Chrome med flere faner, vil du sandsynligvis skubbe ekstremiteterne i dit system.
Jobliste
Heldigvis giver en lang række programmer os mulighed for at kontrollere, hvad der bruger vores RAM. Højreklik på proceslinjen. Du bør få vist Start Task Manager . Hvis du vælger det, åbnes Windows Task Manager, som er et kontrolcenter til din computer. Bemærk fanerne øverst. Klik på Processer . Dette vil vise dig hver proces ved hjælp af RAM på dit system. Nederst på panelet viser Windows med fordel den kumulative systemforbrug.

I skrivende stund bruger jeg 49% af min tilgængelige 8 GB RAM. Mit system er ikke langsomt på nogen måde, men jeg kan lukke nogle af de mere RAM sultne processer før du spiller et spil.
Rul ned i din egen procesliste og kig på dem der aktuelt er aktive. Du vil bemærke en række applikationer, du har åbnet, som din valgte internetbrowser, dit antivirusprogram eller din musikafspiller. Udover dem er der også systemkritiske processer som svchost.exe, eller måske dine trådløse / Ethernet-drivere. Medmindre du ved hvad du laver, eller er blevet rådgivet af en anden, der ved hvad de laver, må du ikke ødelægge med nogen processer. Uventet afslutning af kritiske processer kan forårsage, hvordan man håndterer mistænkelige Windows Opgavehåndteringsprocesser Sådan håndteres mistænkelige Windows Opgavehåndteringsprocesser CTRL + ALT + DEL aka tre-finger salut er den hurtigste måde at tilføje til din forvirring. Sortering gennem Proceshåndtering Processer, du kan bemærke noget som svchost.exe ved hjælp af 99% af din CPU. Så nu ... Læs mere dit system skade!

Hvis du så klikker på fanen Ydeevne, får du et systemoversigt. Det skal se ud som ovenstående skærmbillede, afhængigt af din version af Windows. Som du kan se bruger jeg 3, 93 GB RAM, at mit system har været i 23 timer, og at jeg bruger 28% af min ledige CPU-strøm. Sådan repareres brug af høj CPU i Windows Sådan fixer du høj CPU-brug i Windows Hvis computerens fans ofte rammer tophastigheder, er det et tegn på, at din CPU er fuldt indlæst. Samtidig kan din computer sænke. Det er irriterende, især hvis du ikke rent faktisk gør noget. Læs mere .

Resource Monitor
Ikke tilfreds med Task Manager? På fanen Performance kan du få adgang til den mere detaljerede oversigt over Resource Manager . Resource Manager åbnes i et nyt vindue og viser i første omgang et overblik med separate faner til din CPU, Hukommelse, Disk og Netværk. Gå til fanen Hukommelse .

Du vil først lægge mærke til den dejlige stregdiagram 8 Typer af Excel-diagrammer, og når du skal bruge dem 8 Typer af Excel-diagrammer, og når du skal bruge dem Grafik er lettere at forstå end tekst og tal. Diagrammer er en fantastisk måde at visualisere tal på. Vi viser dig, hvordan du opretter diagrammer i Microsoft Excel, og hvornår skal du bedst bruge hvilken slags. Læs mere visualisering af din nuværende hukommelsesforbrug. Der er også nogle grafer at tjekke ud, og hovedhændelsen i dine aktive hukommelsesprocesser. Dine aktive hukommelsesprocesser viser, hvordan dit RAM bliver tildelt for at få mest muligt ud af det. Bare rolig, hvis din bardiagram ikke viser nogen "fri" RAM-hukommelse, der ikke bruges til noget, er spild af ressourcer, så Windows vil forsøge at optimere dit RAM for at sikre, at det er fyldt med nyttige, ofte brugte ting .
For eksempel kan du jævnligt indlæse et program, der bruger en fælles DLL. Programmet, der kan køres, og funktionen kan godt sidde i standbyhukommelse, hvilket sparer tid.
Her er en forklaring på hver af kolonnerne i procespanelet:
- Hårde Fejl: Også kendt som sidefejl. Der opstår hårde / sidefejl, når en applikation forsøgte at få adgang til noget i det RAM, der var blevet flyttet til personsøgerfilen. Hvis dette er en almindelig begivenhed, overvej bestemt at øge dit system RAM.
- Forpligtelse: Mængden af plads, applikationen har brug for i personsøgerfilen.
- Arbejdsindstilling: Den aktuelle arbejdsmængde RAM, der anvendes af applikationen.
- Delbar: Mængden af arbejdssættet, der kan deles eller deles med andre processer. Dette er også en indikator for RAM, der kan gives op til andre processer.
- Privat: Den mængde RAM, som en applikation bruger, kan ikke nås af andre processer.
Alternativ: Process Hacker
Process Hacker er en open source Hvad er Open Source Software? [MakeUseOf Forklarer] Hvad er Open Source Software? [MakeUseOf Forklarer] "Open source" er et begreb, der er kastet meget rundt i disse dage. Du ved måske, at visse ting er open source, som Linux og Android, men ved du hvad det indebærer? Hvad er åbent ... Læs mere Task Manager alternativ pakket med avancerede funktioner. Hvis Task Manager og Resource Monitor ikke pakker det systemstyringsstempel, du har brug for, skal du prøve det.
Sammen med de standardfunktioner, du kan forvente, såsom grafer til CPU, hukommelse og diskbrug, giver Process Hacker dig mere kontrol over systemprocesser. For eksempel kan Process Hacker finde ud af, hvilke processer der bruger en bestemt fil, før du forsøger at slette eller redigere det eller oprette og administrere dine egne systemprocesser.
For en liste over værktøjer skal du tjekke disse Task Manager alternativer 5 Kraftfulde alternativer til Windows Task Manager 5 Kraftige alternativer til Windows Task Manager Opgave Killer ville være et bedre navn til den native Windows Task Manager, da vi kun bringer det op for at dræbe ikke reagerer processer. Alternative opgaveforvaltere giver dig mulighed for faktisk at administrere dine processer. Læs mere, udarbejdet af vores helt egen Joel Lee.
Fælles RAM-problemer
Så hurtigt og effektivt som RAM Er RAM-drev hurtigere end SSD'er? 5 ting du skal vide, er RAM-drev hurtigere end SSD'er? 5 ting du skal vide RAM-drev kan være hurtigere end SSD'er, men til hvilken pris? Her er hvad du behøver at vide, før du forpligter dig til RAM-drev hele vejen. Læs mere kan være, det kan også løbe ind i nogle irriterende problemer. Heldigvis er de fleste almindelige, og vi kan tilbyde dig nogle rettelser her.
Når jeg åbner flere programmer, er mit system langsomme
Dette kunne skyldes ressourceeffektive applikationer, der hogger hele dit tilgængelige RAM. Hvis dette er en almindelig begivenhed, foreslår vi at købe og installere 8 Vilkår, du skal vide, når du køber computer RAM 8 Vilkår, du skal vide, når du køber computer RAM Mens RAM har tendens til at være ret nemt at finde og installere, sporer du RAM-kompatibel med dit system kan vise sig at være lidt mere udfordrende end en afslappet bruger kan forvente. Læs mere lidt mere RAM. RAM-priser varierer regelmæssigt Hvordan er RAM lavet, og hvorfor varierer prisen? Hvordan er RAM lavet, og hvorfor varierer prisen? Random Access Memory, hyppigere kendt som RAM, er en fælles komponent, som enhver pc har brug for. Læs mere, så du kan finde en aftale, og afhængigt af din systemtype kan det være en af de nemmeste måder at give hele din enhed et løft.
Hvis du ikke er sikker på, hvordan du installerer RAM'en, når du har købt den, er YouTube fuld af tutorials Sådan opgraderer du en bærbar RAM, trin for trin Sådan opgraderer du en bærbar RAM, trin for trin Er din laptop gammel, langsom, og har hardware aldrig været opgraderet? At arbejde på en langsom computer kan være en reel træk. Før du køber en helt ny, skal du dog overveje måder at ... Læs mere, du kan finde her. Hvis du stadig ikke er sikker, skal du prøve at skrive navnet på dit bundkort + installere RAM, eller din laptop gør og model + installere RAM. Medmindre du kører en super sjælden opsætning, er det højst sandsynligt, at nogen har været i dine sko og lavet en video til at hjælpe andre.
Mit system er langsomt, men jeg har masser af RAM
Dette kan betyde forskellige ting på forskellige systemer, og det kan også vedrøre den software, du bruger.
For eksempel, en opdatering til Mozilla Firefox-browseren i 2014 Firefox for langsom? Optimer din browser med disse tricks Firefox for langsomt? Optimer din browser med disse tricks Læs mere pludselig introduceret et nyt hukommelseslækage problem for mange systemer. En hukommelseslækage er, hvor en applikation forkert administrerer RAM-hukommelsesallokeringer, hvilket bevirker, at applikationen beholder unødvendig hukommelse eller gemmer objekter i hukommelsen, der ikke længere kan nås af applikationen. I begge tilfælde kan applikationen helt dræne systemhukommelsen til det punkt, hvor det går i stykker. Sådan fejlfindes og repareres Windows Black Screen-problemer Sådan fejlfindes og repareres Windows Black Screen-problemer B i BSOD står ikke altid for blå. Nogle gange vil du opleve en Black Screen of Death. Dette kan være endnu mere besværligt, fordi det ikke giver nogen fejlmeddelelse. Lad os fejle sammen. Læs mere . I mange tilfælde kan problemet løses ved at genstarte applikationen, eller ved at opdatere applikationen, hvis den er en gentagelses gerningsmand.
Det er dog ikke kun programmer, der kan forårsage hukommelsesleje. Windows 10-systemprocessen ntoskrnl.exe er blevet identificeret som en hukommelseslekskilde, bekræftet gennem flere indlæg fra Reddit og Microsoft Community Forum. Mennesker spekulerer på, at denne type hukommelseslækage skyldes overførsel af malware via Windows 7, 8 eller 8.1 til Windows 10-opgraderingsprocessen.
Hvis du har mistanke om, at der er en hukommelsesleje, springer du på dine systemressourcer, kan du prøve denne enkle overvågningsteknik ved hjælp af Task Manager. Det er ikke 100% korrekt, men kan give dig et godt indblik. Åbn opgavehåndteringen, og bliv til fanen Ydeevne . Hvis du holder Opgavehåndtering åben, åbner du en af de fleste dine mest anvendte applikationer, dvs. åben Chrome, og overvåger den i en time eller to. Hvis den blå linje i diagrammet for fysisk hukommelsesbrugshistorie stiger konstant uden at bruge systemet, kan det være symptomatisk for hukommelseslækage.
Beeping under POST
Hver gang du tænder computeren, kører den en proces, hvor der opstår problemer med systemhardwaren. POST-processen kan ved påvisning af en ikke-funktionel opsætning levere fejlkoder som en sekvens af blink eller i mange tilfælde en række bip. Tre korte bip angiver normalt et RAM-problem, selvom nogle bundkortproducenter bruger deres egne bip-sekvenser, så det kan være værd at tjekke dem ud, før der opstår et problem, eller at du er mindst bekendt med modellen på dit system.
Hvis dette sker, og dit system ikke starter, kan det være noget relativt simpelt, som at skulle sætte dit RAM i deres respektive slots igen. Det kan dog også være tegn på noget mere alvorligt, f.eks. Defekte DIMM-slots (de bits, hvor RAM'en går!), Hvilket betyder at du skal bruge nogle test (se nedenfor) eller muligvis et nyt bundkort.
Computer vil ikke genkende min RAM?
Du har installeret et nyt operativsystem, men det registrerer ikke dit 16 GB RAM og viser i stedet 3, 75 GB til rådighed til brug. Det kan bare være, at du har installeret en 32-bit version af dit operativsystem, i stedet for den nødvendige 64-bit for systemer, der bruger over 4 GB.
Åbn startmenuen, søg efter system, og find indgangen under Kontrolpanel . Dette skærmbillede viser dine systemoplysninger. Kontroller hvilken version af operativsystemet du har installeret. Hvis det er 32-bit, skal du geninstallere.
![]()
Men alt er ikke tabt for dem med 32-bit systemer, uden adgang eller en licens til en 64-bit version, der ønsker at installere mere RAM. Windows PAE Patch kan tillade 32-bit systemer til at understøtte op til 64 GB RAM. Denne teknik øger mængden af fysisk adresse, der er tilgængelig for systemet fra 32 til 36, men holder systemets virtuelle adresser ens, så alt fungerer stadig.
For detaljerede instruktioner om, hvordan du laver dette arbejde, se vores PAE Patch-vejledning .
Windows 10 RAM-problemer
Windows 10 har løbende problemer med RAM-brug. Uanset enheden eller Windows 10-versionen har der været talrige rapporter om operativsystemet, der decimerer systemhukommelsen med intensive processer. Vi har givet Windows 10 sin egen lille sektion for at hjælpe dig med at finde problemet ved hånden!
System Heavy Processes
I det tidligere afsnit er My System Slow, men jeg har masser af RAM, vi kiggede på hukommelseslekkage. Sammen med den potentielt falske systemproces identificeret 10 trin, der skal tages, når du opdager malware på din computer 10 skridt til at tage, når du opdager malware på din computer Vi vil gerne tro, at internettet er et sikkert sted at tilbringe vores tid (hoste) men vi ved alle, at der er risici omkring hvert hjørne. Email, sociale medier, ondsindede websteder, der har arbejdet ... Læs mere der, mange brugere har rapporteret en anden proces ved hjælp af en særlig høj mængde systemhukommelse: Runtime Broker . Runtime Broker er en del af Universal Apps-sikkerhed Metro / Modern Apps Unstable? Prøv disse tricks Metro / Moderne Apps ustabile? Prøv disse tricks I de seneste par måneder har jeg fået fat i Windows 8 i sit mest ideelle format på en touchscreen-enhed. Erfaringen har været stort set gunstig, men så vidt angår den nye Metro / Modern ... Læs mere Subsystem, og stort set alle filadgang og andre ressourcer går gennem Runtime Broker.

Dette betyder, at alle dine Universal Apps fra Windows Store bruger denne tjeneste til at kommunikere med dit system og andre Universal Apps. Hvis du kører en stor del af Universal Apps, ser denne service en højere end forventet mængde hukommelsesforbrug. Heldigvis var Microsoft opmærksom på problemet, og opdateringer KB3081444 og KB3081441 fik mange af systemhukommelsen og CPU-problemerne forbundet med denne proces.
superfetch
Simpelthen gør Superfetch-tjenesten det muligt for Windows at styre mængden af RAM i maskinen, der kører mere effektivt. Det har været en fælles tjeneste siden Windows Vista, og den har to målsætninger: Reducer starttidspunktet og gør applikationen mere effektiv. Dette er meget godt og godt, men det har bemærkelsesværdige bivirkninger for spilprocesser. Virksomhedsrelaterede apps som Excel eller Power BI kan dog se effektivitetsforbedringer.
Du kan deaktivere Superfetch-tjenesten 10 Tips til at løse 100% Diskbrug og forbedre Windows Performance 10 tip til at reparere 100% disk Brug og forbedre Windows Performance Du kan ikke altid bebrejde langsom ydeevne på grund af manglende processorkraft eller hukommelse. Windows 10 og 8 har 100% diskbrugsproblemer. Sådan repareres dette. Læs mere, hvis du ønsker det, selvom jeg ikke ville råde over at gøre dette, medmindre du er sikker på hvad du laver.
Deaktiver: Tryk på Win + R for at åbne dialogboksen Kør. Skriv msc og tryk Enter . I vinduet Services finder du Superfetch . Højreklik og vælg Egenskaber . Vælg Stop, hvis du vil stoppe tjenesten. Fra rullemenuen Starttype vælges Deaktiveret for at stoppe tjenesten genoptaget ved opstart.
For at genaktivere, følg bare instruktionerne ovenfor og vælg Aktiver i det sidste trin.
Ballooning Pagefile
En anden almindelig begivenhed er evig ekspanderende system ressource forbrug af, ja, selve systemet. Ballooning-effekten er ikke en stor Windows 10-fejl; det er en del af selve matrixen. Tidligere til Windows 10 havde du kun så meget plads i dit RAM for at gemme data. Hvis du har fyldt dit RAM, vil Windows aflæse de mindst anvendte data til sidefilen Er din virtuelle hukommelse for lav? Her er hvordan man løser det! Er din virtuelle hukommelse for lav? Her er hvordan man løser det! Forfalskningen af Windows er dens bremse over tid. Ofte er lav hukommelse skylden. Her er en mere måde at næsten ubelastet din RAM. Læs mere . Store i praksis, men at få adgang til den lagrede sidefil på harddisken er en meget langsommere proces end det ultra-hurtige RAM.

Windows 10 virker lidt anderledes. Den bruger stadig sidefilen, men nu når dit RAM begynder at fylde, kan det komprimere gamle sider med hukommelse for at frigøre plads. Når du lader et program køre, men ikke er i brug, vil Windows 10 gøre hukommelsen mindre, end at kopiere den til harddisken. Vind vinde?
Ikke helt. Dekomprimering af hukommelsen tager flere CPU-urcyklusser op, hvilket giver en smule mere belastning af ydeevnen, selvom ydelsesomkostningerne normalt reduceres væsentligt i forhold til at genkalde applikationsspecifikke data fra harddisken. Hver gang Windows 10 komprimerer en hukommelsesside, udvides systemprocessen kun en lille smule.
Med dette i tankerne, medmindre det virkelig forårsager dit system store problemer, kan det være bedst at være alene. Ubrugt RAM er spildt RAM, og virkelig de eneste store rettelser til dette problem er at tilføje mere RAM til dit system eller at administrere de applikationer og browser faner, du har åbent.
Memory Diagnostic Tools
Du kan vælge mellem et væld af dedikerede hukommelsesdiagnostiske værktøjer og nogle indbygget direkte i Windows Sådan testes din pc for manglende hardware Sådan testes din pc for manglende hardware God pc ejerskab er meget som god bil ejerskab. Du gør mere end bare at bruge det, du lærer noget om, hvordan det virker. Du behøver ikke være PC-tekniker eller mekaniker, ... Læs mere. Ikke alle værktøjer fanger alle mulige fejl, så det kan være værd at prøve et par for at sikre, at dit mistænkte problem er korrekt identificeret.
Hukommelsesdiagnosticeringsværktøjet
Windows har et indbygget hukommelsesdiagnostisk værktøj 5 Vital Systemværktøjer Hver Windows-bruger skal vide omkring 5 Vital Systemværktøjer Hver Windows-bruger skal vide om ikke sikker på, hvorfor din computer holder sammen med at kollapse? Hvis du har været bange for at kaste dig rundt på dit system og finde ud af, hvordan du vedligeholder det, skal du ikke frygte: det er enklere end du tror. Der er masser af artikler ... Læs mere. Dette kører automatisk, hvis Windows registrerer et hukommelsesproblem, men du kan også køre det selvstændigt, hvis du har mistanke om, at der er et problem.
Åbn Start-menuen, og skriv hukommelsen, og vælg derefter Windows Memory Diagnostic . Du kan vælge at genstarte dit system straks og diagnosticere, eller hvis diagnosen skal køre efter næste genstart. Husk at gemme dit arbejde, før du vælger den øjeblikkelige genstart!

Når diagnostikværktøjet starter, kan du få adgang til de avancerede værktøjer. Microsoft anbefaler kun, at avancerede brugere gør brug af disse værktøjer, og den grundlæggende scanning skal være nok for de fleste. For at få adgang til de avancerede værktøjer, tryk F1, når diagnostikværktøjet kører. Du kan justere følgende indstillinger:
- Test mix : Vælg hvilken type test du vil køre: Basic, Standard eller Extended . Valgene er beskrevet i værktøjet.
- Cache : Vælg den ønskede cacheindstilling for hver test: Standard, Til eller Fra .
- Pass count : Indtast det antal gange, du vil gentage testen.
Når du er klar, skal du trykke på F10 for at starte testen.
Memtest86 +
Memtest86 + er et open source-hukommelsesfejl detekteringsværktøj Test computerens hukommelse for fejl med Memtest Test computerens hukommelse for fejl med Memtest Læs mere. Den kører fra bootable media for at isolere RAM fra dit system, så sørg for, at ingen andre komponenter eller tjenester forstyrrer testen.

Download Memtest86 + her. Du skal derefter lave en bootbar USB. Hvis du har brug for et værktøj til at gøre det, skal du downloade en via denne side. 10 Værktøjer til at lave en bootbar USB fra en ISO-fil 10 værktøjer til at lave en bootbar USB fra en ISO-fil. En bootable USB er den bedste måde at installere et operativsystem på. Udover ISO og et USB-drev har du brug for et værktøj til at indstille det hele. Det er her vi kommer ind. Læs mere. De bootbare USB-værktøjer, der er inkluderet i den pågældende artikel, er alle meget nemme at bruge. Memtest86 + -udviklerne har inkluderet en Auto-installer til USB-nøgle, eller du kan downloade en præ-compiled bootable ISO, hvilket er hvad jeg skal gøre.
Når du har downloadet ISO og nogle Bootable USB-software, kan vi fortsætte. Åbn din valgte Bootable USB-software, og opret et bootbart drev ved hjælp af Memtest86 + ISO. Afhængigt af den software, du vælger, skal du muligvis udpakke / pakke ud Memtest86 + ISO, og sørg for at sætte din USB som bootbar under opsætningen!
Du skal nu starte op i dit BIOS-system Sådan indtaste du BIOS på din computer Sådan indtaster du BIOS på din computer Inden for BIOS kan du ændre de grundlæggende computerindstillinger, som opstartsordren. Den nøjagtige nøgle, du skal strejke, afhænger af din hardware. Vi har lavet en liste over strategier og nøgler til at komme ind ... Læs mere. Hvis du er helt usikker på hvad der foregår her, vil jeg anbefale at søge yderligere råd, eller fortsæt med forsigtighed. Du får adgang til BIOS i de meget tidlige stadier af opstartsproceduren. Indstillingerne blinker normalt øjeblikkeligt på tværs af skærmen, og giver dig mulighed for at vælge mellem Enter Bios, Safe Mode og andre bundkortspecifikke indstillinger. Stadig usikker på hvilken knap du skal trykke på? Her er en temmelig omfattende liste over BIOS Entry Hot Keys. Selvfølgelig har jeg ikke prøvet dem alle, men jeg er sikker på, at det stort set er korrekt.
Sørg for, at din startordre er indstillet til USB, Gem og Afslut, og genstart derefter dit system. Det skal nu starte Memtest86 +. Det anbefales i vid udstrækning at køre Memtest86 + i otte timer, og du bør virkelig kun teste en stok med RAM ad gangen (hvis du har multipler) for at holde testen isoleret. Memtest86 + fortsætter med at løbe, indtil du stopper manuelt, så du kan gå væk eller lade den være natten over. Det viser eventuelle fejl i hoveddialogen og vil give dig en fejltype sammen med fejlkoder og sektoren fejlen opstod i. Hvis Memtest86 + kører til otte passeringer uden at smide en fejl, er der en meget høj mulighed for din RAM er rent.
Igen, hvis du ikke ved hvad du laver her, skal du tage oplysningerne før dig til en professionel eller udøve nogle forsigtige Google-fu for at finde et potentielt svar.
Fejlfinding Komplet
Vi har dækket nogle få problemer, nogle Windows 10-problemer, Task Manager, Resource Monitor og et open source-alternativ. Forhåbentlig har du identificeret dit RAM-problem, eller i det mindste har en bedre forståelse af, hvad du måske står overfor. Ellers skal du køre et hukommelsesdiagnostisk værktøj for at kontrollere fejl eller overvåge systemets ressourcer for at se, hvor RAM'et forsvinder, før du panicker om et system på fritz.
Har vi hjulpet? Eller er dine Windows RAM-problemer igangværende? Lad os vide, at dine Windows 10 RAM-oplevelser nedenfor!