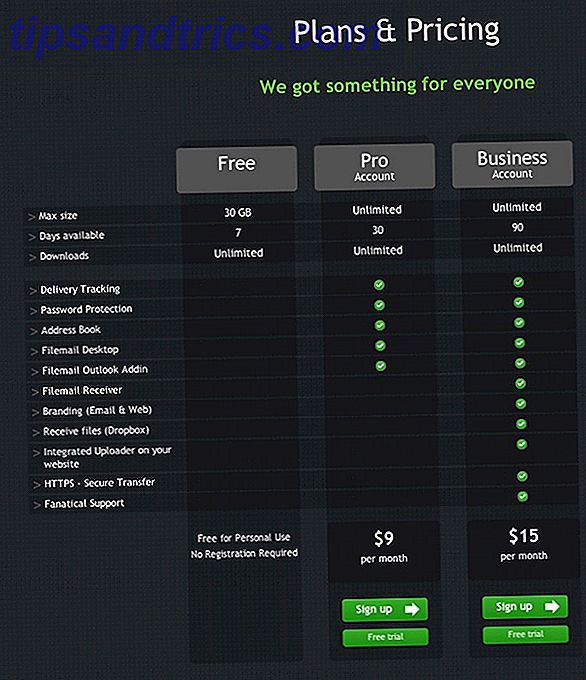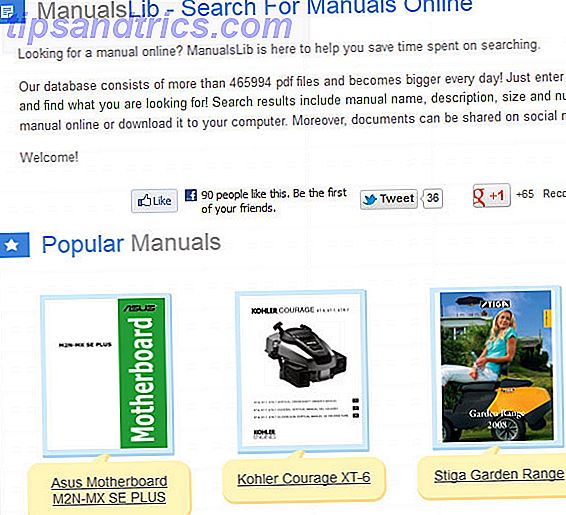Alle drømmer om at flyve, og med Photoshop kan du få det til at ske. Oprettelse af et levitationbillede er næsten et passager for alle, der lærer at bruge Photoshop's kraftfulde værktøjer. Du skal kombinere nogle kloge fotografering med al din Photoshop viden for at skabe et sidste billede, der virker.
I denne artikel skal jeg se på, hvordan man gør det. Du kan se mig arbejde gennem mit levitationbillede i screencastet nedenfor, og læs videre for at se præcis, hvordan jeg gjorde det.
Hvad du har brug for
I min artikel om sjove weekend-fotoprojekter har jeg allerede diskuteret, hvordan man tager de billeder, du har brug for til et levitationbillede. Du har brug for tre billeder, alle taget med identiske kameraindstillinger og -position:
- En baggrundsplade uden model i den.
- Et foto af modellen støtter sig som om de flyder ved hjælp af to genstande; en under deres ryg og en under en af deres fødder. Jeg brugte en afføring og en stige.
- En plade af modellen sidder med deres fødder i luften.
Du kan se de tre billeder, jeg bruger nedenfor.

Trin 1. Færdig
Det første skridt er at forberede alt. Du skulle have skudt billederne i RAW Hvordan og hvorfor at skyde RAW Photos på Android Hvordan og hvorfor at skyde RAW Photos på Android Hvis du virkelig vil have de bedste kvalitet smartphone fotos, vil du skyde i RAW. Læs mere, så åbner dem i Lightroom og rediger billedet af modellen. Du vil skabe en fin neutral eksponering, fordi du vil gøre det meste af den rigtige redigering i Photoshop. Når du har fået modelbilledet til at se godt ud, skal du synkronisere redigeringsindstillingerne 3 Grunde til alle fotografer skal bruge Adobe Lightroom 3 Grunde til alle fotografer skal bruge Adobe Lightroom Mange mennesker er ikke helt sikre på, hvor Lightroom passer ind i ting. Det er et billedredaktør ... men det er ikke så godt som Photoshop? Her er alt forklaret. Læs Mere til de to andre billeder ved at vælge alle tre billeder og klikke på Synkroniser .
Vælg derefter Foto> Rediger i> Åbn som Lag i Photoshop for at åbne de tre billeder som en lagstabel i Photoshop.

Omlægge lagene, så bundpladen er på bunden efterfulgt af modelpladen og modelens fødder. Det er også en god idé at navngive lagene.
Vælg alle tre lag og gå til Rediger> Autojuster lag og klik på OK . Photoshop vil omplacere og transformere lagene, så de tilpasses bedre. Selv med kameraet låst ned, er oddsene, at der vil være små forskelle mellem hvert skud.
Nu er det tid til at starte det rigtige arbejde.
Trin 2. Skær ud modellen
Den vigtigste del af processen er at maskere modellen rent væk fra de to støtteobjekter. Billedet virker ikke, hvis du ikke gør det godt. Den bedste måde at få et godt udvalg på er med Pen- værktøjet.
Zoom ind til 100% og lav langsomt en sti langs kanten, hvor modellen er tilbage, imod afføringen. Tegn stien omkring resten af afføringen, luk stien og klik derefter på Vælg valg . Feather valget med 2px og klik derefter på OK .

Lige nu har du valgt afføringen. I stedet vil du vælge alt andet end afføringen, så brug tastaturgenvejen Command eller Control + Shift + I for at vende omvalget. Klik på Layer Mask knappen og se afføringen forsvinde!
Hvis masken ikke er perfekt - og det vil det nok ikke være - Tag børsteværktøjet og tweak masken med en flot, blødkanteret børste med lav strømning. Sørg for, at alle kanterne mellem modelpladen og baggrundspladen passer fint sammen.
Trin 3. Fastgør foden
Selvom det er relativt let at få det til at ligne, at modelens ryg er flydende, er det langt sværere at få det til at se ud som deres fod ikke understøtter nogen vægt. Den bedste løsning jeg har fundet er at bare sammensatte i en frisk fod i stedet for at forsøge at få den anden til at se godt ud.
Vælg fodplade og træk et groft udvalg rundt om den fod, du vil bruge. Duplikér det til et nyt lag med tastaturgenvejen Kommando eller Kontrol + J. Du kan slette eller skjule den fulde fodplade.

Sænk fodlagets opacitet til omkring 60%, og brug værktøjene Flyt og transformer til at placere det, så det justeres med den eksisterende fod.
Tag opacitet tilbage til 100% og skjul laget for nu.
Derefter laves et valg omkring den uønskede fod og støtteobjekt på modelpladen - i mit tilfælde stigen. Du behøver ikke at være for forsigtig her. Masker udvælgelsen ud, og med penselværktøjet justerer du kanterne, så modelpladen og bagpladen blandes sammen.
Tag fat i fodlaget og tilføj en lagmaske. Fyld den med sort og far derefter hvid til at afsløre foden. Bland den nye fod over den eksisterende. Du kan se mig arbejde igennem processen i videoen øverst i dette indlæg.
Når du har fjernet det andet supportobjekt og udskiftet foden, skal modellen se ud som om de er levitating. Alt, hvad der skal gøres nu, er at lave nogle endelige tweaks til billedet.
Trin 4. Afslutning af billedet
Med sammensætningen færdig er den hårde del forbi. Nu skal du bare redigere billedet Alvorligt om fotografering? Du bør redigere dine billeder seriøse om fotografering? Du skal redigere dine billeder Redigering af dine digitale billeder er et vigtigt skridt i ethvert godt fotoproces. Taking billeder slutter ikke, når du trykker på udløserknappen; det ender, når det endelige billede bliver udskrevet. Læs mere, så det ser godt ud. Tilføj et par kurver lag for at justere lysstyrke og kontrast Sådan lyser og tilføjer kontrast til et foto ved hjælp af Photoshop Sådan lyser du og tilføjer kontrast til et foto ved hjælp af Photoshop Hver gang du redigerer et billede, skal du næsten helt sikkert justere samlet lysstyrke og kontrast. Heldigvis har Photoshop nogle fantastiske værktøjer til at hjælpe dig. Læs mere . Løs eventuelle eksisterende farveproblemer Sådan retter du almindelige farveproblemer i Photoshop Sådan retter du almindelige farveproblemer i Photoshop At skulle rette farveproblemer er en af de mest almindelige redigeringer, du skal gøre i fotografering. Digitale billeder ser bare ikke lige lige ud af kameraet. Læs mere og overvej at blive kreativ.

For mit levitationsbillede lyste jeg tingene op, tilføjede meget kontrast og en vignet, og selvom jeg overvejede nogle få farver toning muligheder, besluttede det at se bedst ud i sort / hvid. Du kan gøre så meget eller så lidt som du kan lide med din.
Afslutter
At skabe kølige billeder i Photoshop er overraskende nemt. Når du begynder at hænge på de grundlæggende teknikker til at skabe valg og masker, er der meget lidt, du ikke kan gøre. På MakeUseOf alene har jeg vist dig, hvordan man bruger de samme teknikker til at tilføje et spøgelse til dit profilbillede. Tilføj en Ghost til din Facebook profilbillede. Tilføj et Ghost til din Facebook Profilbillede. Med Halloween kommer op, er det nu den perfekte tid til at Freak ud dine venner ved at tilføje et spøgelse til dit profilbillede. Læs mere, lav et freaky kirkegårdsfoto Brug denne Photoshop-vejledning til at udbrænde dine venner med spøgelser Brug denne Photoshop-vejledning til at udbrænde dine venner med Ghosts Med Halloween på vej, er det nu tid til at begynde at dele spooky billeder på Facebook. Sådan freaker du ud af dine venner! Læs mere, gør dig selv til en af de udøde. Lav et uhyggeligt Facebook profilbillede med denne gratis Photoshop-skabelon. Lav en uhyggelig Facebook-profilbillede med denne gratis Photoshop-skabelon. Halloween kommer op, så det er på tide at ændre dit Facebook-profilbillede til noget uhyggeligt. Vi viser dig hvordan med en selfie, en kraniet og Photoshop. Læs mere, og endda få det til at se ud som en skør dræber dukke angriber dig Opret et Crazy Killer Doll-billede med denne Photoshop-øvelse Opret et Crazy Killer Doll-billede med denne Photoshop-øvelse. Vil du oprette fantastiske sammensatte billeder? Vi burde dig hvordan med denne nemme at følge gratis Photoshop-tutorial. Læs mere .
Hvis du følger min teknik og lav dit eget levitationfoto, vil jeg gerne se det. Du er velkommen til at dele dit arbejde eller stille spørgsmål i kommentarerne nedenfor.