
Når det kommer til begyndervenlig, gratis digital musikproduktion, er GarageBand uovertruffen. Det skibes med hver Mac og iPhone, det er helt gratis, og det giver begyndermusikere 5 bedste websteder til at lære grunden til musikteori. 5 bedste websteder til at lære grunden til musikteori Er du nogen der elsker musik? Brug et af disse gode sites til at lære lidt mere om, hvad der gør musik til hvad det er. Læs mere og optagere lærer at bruge nogle kraftfulde værktøjer. I denne vejledning viser vi dig, hvordan du bruger GarageBand.
Denne vejledning er tilgængelig til download som en gratis PDF. Download Sådan bruges GarageBand: En trin-for-trin guide nu . Du er velkommen til at kopiere og dele dette med dine venner og familie.Selv med sin nybegynder-venlighed kan det være ret skræmmende at springe ind. GarageBand har mange funktioner og værktøjer, og mens de er meget kraftige, er det ikke altid umiddelbart klart, hvordan man bruger dem.
Så vi går over det grundlæggende i GarageBand her. Denne vejledning hjælper dig med at ridse overfladen af softwaren og hjælpe dig med at blive på vej til at blive en GarageBand-ekspert.
Få GarageBand på alle dine enheder
Før vi kommer i gang, skal du sørge for, at du har GarageBand på dine enheder. Den er tilgængelig til Mac, iPhone og iPad, og hvis du har en af disse enheder, har du sikkert allerede appen. Hvis du ikke gør det, skal du bare gå til App Store og downloade det.
Når du fyrer det for første gang, kan det blive bedt om at hente yderligere lydfiler. Det er en god idé at få fat i disse, da de giver dig flere muligheder for at lave din egen musik.
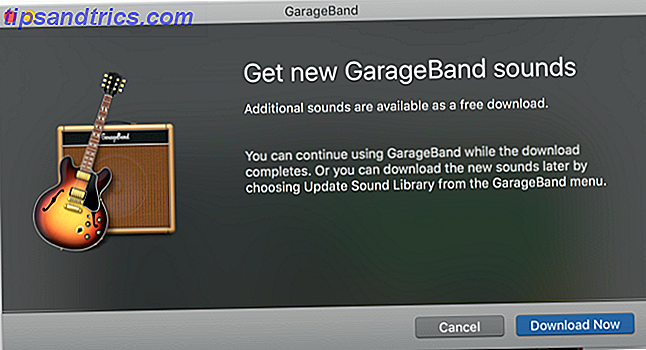
Du vil også bemærke, at mange af instrumenterne først downloades. Hvis du ser et instrument eller en sløjfe, der har en gråtonetitel og har en nedadrettet pil ved siden af den, skal du bare klikke på pilen for at downloade de nødvendige filer.
Start et nyt projekt og hovedvinduet
Når du starter GarageBand, bliver du bedt om at oprette et nyt projekt (du kan også komme til dette punkt med Filer> Ny eller Cmd + N ).

I denne vejledning bruger vi indstillingen Empty Project . Jeg opfordrer dig til at tjekke de andre muligheder, da de er gode til at lære at arbejde med GarageBands værktøjer.
Når du har klikket på Vælg, kommer du til det største GarageBand-vindue. Du bliver også bedt om at tilføje et nyt spor. For øjeblikket skal du bare klikke på Software Instrument og Create .

Endelig ser du det største GarageBand-vindue.

Til venstre kan du se biblioteket, som lader dig vælge forskellige instrumenter. Det øverste højre panel er arbejdsområdet, hvor du kan se de noter, du har optaget og de forskellige instrumentspor i dit projekt. Nederste højre panel er editoren, hvor du kan lave tweaks til dine spor.
Og flydende over dem alle er det musikalske tastatur, hvor du kan spille noter direkte fra din Macs tastatur (vi går over dette på et øjeblik).
Der er mange andre vinduer og paneler, som du vil se gennem hele dit GarageBand eventyr, men det er de vigtigste, du skal bruge.
Kom godt i gang
Før vi begynder at skrive en ny sang, er der et par indstillinger, du måske vil tilpasse. Vi starter med tempo, som vises i vinduet Beats & Project øverst på skærmen. Standardhastigheden er 120 slag pr. Minut, men du kan ændre dette ved at dobbeltklikke på tempoværdien og indtaste en ny. Du kan også klikke og trække nummeret for at øge eller formindske det.

Du kan også klikke på tidsnavnet og tasten for at hente menuer, der giver dig mulighed for at ændre dem. Til højre for disse er knapper, der gør det muligt at tælle med en linje og metronomen.
Gør musik med Apple Loops
Når du lige er kommet i gang, er det en fantastisk måde at få hånd på GarageBand på med Apples store bibliotek af sløjfer. Loops er korte musikstrækninger, som du kan bruge som base for din egen sammensætning.
Lad os se på et eksempel. Når du har åbnet dit nye projekt, skal du trykke på O- tasten eller gå til Vis> Vis Apple Loops . Du får se et nyt panel på højre side af skærmen:

Som du kan se, er der mange muligheder for sløjfer. Vi tilføjer "Afganistan [sic] Sand Rabab 5." Klik på løkken og træk den ind i arbejdsområdet (sørg for at du slipper det ved siden af den første bjælke, så det begynder i starten af sporet):

Klik på højre side af løkken og træk den til højre. Sørg for at klikke på den øverste halvdel af højre side af løkken; markøren viser et loop-ikon.
Vi bruger fem gentagelser af denne to-bar loop, til i alt ti barer. Jeg har ændret tempoet til 100 slag i minuttet, hvis du følger med. Du kan også slette Classic Electric Piano-sporet, hvis du vil.
Klik på knappen Gå til start (direkte til venstre for afspilningsknappen) for at komme til begyndelsen af sporet, og klik derefter på Afspil.
Du vil høre Rabab-løkken spille.
Lad os nu tilføje en anden løkke. Jeg har brugt filteret øverst i Loops panelet for at finde tromsløjfer og valgt "Anders - 11th Hour."

Efter at have klikket og træk det ind i arbejdsområdet har vi nu to løkker til at spille - og de lyder faktisk ganske godt sammen.
Hvorfor ikke tilføje en anden? Lad os prøve Syncopated Disco Guitar.
Tilføj alle disse sløjfer til arbejdsområdet, og lad det rive.

Lad os nu ændre timingen af disse sløjfer. Træk tromlen om to stænger, så den kommer ind efter en fuld sløjfe af rababen. Træk derefter guitarens løkke over fire søjler, så det kommer lidt senere.

Det lyder ret cool, ikke?
Der er meget mere, du kan gøre med sløjfer - prøv at dobbeltklikke på tromlen for at åbne kontrolpanelet, og du vil se, at der er mange tweaks, du kan lave til sløjfen.
Tilbring lidt tid med at spille rundt med sløjfer, og du vil opdage, at du faktisk kan lave nogle meget seje sange. Du kan også downloade nye sløjfer og kombinere dem med standard Apple-sløjfer for at blive virkelig kreative.
Hvis du ønsker at downloade loops til GarageBand, skal du tjekke MacLoops, LoopMasters og PrimeLoops. Der er masser af steder, du kan downloade gratis prøver og loops. 14 Websites for at finde gratis Creative Commons Music 14 Websites for at finde gratis Creative Commons Music Bruger du Creative Commons i ethvert online-projekt? Når det kommer til Creative Commons musik - er der bestemt ingen mangel på websteder med lyd, du kan bruge til enhver lejlighed. Læs mere - hvis du har forslag, lad dem stå i kommentarerne!
Optagelse af et softwareinstrument
Lad os sige, at du ikke vil arbejde med en sløjfe, der allerede er oprettet. Du vil gerne udtrykke din egen musikalske kreativitet. GarageBands softwareinstrumenter giver dig mulighed for at optage et bredt udvalg af instrumenter uden at skulle have dem på hånden - du kunne skrive en hel symfoni uden at eje et enkelt instrument.
Det er nemmest at spille et softwareinstrument, hvis du har et MIDI-tastatur, som det nedenfor. Alt du skal gøre er at sætte det i gang og begynde at spille, og du kan høre de noter, der spilles på nogen af GarageBands mange forskellige instrumenter.
Akai Professional LPK25 | 25-Key Ultra-Portable USB MIDI Keyboard Controller til Laptops Akai Professional LPK25 | 25-Key Ultra-Portable USB MIDI Keyboard Controller til Laptops Køb nu hos Amazon $ 44.00
Hvis du ikke har et MIDI keyboard, kan du faktisk bruge tastaturet på din Mac. (Eller på din iPhone - vi dækker det på et øjeblik.)
Lad os prøve at oprette et simpelt trommespor ved hjælp af tastaturet. Åbn et nyt projekt og vælg Software Instrument .
Klik på Classic Electric Piano, og skift det til et trommesæt ved at vælge et i biblioteket til venstre (jeg har valgt Heavy.)

Tryk derefter på Cmd + K for at åbne det musikalske tastatur. Start med at trykke på nogle taster for at lære, hvor de forskellige tromler og cymbaler er. Efter at have trykket på nogle få nøgler ser det ud til, at J og K er kicktrommer, og ; er en snare.
Lad os bruge dem til at bygge et slag. Vi spiller fire sekstende noter på sparket, så en sekstende på snaren. Den næste bar vil have to sekstende og fire tredive sekunders noter på sparket og en anden sekstende på snaren. Tryk på optageknappen, vente på optællingen med fire optællinger og start med at spille det beat.
Når du har spillet nogle få barer, skal du stoppe optagelsen. Du kan se, at dit instrument er blevet optaget i arbejdsområdet.
(Hvis nogle af noterne ikke var perfekte - som altid kommer til at ske - vi retter dem om et øjeblik.)

I mit tilfælde mangler der stadig noget: cymbaler. Lad os tilføje dem til sporet. Efter at have prøvet et par forskellige nøgler, opdagede jeg, at jeg skal gå op en oktav for at komme til cymbalen, som jeg vil have. Hvis du trykker på X eller klikker på tastaturet øverst i det musikalske skrivevindue, flyttes det fremhævede afsnit og åbner nye noter, som du kan lege med.
Før vi tilføjer dem, lad os imidlertid øve os for at sikre, at de lyder godt. Klik på Loop-knappen, og tryk derefter på Play for at få sløjfen til at gå.

Herefter skal du sørge for at det musikalske tastatur er åbent og begynde at spille med forskellige cymbal lyde. Når du har lyst til at få det nede, skal du stoppe afspilningen, spole tilbage til begyndelsen af sporet og starte optagelsen igen.
Cymbalerne vil blive tilføjet til optagelsen. Hvis du tilføjer noter på denne måde, bliver de en del af den oprindelige optagelse. Hvis du måske vil redigere dem separat, skal du tilføje et nyt musikspor og vælge det samme instrument.
Vil du se, hvordan disse noter lyder i et andet instrument? Bare klik på instrumentet og vælg en ny. Prøv det med nogle forskellige lyde (jeg har for eksempel ændret de store trommer til Funk Splash Lead, og det resulterede i en ret underholdende rytme).
Prøv at tilføje et par andre instrumenter med knappen + for at udfylde din sang. Hvis du bruger musikalsk indtastning, anbefaler jeg at prøve synthesizerne; de fungerer godt uden mere robust udstyr.
Optagelse af et instrument i GarageBand til iOS
GarageBands mobilfætter har mange rigtig flotte funktioner, men vi vil kun fokusere på en her: optagelse af softwareinstrumenter. Når du åbner appen, bliver du bedt om at oprette en ny sang, og så får du en række instrumentvalg. Du kan endda tilslutte en guitar eller bas direkte ind i din telefon eller iPad.
Vi vil ikke gå over alle de kølige funktioner her (pas på en kommende artikel om GarageBand til iOS), men det er værd at påpege, at touch-grænsefladen, især på iPad, kan være fantastisk til at lave musik. Især med trommemaskinen fik rytmen? 6 Banging iOS Drum Machines Fik Rhythm? 6 Banging iOS Drum Machines Pludselig har brug for nogle trommer? IPhone i lommen har du dækket. Læs mere og guitar / bas grænseflader.
Guitar og bas tilbyder også smarte akkorder, hvilket gør det nemmere at spille på din mobile enhed. Her er en hurtig introduktion til smarte akkorder:
(GarageBand til iOS har nogle kolde ressourcer, der lærer at spille guitar Lær at spille guitar med disse 5 websites Lær at spille guitar med disse 5 hjemmesider Lær at spille guitar i 2016. Her er et par sider, der kan hjælpe, hvis du har spillet en musikalsk instrument som en af dine beslutninger. Læs også mere.)
Optagelse af et instrument ligner desktop-versionen af GarageBand: tryk blot på record og start med at spille. Når du har optaget dit instrument, skal du gemme det ved at trykke på pilen i øverste venstre hjørne og vælge Mine sange . Upload din sang til iCloud ved at trykke på Vælg, vælge din sang og trykke på skyikonet. Derfra skal du bare trykke på Upload Song til iCloud .
Du kan derefter importere det pågældende spor i desktop-versionen af GarageBand ved at gå til Filer> iCloud> Import GarageBand til iOS Song ...
Optage et rigtigt instrument
Hvis du vil optage et rigtigt instrument i stedet for en softwarebaseret, kan du også gøre det. Guitar og bas kan optages direkte ved at tilslutte dem til din computer, og ethvert andet instrument kan optages via en mikrofon.
Tilslut dit instrument eller mikrofon til din computer (eller din iPhone eller iPad Hooking up a guitar til din iPhone eller iPad: Hvad er dine muligheder? Tilslut en guitar til din iPhone eller iPad: Hvad er dine muligheder? Du kan tilslutte din guitar til din iPad eller iPhone til at optage, behandle eller blot fange inspiration, når det kommer til dig, men du skal investere i en guitarinterface. Læs mere), og tilføj et nyt lydspor med knappen + . Vælg enten indstilling under lydoverskriften afhængigt af om du bruger en mikrofon eller ej. Hvis du har en guitar eller bas, vil du ved hjælp af indstillingen tilpasset disse instrumenter give dig flere muligheder, så det anbefales.
Når du har valgt enten en indstilling, skal du vælge den indgangskanal, du bruger.
Der er mange muligheder for effekter, tuning og ellers sørger for, at dit instrument lyder præcis, hvordan du vil have det.
Hvis du gerne vil få en ide om, hvordan denne proces virker, og nogle af de ting, du kan gøre med dit rigtige instrument, anbefaler jeg denne video fra MacForMusicians:
Som med alt andet i GarageBand, er det en god idé at bare begynde at knuse rundt og trykke på knapper. Du vil helt sikkert finde nye ting, du kan gøre med dit instrument og forskellige lydindstillinger, der kan hjælpe dig med at forbedre din sang.
Brug scoringseditoren til at perfektere din optagelse
I vores tidligere trommespor er der et par ting, vi skal rette.
Dobbeltklik på den sektion (eller tryk simpelthen på E- tasten) for at åbne editoren. Den åbnes som standard i Piano Roll-visningen, men ved at klikke på Score vises den musikalske notation af det slag, du lige har spillet. Hvis du har perfekt timing, vil alle søjlerne se ens ud. Hvis du har mindre end perfekt timing, som mig, kan det se mere ud som dette:

Lad os rette det.
GarageBands score editor gør det nemt at finjustere det, du lige har spillet. Bare klik på noter og træk dem til et nyt sted for at placere dem igen. Du kan også trække dem op og ned for at ændre tonehøjden.
I denne foranstaltning er der en hvile, hvor jeg ikke forsøger at inkludere en - den bas drum note er lidt for tidligt. Jeg skal bare klikke og trække den note, så der er ikke længere hvile.
(Du kan også klikke på en note og trække den op og ned for at ændre tonehøjden, på et tromløb ændrer dette tromlen eller symmetrisk rammen.)

Spil rundt med noterne, indtil du får dem, hvor du vil have dem. Det er ikke altid let; Det er ofte lettere at genoptage. Men med lidt tålmodighed kan du lave de tweaks, du vil have.
Til sidst har jeg to barer, der bare lyder, hvordan jeg vil have dem.

Lad os have det loop gennem hele sporet. Ved at klikke og trække en boks rundt om resten af noterne i sporet, kan jeg vælge dem alle og trykke på Slet for at slippe af med dem.
Derefter skal jeg skala boksen i arbejdsområdet nede, så det omfatter kun de noter, jeg ønsker, ved at klikke og trække i nederste halvdel af venstre og højre side.
Endelig vil jeg klikke og trække fra den øverste halvdel for at få det beat at gentage i løbet af banen.

Det lyder stadig lidt underligt for mig. Et par af bas noterne lyder ikke som om de falder helt, hvor jeg vil have dem til. Vi bruger Quantize-funktionen til at løse det. Quantize optimerer udvalgte noter, så de er mere ensartede. Når du har trykket på Ctrl + A for at vælge alle noterne i editoren, vælger jeg 1 / 16th Note og trykker på Q-knappen ved siden af den.

Nu lyder alt meget bedre.
Gem og del dine sange
Når du har lavet dit mesterværk, vil du gerne gemme og dele det. Hvis du bruger Filer> Gem eller Gem som ..., gemmer du dit GarageBand-projekt, så du kan komme tilbage og arbejde senere. Hvis du vil gemme sangen som en lydfil, så du kan dele den, skal du bruge Del> Eksporter sang til disk .

Denne pop-up giver dig forskellige muligheder for filtyper og lydkvalitet.
Hvis du vil dele din sang med det samme, skal du bruge Del> Sang til iTunes ... eller Sang til SoundCloud ...
Hvis du har oprettet en ringetone Sådan oprettes eller importeres gratis iPhone-ringetoner med iTunes Sådan oprettes eller importeres gratis iPhone-ringetoner med iTunes Du kan købe ringetoner via iTunes, eller du kan oprette eller importere dine egne advarsler gratis med denne vejledning. Læs mere, du kan også sende den til iTunes fra menuen Share .
Opret dit mesterværk
GarageBand er en af de mest kraftfulde apps, der leveres med macOS En komplet vejledning til standard Mac Apps, og hvad de gør en komplet vejledning til standard Mac Apps, og hvad de gør. Din Mac leveres med mange apps til alle mulige opgaver, men du kan stadig blive forvirret af hvad de gør, eller om du rent faktisk har brug for nogle af dem Læs mere. Uanset om du er en begyndende hobbyist eller du stræber efter professionel stilstand, kan det hjælpe dig med at lave, redigere og udgive imponerende musikstykker. Forhåbentlig har denne tutorial fået dig hurtigere med, hvordan du bruger GarageBand.
Det kan tage et stykke tid at lære software og software, men med lidt eksperimentering vil du lave musik på ingen tid. Du skal bare begynde at tilføje spor til forskellige instrumenter, spille musik på det, du har til rådighed, og bruge GarageBand til at finjustere resultaterne.
Og hvis du er en Windows-bruger, der leder efter GarageBand-lignende software, skal du se vores liste over alternativer 6 GarageBand Alternativer til musikproduktion på Windows 6 GarageBand Alternativer til musikproduktion på Windows Er du en Windows-bruger, der er blevet fristet af Talk of GarageBand? Her er de bedste alternativer til Apples musikproduktionssoftware, som du kan køre på din pc. Læs mere .
Er du blevet ekspert i GarageBand? Er du lige begyndt? Del dine bedste tips i kommentarerne nedenfor!



![LibreOffice 3.5 udgivet, tilbyder nyt grammatikkontrolværktøj [Nyheder]](https://www.tipsandtrics.com/img/linux/117/libreoffice-3-5-released.jpg)