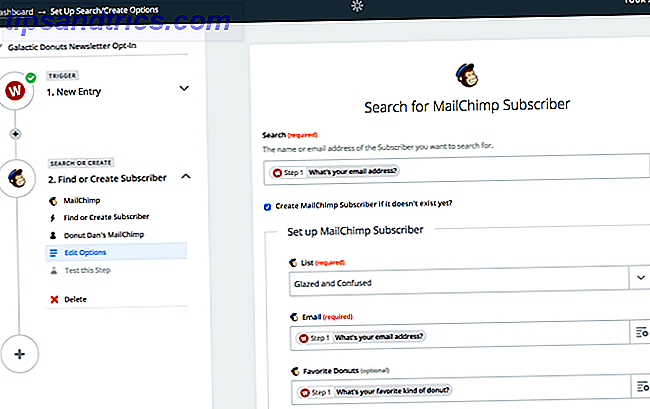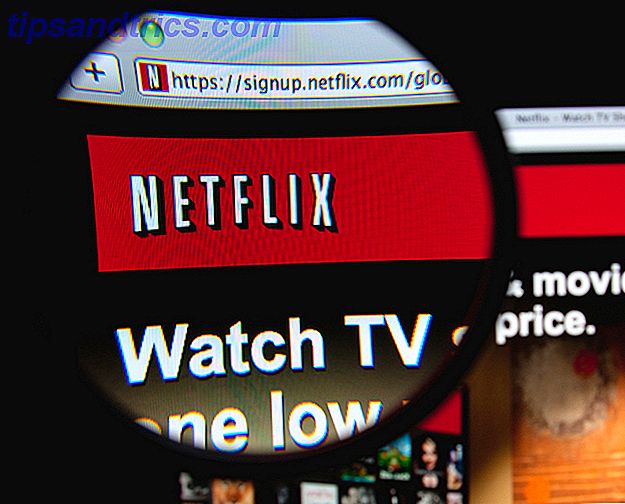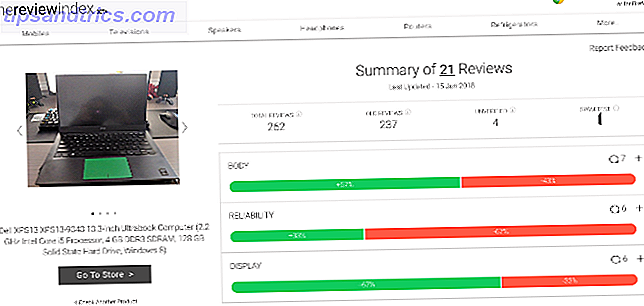Hvis du arbejder på et lille projekt, som freelancer eller i et firma med få ansatte, kan Outlook 2016 hjælpe dig med at styre dine projekter og opgaver uden behov for stram software. Med enkle tilpasninger til opgavesektionen kan du indstille påmindelser og forfaldsdatoer, tildele til-doser og nemt spore tid.
Lås op på "Essential Microsoft Outlook Keyboard Shortcuts" snydeark nu!
Dette vil tilmelde dig til vores nyhedsbrev
Indtast din e-mail-oplåsning Læs vores privatlivspolitikHvorfor bruge Outlook til projekter og opgaver?
For store projekter bruger projektledere og større virksomheder professionel software som Microsoft Project eller Basecamp, nogle af de bedste projektstyringsværktøjer til at udføre jobbet. De tilbyder de omfattende funktioner, der er nødvendige for at organisere og styre succesfulde projekter.
Men for små projekter, freelancere eller teams med en eller to, har Microsoft Outlook de væsentlige funktioner, der er nødvendige for at lykkes i enhver undervandsituation. Her er blot nogle af de grundlæggende funktioner, den indeholder:
- Tilpasningsfelt
- Tilgiveligt til dosis
- Nyttige påmindelser
- Tidsporing
- Status opdateringer
- Prioritering og kategorisering
- Eksportfunktion
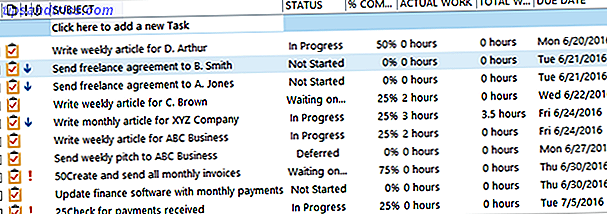
Hvordan kan disse Outlook-funktioner bruges?
Tilpas med felter, du har brug for
Du kan nemt tilføje og fjerne felter i opgavesektionen. For at spore tid kan du f.eks. Tilføje det faktiske arbejde og det samlede arbejde. Til statussporing kan du tilføje procent fuldstændig og brugerdefineret status.
For at vælge dine felter skal du højreklikke på en af kolonnerne og vælge feltvelger . Træk og slip derefter blot de felter, du vil have til kolonneområdet.

Tildel opgaver nemt
Hvis du arbejder med en partner eller en medarbejder, er det enkelt at tildele opgaver til hinanden. Åbn opgaven, og vælg Tildel opgave i øverste navigation. Klik på knappen To, for at åbne din kontaktliste, vælg fuldmægtig og klik på knappen Til i pop op-vinduet. Dette vil indsætte din kontakt i opgaven, og når du klikker på Send, vil opgaven være på vej til erhververen.
Du kan også inkludere et felt til Team Opgave, der indeholder simple markeringer og et Tildelt til- felt for at se et overblik, hvis ansvarlige.

Opsæt påmindelser
Som med enhver opgaveapplikation er påmindelser vigtige værktøjer. Microsoft Outlook giver dig mulighed for at tilpasse dine påmindelser ved at vælge dato, klokkeslæt og en bestemt lyd, hvis du vil. Datovalgene er i et kalenderformat, og tidsvalgene er i trin på 30 minutter.

Spor tid
For freelancere eller andre, der oplader klienterne i timen, er tidsporing et must. Med Microsoft Outlook kan du bruge både Faktisk Work og Total Work felter eller bare en af dem, afhængigt af dine præcise behov. For eksempel kan du bruge Faktisk arbejde til det fakturerbare beløb og Total arbejde for hele den tid, der bruges på opgaven. Begge felter optager tid i decimaltimer.

Opdatere statusser
Microsoft Outlook indeholder både procentdele komplette og statusfelter for at holde dine projekter og opgaver på sporet. Som med tidssporing kan du bruge begge eller kun en, afhængigt af din præference.
Fordelen ved at bruge dem sammen er, at hvis du markerer en opgave som 100 procent fuldført, for eksempel bliver statusfeltet automatisk afsluttet, og opgaven vil blive ridset igennem.
Statusfeltet indeholder også valg for I fremskridt, venter på en anden og udsat, som hver især kan være meget nyttige for at holde sig på sporet.

Brug Prioritering og kategorisering
Brug af prioriteringsfeltet er et andet godt værktøj til at se dine vigtigste ting. 3-Strike-systemet: Sådan prioriterer du din opgaveliste. 3-Strike-systemet: Sådan prioriterer du din opgaveliste Får du ikke gennem din to- gøre liste? Problemet er måske ikke din produktivitet, det kan bare være dine prioriteter. Lad os lære at prioritere opgavelisten og få tingene gjort. Læs mere på et overblik. Prioritetselementer vil vise et rødt udråbstegn, og lavprioritetselementer viser en blå, nedadgående pil. Du kan også tilføje et felt til brugerdefineret prioritet, hvis det er nødvendigt.

Kategoriegenskaben i Microsoft Outlook er også praktisk til at spotte specifikke opgaver med et overblik. Som standard navngives kategorierne efter deres farve, men det er nyttigt at skifte dem til mere meningsfulde navne. For eksempel kan du bruge den grønne kategori til alle finansieringsopgaver og betegne den som sådan. Du kan oprette dine egne kategorier og vælge farve også.

Eksporter dine data
Hvis du vil eksportere dine opgaver Sådan eksporteres dine Outlook-opgaver til Excel med VBA Sådan eksporteres dine Outlook-opgaver til Excel med VBA Uanset om du er fan af Microsoft, er det en god ting, der kan siges om MS Office-produkter, i hvert fald er det nemt at integrere hver af dem med hinanden .... Læs mere i et regneark, det er en simpel proces Sådan eksporteres Outlook-kontakter til hvor som helst Sådan eksporteres Outlook-kontakter til hvor som helst Du skal eksportere dine Outlook-kontakter og er ikke sikre på, hvor du skal begynde? Vi viser dig, hvordan du eksporterer fra Outlook og importerer i din destination. Læs mere . For at begynde skal du vælge Filer > Åbn og eksporter > Import / Eksport . Når det næste vindue åbnes, skal du vælge Eksporter til en fil i listen over valg. Du kan derefter vælge mellem to filtyper; Comma Separated Values (.csv) eller Outlook Data File (.pst) .

Kommaseparerede værdier er et almindeligt brug valg. Det giver dig mulighed for at kortlægge felterne for en ren overgang, og filen kan uploades eller importeres til databaser og regneark. Hvis du vil oprette en simpel backup 5 Nemme måder at sikkerhedskopiere dine Microsoft Outlook-data 5 nemme måder at sikkerhedskopiere dine Microsoft Outlook-data Læs mere af dine Outlook-opgaver, så kan Outlook-datafilen vælges.
I næste trin skal du vælge mappen Opgaver fra listen over muligheder og klikke på Næste . Du kan derefter justere filnavnet og placeringen, hvis det er nødvendigt. Du vil derefter færdiggøre din eksport. Du kan først klikke på knappen Kort tilpassede felter, hvis det er nødvendigt, hvilket vil gøre det muligt for dig at ændre felterne i din fil. dette trin er valgfrit. Klik på Afslut, og du bliver bedt om at indtaste et datoperiode for de opgaver, der skal eksporteres.

Andre Handy Features
For nem brug er opgaverne i Microsoft Outlook ekstra praktiske og nyttige funktioner til at hjælpe med dine projekter og to-dos.
- Sorter efter hvilken som helst kolonne.
- Træk og slip for at omarrangere kolonner.
- Send en statusrapport til en enkelt opgave med et enkelt klik.
- Se afsnittet om opgaveoplysninger i timer, faktureringsoplysninger og firma.
- Filtrer alle opgaver efter søgeord, status eller tid.

Er mobilappsynkronisering tilgængelig?
I øjeblikket indeholder programmet Microsoft Outlook ikke en opgavefunktion. Men hvis du har brug for at synkronisere dine Outlook-opgaver på farten, er der heldigvis apps, som du kan oprette forbindelse til enten Android eller iOS.
- Husk mælken (Pro version), Android og iOS, $ 39, 99 årligt
- Opgaver og noter til MS Exchange (kræver udvekslingskonto), Android, $ 4, 99
- SymTasks - Outlook Opgaver Sync, Android, $ 6, 99
- TaskTask for Microsoft Outlook og Google Opgaver, iOS, $ 4, 99
- Todo Exchange Tasks (kræver udveksling konto), iOS, $ 9, 99

Har du prøvet Outlook-opgaver til små projekter?
Brug af opgavefunktionen i Microsoft Outlook fungerer ikke for alle eller alle projekter. Men hvis du allerede er en Microsoft Outlook-bruger og bare har brug for et simpelt værktøj, fungerer det godt.
Har du forsøgt Microsoft Outlook-opgaver til at spore tid, tildele opgaver eller holde op med projekter? Hvad er dine tanker om de tilgængelige funktioner? Venligst del dine tanker i kommentarerne nedenfor.