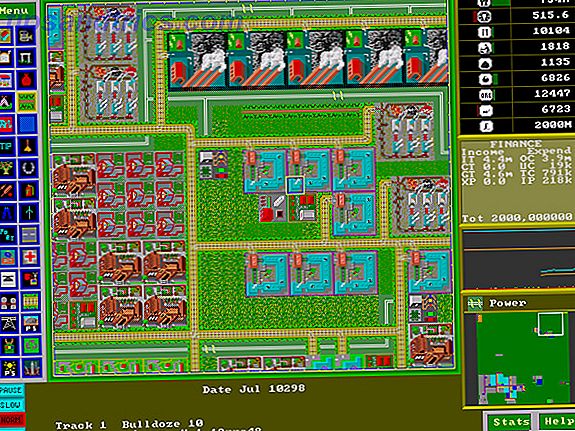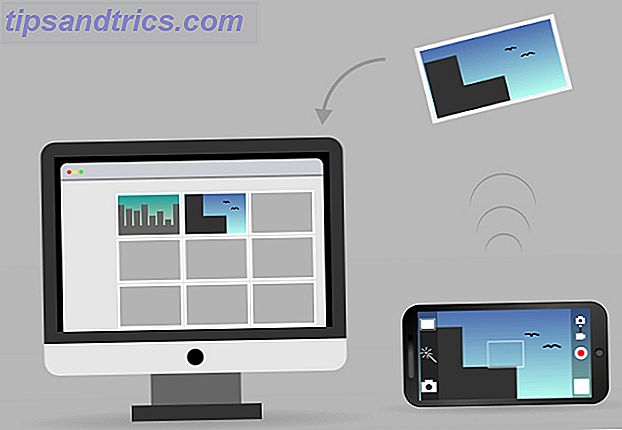Uanset om du kun har opgraderet til Windows 10 eller har brugt det i mange år, har du sikkert ubesvarede spørgsmål. Selvom Windows 10 fortsætter med at forbedre og tilføje nye funktioner 9 Nye indstillinger Funktioner i opdateringen af Windows 10 Fall Creators 9 Nye indstillinger Funktioner i opdateringen af Windows 10 Fall Creators Virker appen Indstillinger tilsyneladende for hver gang du bruger den? Vi viser dig de vigtigste funktioner, du muligvis har savnet siden sidste opdatering af Windows 10! Læs mere, brugeroplevelsen forlader stadig meget at ønske.
Windows 10 er langt fra det mest enkle operativsystem. De mest grundlæggende indstillinger kan være uklar, og selv de enkleste opgaver kan forvirre 7 ting, der virkelig irriterer os om Windows 10 7 ting, der virkelig irriterer os om Windows 10 Det er ikke en hemmelighed, at Windows 10 ikke er perfekt. Cortana grænser på at være påtrængende, obligatoriske opdateringer kan forårsage problemer, og meget vises halvbagt. Vi præsenterer vores top 7 af de mest strålende Windows 10 irritationer. Læs mere, for at sige mildt. Her er nogle af de mest almindelige Windows 10 spørgsmål, vi har hørt. Klik for at springe fremad:
- Hvordan starter jeg i sikker tilstand?
- Hvordan genopretter jeg systemgendannelsen i Windows 10?
- Hvordan fabriksindstilles jeg i Windows 10?
- Hvordan ændrer jeg mit Windows 10 kodeord?
- Hvordan afinstallerer jeg programmer i Windows 10?
- Hvordan tager jeg et skærmbillede i Windows 10?
- Hvordan aktiverer jeg Bluetooth i Windows 10?
- Hvordan finder jeg min Windows 10-produktnøgle?
- Hvordan opdaterer jeg Windows 10?
- Hvordan fremskynder jeg Windows 10?
- Hvordan får jeg hjælp i Windows 10?
Hvordan starter jeg i sikker tilstand?
For at genstarte Windows 10 i fejlsikret tilstand, skal du navigere til avancerede opstartsindstillinger:
- Åbn startmenuen.
- Søg efter genoprettelse, og vælg Indstillinger for gendannelse .
- Rul ned til sektionen mærket Avanceret opstart .
- Klik på knappen Genstart nu .
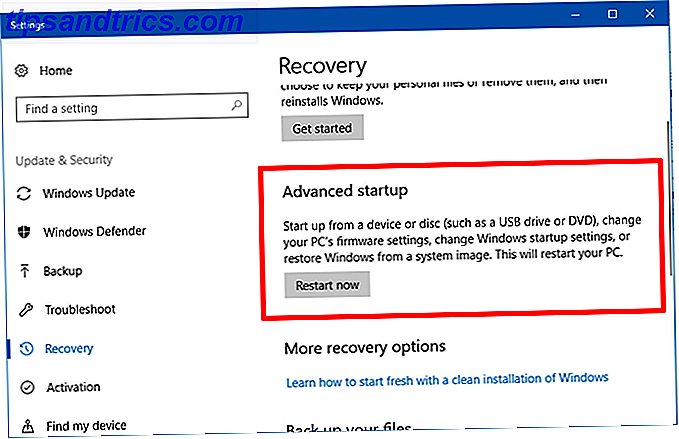
En hurtigere måde at gøre dette på er at åbne startmenuen, klikke på ikonet Strøm og derefter klikke på Genstart, mens du holder Skift-tasten nede .
Vent til dit system genstartes. Det skal starte op i menuen Avanceret opstartsindstillinger, hvor du finder muligheder for at fortsætte, Brug et andet operativsystem, Fejlfinding eller Sluk din pc:
- Vælg fejlfinding .
- På den næste menu skal du trykke på tasten for Aktiver sikker tilstand .
- Vent til systemet genstarter igen.
Nu skal du være i fejlsikret tilstand. Se nederst til venstre på skærmen, og du vil se ordene "Safe Mode", som bekræfter, at den var vellykket.
Hvordan genopretter jeg systemgendannelsen i Windows 10?
Sådan aktiveres Systemgendannelse i Windows 10:
- Åbn startmenuen.
- Søg efter gendannelse og vælg Opret et gendannelsespunkt .
- Under fanen Systembeskyttelse skal du klikke på Konfigurer ...
- Under Gendan indstillinger, vælg Slå systembeskyttelse på .
- Under brug af diskplads skal du justere, hvor meget diskplads du vil bruge til at gemme gendannelsespunkter. Vi anbefaler mindst 1 GB.
Sådan vender du Windows 10 tilbage til et tidligere gendannelsespunkt:
- Åbn startmenuen.
- Søg efter gendannelse og vælg Opret et gendannelsespunkt .
- Klik på Systemgendannelse under fanen Systembeskyttelse ...
- Følg guiden, vælg det gendannelsespunkt, du vil bruge, når du bliver bedt om det, og fortsæt derefter gennem resten af guiden.
Få mere at vide i vores guide til at bruge Systemgendannelse i Windows 10 Sådan genoprettes systemgendannelse og fabriksindstillinger i Windows 10 Sådan genoprettes systemgendannelse og fabriksindstillinger i Windows 10 Rummet er spildt i en fuldgendannelsespartition er en fortid. Systemgendannelse og fabriksindstilling er forbedret i Windows 10. Vi viser dig, hvordan det hele virker nu. Læs mere .
Hvordan fabriksindstilles jeg i Windows 10?
For at opdatere eller nulstille Windows 10:
- Åbn startmenuen.
- Søg efter genoprettelse, og vælg Indstillinger for gendannelse .
- Rul ned til sektionen mærket Nulstil denne pc .
- Klik på knappen Kom godt i gang .
- For at opdatere Windows 10 skal du klikke på Gem mine filer . For at nulstille Windows 10 skal du klikke på Fjern alt . Når du bliver bedt om det, skal du gennemgå listen over apps, der fjernes under denne proces, og hvis du er okay med det, skal du klikke på Næste .
- Klik på Nulstil .

Lær mere om forskellene mellem Opdater og Nulstil i Windows 10 Den eneste grund til at nulstille eller opdatere Windows 10: Clutter Den eneste grund til at nulstille eller opdatere Windows 10: Clutter Når Windows 10 føles træg, kan du bebrejde forskellige former for rod. Du kan få Windows hurtigere ved at bruge Nulstil eller Opdater den. Vi forklarer forskellen og hvordan man bruger den. Læs mere . Disse muligheder er ikke kun nyttige til fejlfinding og forbedring af ydeevnen, men de kan hjælpe dig med at eliminere rod og genoprette diskplads. Den eneste grund til at nulstille eller opdatere Windows 10: Clutter Den eneste grund til at nulstille eller opdatere Windows 10: Clutter Når Windows 10 føles træg, du kan bebrejde forskellige former for rod. Du kan få Windows hurtigere ved at bruge Nulstil eller Opdater den. Vi forklarer forskellen og hvordan man bruger den. Læs mere .
Hvordan ændrer jeg mit Windows 10 kodeord?
Sådan ændres din adgangskode til den lokale brugerkonto i Windows 10:
- Åbn startmenuen.
- Søg efter kodeord og vælg Skift adgangskode .
- Rul ned til sektionen mærket Password .
- Klik på knappen Skift .
- Når du bliver bedt om det, skal du bekræfte din nuværende adgangskode.
- Når du bliver bedt om det, skal du indtaste dit nye ønskede kodeord og tip.
- Klik på Afslut .

Sådan ændres din adgangskode til Microsoft-konto i Windows 10:
- Åbn startmenuen.
- Søg efter kodeord og vælg Skift adgangskode .
- Rul ned til sektionen mærket Password .
- Klik på knappen Skift .
- Når du bliver bedt om det, skal du bekræfte din nuværende adgangskode.
- Når du bliver bedt om det, skal du bekræfte de sidste fire cifre i telefonnummeret, der er bundet til din Microsoft-konto. Vent til SMS-koden, og indtast derefter koden.
- Når du bliver bedt om det, skal du bekræfte din nuværende adgangskode og indtaste din nye ønskede adgangskode to gange.
- Klik på Afslut .
Hvordan afinstallerer jeg programmer i Windows 10?
Sådan afinstalleres apps og programmer i Windows 10:
- Åbn startmenuen.
- Søg efter apps, og vælg Apps & features .
- Rul ned og klik på den app, du vil afinstallere.
- Klik på knappen Afinstaller .
- Gentag for alle uønskede apps og programmer.

Hvordan tager jeg et skærmbillede i Windows 10?
Metode 1: Udskrivningsskærm
Printskærm- tasten (undertiden forkortet PrtScr) fanger hele skærmen og gemmer den til udklipsholderen. Du kan derefter indsætte det i et billedredaktør som Paint, GIMP eller Photoshop, og gem det som en egentlig billedfil. Brug tastaturgenvejen Alt + Print Screen til kun at optage det aktuelt fokuserede vindue i stedet.
Et alternativ til dette er Windows-tasten + Shift + S tastaturgenvej, som giver dig mulighed for at fange en bestemt region på skærmen og gemme den til udklipsholderen.

Metode 2: Snipping Tool
Snipping Tool er en hjælpeprogram, der er indbygget i Windows. Du kan starte det ved at åbne startmenuen og søge efter værktøj til skæring . Det er ret nemt og ligetil at bruge, men du kan lære alle sine hemmeligheder i vores artikel om at få mest muligt ud af værktøjet Snipping Tool 9 Nifty Snipping Tool Genveje til skærmbilleder i Windows 9 Nifty Snipping Tool Genveje til skærmbilleder i Windows Snipping Tool er ofte overset, men med sine tastaturgenveje kan du tage screenshots i Windows mere bekvemt end nogensinde før. Læs mere .
Hvordan aktiverer jeg Bluetooth i Windows 10?
Den primære måde at aktivere Bluetooth på i Windows 10:
- Åbn startmenuen.
- Søg efter Bluetooth og vælg Bluetooth og andre enheder .
- Øverst finder du Bluetooth-indstillingen og skifter den til On .

Du kan også aktivere Bluetooth ved hjælp af Action Center:
- Åbn Handlingscenter med Windows-tasten + En tastaturgenvej.
- Klik på Bluetooth-ikonet for at tænde det.
Hvis du ikke kan se Bluetooth-ikonet, kan du se vores vejledning til at tilpasse handlingscentret Sådan tilpasses og deaktiveres handlingscentret Windows 10 Sådan tilpasses og deaktiveres handlingscentret Windows 10 Handlingscentret Windows 10 er et værktøj til strømbrugere. Det samler alle dine vigtige meddelelser og nøglesystemgenveje i proceslinjen. Vi viser dig hvordan du konfigurerer dit Action Center til perfektion. Læs mere, så du kan tilføje Bluetooth-ikonet. Du kan også tage denne tid til at fjerne unødvendige genvejstaster for Action Center for at lindre nogle af rodene.
Hvordan finder jeg min Windows 10-produktnøgle?
Microsoft gør det ikke let at finde din Windows 10-produktnøgle. Heldigvis er der en gratis tredjeparts app, der vil grave det op for dig på ingen tid. Det hedder ProduKey .
- Download ZIP-versionen af ProduKey.
- Udpak zip-filen ved hjælp af 7-Zip, WinZip, eller hvad som helst andet værktøj, du bruger.
- Kør programmet produktkey.exe .
- Se efter Windows 10 (eller en variant) i kolonnen Produktnavn. Produktkolonnen ved siden af det er din produktnøgle.
- Højreklik og vælg Gem valgte elementer for at gemme produktnøglen til en tekstfil. Ellers skal du vælge Kopier produktnøgle for at gemme produktnøglen til udklipsholderen.

Windows produktnøgler har altid været ret forvirrende, men det er blevet værre siden udgivelsen af Windows 10. Lær hvad du skal vide i vores guide til Windows produktnøgler Alt du bør vide om Windows produktnøgler Alt hvad du bør vide om Windows Produktnøgler 25 tegn styrer dit Windows-system. Din produktnøgle er værd $ 100 eller mere, uanset om du opgraderet til Windows 10. Vi forklarer hvad du kan og ikke kan gøre med din Windows-licens. Læs mere .
Hvordan opdaterer jeg Windows 10?
Sådan opdateres opdateringer i Windows 10:
- Åbn startmenuen.
- Søg efter opdateringer, og vælg Check for updates .
- Klik på knappen Check for updates under Status under opdatering .
- Hvis opdateringer er tilgængelige, begynder Windows automatisk at downloade dem og anvende dem, og derefter bede dig om at genstarte din computer, når den er færdig.

I sjældne tilfælde kan Windows Update forårsage funktionsfejl eller tabe personlige data, så vi anbefaler stærkt disse trin, før du starter en Windows-opdatering. Gør dette før hver Windows 10-opdatering eller installation. Gør dette før hver Windows 10-opdatering eller -installation Windows 10 får store opdateringer to gange om året, plus månedlige opdateringer. Vi viser dig, hvad du skal gøre, før du kører Windows Update. Nu kan patch tirsdag komme! Læs mere . Hvis Windows Update ikke fungerer korrekt, kan du se vores tip til løsning af Windows Update-problemer Sådan løser du problemer med Windows Update i 5 enkle trin Sådan løser du problemer med Windows Update i 5 enkle trin Har Windows Update mislykket dig? Måske hentede downloaden, eller opdateringen nægtede at installere. Vi viser dig, hvordan du løser de mest almindelige problemer med Windows Update i Windows 10. Læs mere.
Hvordan fremskynder jeg Windows 10?
Windows 10 er optimeret til den laveste fællesnævner, og giver det absolutte resultat til fordel for bekvemmelighedsfunktioner, som de fleste brugere sandsynligvis vil bruge. Desværre kan konfigurationen uden for boksen til Windows 10 være ret langsom.
For at øge hastigheden og ydeevnen i Windows 10:
- Skift diskdrev fra HDD til SSD
- Skift til high performance power plan
- Aktivér funktionen Hurtig opstart
- Deaktiver unødvendige opstartsposter
- Deaktiver unødvendige baggrundsopgaver
- Deaktiver unødvendige visuelle effekter
- Slet bloatware og unødvendige apps
- Forøg virtuel hukommelse
- Udfør en Windows 10 Opdatering
Individuelle instruktioner er uden for denne artikels anvendelsesområde, men de er tilgængelige i vores artikler om fastsættelse af langsom opstart i Windows 10 5 tips til at fastsætte langsomme opstartstider i Windows 10 5 tips til at fastsætte langsomme opstartstider i Windows 10 Hvis din Windows 10 opstartstid er langsom siden årsdagen opdatering, du er ikke alene. Vi har samlet de mest almindelige løsninger, der hjælper dig med at løse problemet hurtigt. Læs mere, ved at vide, hvad du sikkert kan deaktivere ved opstart. Gør Windows Start Hurtigere: 10 Nødvendige opstartsposter, du kan fjerne sikkert Gør Windows Start Hurtigere: 10 Ikke-væsentlige opstartsposter, du kan fjerne sikkert, så din computer har startet langsomt i det seneste? Du har formentlig for mange programmer og tjenester, der forsøger at starte op på én gang. Lurer du på, hvordan de kom og hvordan man fjerner dem? Læs mere, fremskynde Windows 10's overordnede ydeevne Sådan fremskynder Windows 10 fra opstart for at lukke Sådan gør du hurtigere Windows 10 fra opstart til Lukning Registry tweaks og ondskabsfulde rengøringsmidler opretter sjældent en langsom computer. Vi har udarbejdet en liste over forsøgte og sande metoder, der vil give din Windows 10-computer et øjeblikkeligt resultatforøgelse. Læs mere . Hvis du har brug for bedre præstationer til spil, skal du se vores tip til at øge spilydelsen i Windows 10 7 Metoder til at optimere Windows 10 til spil 7 Metoder til optimering af Windows 10 til spil Et voksende antal spillere bruger Windows 10. Med disse enkle tweaks, vil du være i stand til at nyde den bedste spiloplevelse, som Windows 10 har at tilbyde! Læs mere .
Hvordan får jeg hjælp i Windows 10?
Hvis du er kommet så langt og stadig har ubesvarede spørgsmål, er det bedst at konsultere Microsofts officielle kilde til hjælp og support til Windows 10-brugere.
Brug af Cortana
Hvis Cortana er aktiveret på dit system, kan du bare skrive et spørgsmål i søgefeltet for at få resultater fra Microsoft, Cortana og det overordnede web. Desværre er Cortana kun tilgængelig i visse regioner.

Brug af den virtuelle agent
Virtual Agent er som en online chat support, der er helt automatiseret. Det vil føles, at du taler til nogen i den anden ende, men det er bogstaveligt talt bare en bot. Du kan bede om hjælp på det emne, du vil have, så længe du sætter det som et spørgsmål, og Virtual Agent vil svare med relevante Microsoft-artikler.
For at få adgang til den virtuelle agent:
- Åbn startmenuen.
- Søg efter hjælp og vælg Få hjælp .

Brug af tipset App
Tips App er en offline knowledgebase fyldt med nyttige tips og tricks, der introducerer dig til alle slags nifty Windows 10 funktioner, du ikke havde nogen ide om. Mange anser det for "manglende manual", som Windows altid har brug for, men aldrig haft. Og bekvemt, alle tip forbinder dig med relevante indstillinger, så du kan ændre dem, da de opstår med nul indsats.
For at få adgang til appen Tips:
- Åbn startmenuen.
- Søg efter tip og vælg Tips .
Hvordan kan du lide at bruge Windows 10? Har du nogle ubesvarede spørgsmål, du simpelthen ikke kan finde svar på? Lad os vide i kommentarerne nedenfor!