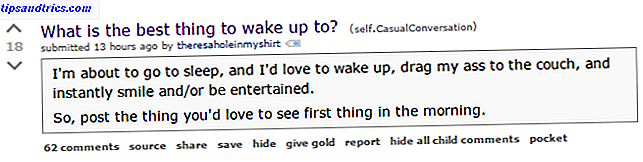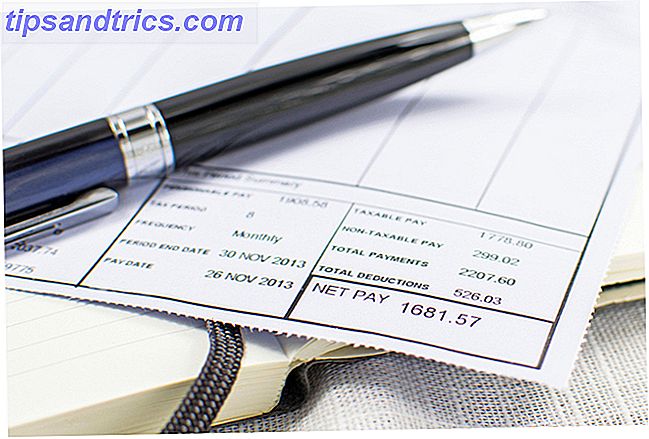Adobe Acrobat Pro DC er mærkeets nyeste PDF-editor.
Annonceret som en altomfattende løsning, ser det godt ud til tunge PDF-brugere. Men det koster også $ 14, 99 / måned efter en gratis, uges lang prøveperiode. Hvis du er en lige omkostningsbevidst og tech-savvy person, kan du tænke dig gratis alternativer.
Et gratis Adobe Acrobat Pro DC-alternativ
Et Adobe-alternativ, som jeg tidligere har brugt, er PDFescape. Til dette indlæg skal jeg sammenligne PDFescape med Adobe Acrobat Pro DC, for at se, om Adobe virkelig er bedre.
PDFescape er tilgængelig i tre versioner, herunder PDFescape Basic. Denne version er gratis, og det er den version, jeg sammenligner med Adobe Acrobat Pro DC nedenfor. Jeg har downloadet desktopversionen af dette PDF-værktøj til Windows De 6 bedste PDF-læsere til Windows De 6 bedste PDF-læsere til Windows Tænkte du to gange før du installerede Adobe Reader? Det er den mest udbredte PDF-læser, men ikke nødvendigvis den bedste. Vi gik ud for at finde de bedste PDF-læsere til dine behov. Læs mere end at bruge webversionen. Jeg tror, at dette vil give mig den mest nøjagtige sammenligning.
Hvis du vil spænde for Premium eller Ultimate versioner af PDFescape, koster de $ 2, 99 eller $ 5, 99 pr. Måned, faktureret årligt. Ellers skal du betale $ 5, 99 eller $ 8, 99 på en månedlig faktureringsperiode.
PDFescape giver dig mulighed for at manipulere PDF-filer til en drastisk lavere pris end hvad Adobe Acrobat Pro DC koster. (Det er gratis.) Men hvordan stammer denne gratis PDF-editor op mod Adobe Acrobat Pro DC?
Lad os se.
Download: PDFescape (Gratis Basic version til Windows-brugere) | Adobe Acrobat Pro DC (fungerer sammen med både Windows og Mac-platforme og koster $ 14, 99 / måned efter en to ugers gratis prøveperiode)
Brugergrænseflade
Både Acrobat Pro DC og PDFescape har en lignende, multi-panel interface struktur.
Hovedruden i hvert program giver dig mulighed for at se din uploadede PDF. Der er værktøjer til at redigere det på højre og venstre bjælker.

I PDFescape findes der også en værktøjslinje helt nederst i softwarevinduet.

Tjek den øverste rude og værktøjerne i den også. PDFescape bruger Ribbon-grænsefladen, som du genkender fra Microsoft Word og andet Microsoft-produkt, måske som en måde at gøre softwaren mere intuitiv for brugere.
Til gengæld afspejler Adobe ikke andre almindeligt anvendte softwareprogrammer, medmindre du ofte bruger Adobe-produkter. Acrobat Pro DC har værktøjsmenuer, der er opstillet på samme måde som ældre versioner af Adobe Acrobat og Adobe Reader.
Det er godt, hvis du allerede er bekendt med Adobe-produkter Din guide til valg af den rigtige Adobe-produkt Din guide til valg af den rigtige Adobe-produkt Når de fleste mennesker tænker på Adobe, tænker de enten på Photoshop eller Acrobat Reader. Men virksomheden har en overflod af andre nyttige softwarepakker, som de fleste mennesker ikke ved noget om. Læs mere, men hvis du ikke er det, kan det være lidt svært at vænne dig til Acrobats opsætning.
Funktionerne på højre side af Acrobats grænseflade giver dig adgang til yderligere kommandoer og manipulationsindstillinger, mens funktionerne til højre og venstre side af PDFescape synes at tilbyde et par ekstra funktioner, men ellers afslører ikke meget.

Indstillingerne øverst i grænsefladen tilbyder flere funktioner, men nogle af disse er lidt overflødige. F.eks. Er der flere redigerings- og visningsknapper, som bidrager til, at værktøjslinjerne bliver alt for rystede.

Når du kigger tilbage til Acrobat, kan du bemærke, at Adobes hjemmegrænseflade har flere ord end ikoner. Fillisten i den midterste rude viser alle de filer, som du for nylig har uploadet til Acrobat Pro Dc.
PDFescape har en lignende funktion, men i stedet for en liste viser softwaren dine seneste dokumenter i miniaturebilleder.

Og vinderen er: PDFescape.
Til trods for min modvilje mod PDFescapes redundante menuvalg synes jeg at denne software gør det meget nemt at navigere gennem de forskellige PDF-indstillinger, alt fra øverste menulinje.
I modsætning hertil giver Acrobat dig kun mulighed for at gennemgå bestemte muligheder på et tidspunkt.

Du kan nemt bare klikke på X for at komme ud af alle PDF-styringsruder, du har åbent, men jeg kan godt lide at kunne se alle mine muligheder på ét sted, hvilket PDFescape tillader.
Redigering af evner
Fanen Funktioner i Adobe Acrobat Pro DC afslører et væld af velorganiserede indstillinger.
Kombiner filer gør det muligt at kombinere materiale fra flere PDF-filer til en. Efter at du har klikket på knappen Kombiner filer, bliver du bedt om at uploade de PDF-filer, du vil kombinere. Klik derefter bare på Kombiner .

Dine kombinerede PDF-filer vises i en ny Binder- faneblad. Du kan nemt justere rækkefølgen af de kombinerede sider ved at klikke på Organiser sider . Bare træk og slip siderne, som du vil have dem bestilt, og luk ruden.

Du kan også kombinere filer i PDFescape. Fra hovedgrænsefladen, gå til Opret PDF, og klik derefter på Kombiner filer .
Upload begge PDF-filer, du vil flette sammen, og klik på Kombiner .

Ligesom med Acrobat kombinerer dette begge PDF-filer med et enkelt dokument.
Desværre kan du ikke justere sideordren yderligere med Basic versionen af PDFescape. Hvis du vil bruge siden Preview- panel til at ombestille dine PDF-sider, skal du opgradere til en betalt konto.

Desværre synes dette at være tilfældet for mange PDFescape funktioner.
Her er et par ting, du ikke kan gøre med den gratis version, som du kan låse op med de betalte versioner:
- Indsæt eller rediger billeder
- Tilføj side numre
- Tilføj en overskrift eller sidefod
- Opdel PDF-siderne
- Konverter dine PDF-filer til andre formater (f.eks. Word, Excel eller HTML)
- Fremhæv tekst eller tilføj anmærkningsnotater
- Adgangskode sikre din PDF eller indstille sikre tilladelser
Og disse begrænsninger er blot for at nævne nogle få.
Det er dog værd at påpege, at nogle af disse funktioner er tilgængelige med den (stadig gratis) online version af PDFescape.
Du kan ikke gøre noget kompliceret, men du får mulighed for at fremhæve, kommentere og annotere PDF'en, selvom redigeringsfunktionerne her er mindre kraftfulde. Derudover kan du bruge PDF PDF-editoren, der tilbydes af PDFescape til at kryptere din PDF, som desktopversionen ikke giver dig fri adgang til.

Omvendt er redigering af PDF-tekst og billeder i Adobe Acrobat Pro DC en retfærdig proces. Dette skyldes sandsynligvis, at Acrobat Pro DC allerede er en betalt PDF-editor.
Du kan nemt beskære fotos, nyde en bekvem funktion til automatisk stavningskontrol, og se formatering tilpasses automatisk til tilføjet tekst.
Og vinderen er: Adobe Acrobat Pro DC.
Jeg fandt det super ubelejligt, at PDFescape ville tillade mig at kombinere filer Sådan redigeres, kombineres og underskrives en PDF-fil gratis Sådan redigeres, kombineres og underskrives en PDF-fil gratis Vi viser dig, hvordan man deler, fusionerer, formindsker, og gør alle former for magi med PDF-filer. Læs videre, hvis du er klar til at tage dine PDF-dokumenter til næste niveau! Læs mere, men lad mig ikke omarrangere disse filsider. Jeg tror heller ikke, at det er for meget at give brugerne billedredigeringsrettigheder for meget at spørge om et gratis værktøj, så jeg må sige, at jeg fandt PDFescape virkelig mangler her.
Jeg er også lige lige opforvirret af manglende evne til at kommentere eller fremhæve i den desktop version af den gratis software, når disse funktioner tilbydes gratis på softwareens online version.
Der er ingen vej rundt om det, Acrobat Pro DC er bare nemmere at arbejde med, når du redigerer PDF-filer.
Signaturfunktioner
Der er mange tilfælde, hvor du måske skal underskrive en PDF De bedste apps til at underskrive, annotere og redigere PDF-filer på iPads De bedste apps til at underskrive, annotere og redigere PDF-filer på iPads Hvis du finder dig selv i mange PDF-filer, det er kun naturligt, du vil have noget andet end Apples grundlæggende iBooks inden længe. Her er vores yndlings PDF-værktøjer til din iPad. Læs mere . Efter at have udfyldt en W-2 formular til skatteformål eller gennemgå din lejekontrakt, for eksempel.
Desværre tilbyder den gratis, grundlæggende version af PDFescape ikke en indbygget PDF-signaturfunktion. Du skal opgradere til et PDFescape Ultimate medlemskab for at låse disse funktioner op.
Du kan dog underskrive PDF-filer i PDFescapes web-interface. Gå tilbage til den webplatform, vi diskuterede i det foregående afsnit, og upload den PDF, du skal underskrive. Klik på tekstfunktionen for at indtaste alle oplysninger, du skal medtage i tomme felter i hele dokumentet.

Så, når du er klar til at underskrive, skal du bare bruge dropdown-menuen til at vælge signatur skrifttypen.

Skriv dit navn, og klik på den dobbelte grønne pileknap for automatisk at gemme og downloade din underskrevne PDF-fil.

Hvis du vil tilføje en signatur i Adobe Acrobat Pro DC, skal du klikke på Fyld og tegn i højre menu.

Vælg Log fra øverste værktøjslinje. Hvis du tidligere har underskrevet noget i Acrobat Pro DC, vil softwaren huske din underskrift, som du kan se på skærmbilledet nedenfor.

Hvis dette er første gang, du underskriver en PDF-fil i Acrobat, skal du blot klikke på Tilføj signatur . Derefter skal du blot skrive, tegne eller uploade et billede af din signatur til softwaren og klikke på Anvend .
Du kan derefter placere din underskrift på den relevante linje og justere størrelsen.

Og vinderen er: Adobe Acrobat Pro DC.
Okay, begge disse programmer kan virke lige så godt at underskrive dine PDF-dokumenter, men PDFescape vil kun lade dig underskrive dine dokumenter, hvis du uploader dem til webplatformen. Hvis du allerede har gratis software downloadet på din computer, skaber dette bare et ekstra trin.
Med Acrobat Pro DC får du imidlertid let tilgængelige og praktiske signeringsfunktioner lige ved hånden.
Tilgængelighedsindstillinger
Oprindeligt var PDFescape en ren skybaseret applikation (dvs. webplatformen var den eneste platform). Senere har tjenesten udviklet den offline-venlige desktop version, som jeg har brugt i hele denne artikel. Et blogpost om desktop-versionen nævner at bruge PDFescape "på farten". PDFescape har dog ikke en smartphone eller tablet-app, så du er stadig afhængig af en bærbar computer.
Endvidere får kun Premium eller Ultimate brugere offline adgang; Som fri bruger er du ikke heldig.
Hvad angår Adobe Acrobat Pro DC, har den både Android- og iOS-apps. Apperne er gratis med dit Adobe-abonnement, så hvis du virkelig har lyst til at redigere PDF-filer fra din iPhone eller Android-enhed, kan du helt sikkert.
Og vinderen er: Adobe Acrobat Pro DC.
Den rene bekvemmelighed for at få adgang til dine PDF-filer fra en mobilapp giver Acrobat Pro DC en klar fordel i forhold til PDFescape her.
Den endelige dom
Mens PDFescape er praktisk, hvis du bare skal kombinere et par PDF-filer eller bruge webportalen til at underskrive en kontrakt, faldt den frie software enormt i denne sammenligning.
Adobe Acrobat Pro DC er dit bedste valg til omfattende PDF-redigering Adobe Acrobat Pro DC Mini-guide til styring af PDF-filer Adobe Acrobat Pro DC Mini-guide til styring af PDF-filer Adobe Acrobat Pro DC er en omfattende løsning til styring af PDF-filer. Denne artikel dækker de vigtigste funktioner, du skal vide for at oprette og redigere PDF-filer som en pro. Læs mere, underskrift og manipulation, da du kan gøre stort set alt hvad du vil have til dine PDF-filer med dit Acrobat-abonnement. Det er også nemt at bruge og har en smuk grænseflade.
Til sammenligning er PDFescape ikke nødvendigvis vanskeligt at bruge, men den overfyldte grænseflade er ikke altid den mest intuitive, og mange af værktøjerne i softwaren er utilgængelige med fri software.
Adobe Acrobat Pro DC har også endnu flere funktioner, der ikke er dækket her i detaljer. Der er en Sammenlign- funktion, der kontrasterer forskelle mellem to PDF-filer. Du kan også integrere med Dropbox eller spore PDF-formularer sendt til andre.
Indkøb af Premium eller Ultimate version af PDFescape åbner også mange muligheder. Men så vidt den gratis version går, er der virkelig ingen konkurrence. Den gratis version af PDFescape har mange begrænsninger, hvor Adobe-programmet udføres nemt.
Er Acrobat Pro DC værd at pengene?
Jeg synes det er, men hvad synes du?
Vil du stadig hellere springe igennem hoops med en gratis PDF editor 5 Gratis værktøjer til at redigere PDF-filer 5 Gratis værktøjer til at redigere PDF-filer PDF-filer er universelt nyttige. Men de bliver korte, når det kommer til redigering. Vi er her for at vise dig de bedste gratis værktøjer til at redigere dine PDF-filer. Læs mere, eller har alle de funktioner du har brug for på ét sted? Eller kan du anbefale en anden gratis PDF-editor med flere muligheder og færre begrænsninger?