
Apples Automator til Mac er, hvor mange får deres første smag af programmering. Inden Workflow, før IFTTT, var der Automator til Mac. En smule tålmodighed og kreativitet er alt hvad du behøver for at starte automatisering af din Mac - du behøver ikke at kende en enkelt kode kode.
Dette er nogle eksempler på handlinger, du kan opbygge, der skal gøre dig bekendt med de forskellige typer ting, du kan bygge ved hjælp af Automator. Med disse tegninger skal du være i stand til at komme i gang med at bygge din egen.
Kom godt i gang med Automator
Når du åbner et nyt dokument i Automator, præsenterer det dig et par forskellige valg for filtypen:
- Workflow - Dette er den nemmeste måde at bruge Automator på. Du opretter dine handlinger og kører dem fra et Automator-vindue.
- Ansøgning - Du kan køre disse alene. Enten behandler nogle data, der sendes til den, eller blot afbryder en handling.
- Service - Tjenester kører i andre applikationer. De kan indstilles til at tage en bestemt type input. Derefter kører du det fra menuen Tjenester i menuerne Program eller Højreklik.
- Udskriv plugins - Dette er handlinger, der løber fra udskrivningsdialogboksen. De tager et PDF-dokument fra udskriftsmenuen og udfører dine handlinger.
- Mappehandlinger - Brug disse til at køre en handling automatisk, når du tilføjer en fil til en mappe. Denne handling fungerer på samme måde som Apples Tilføj automatisk til iTunes- mappe.
- Kalenderalarmer - Dette er en fattig mands cron job Sådan planlægger du opgaver i Linux med Cron og Crontab Sådan planlægger du opgaver i Linux med Cron og Crontab Evnen til at automatisere opgaver er en af de futuristiske teknologier, der allerede er her. Enhver Linux-bruger kan drage fordel af planlægningssystemet og brugeropgaver, takket være cron, en brugervenlig baggrundstjeneste. Læs mere . Du kunne gå igennem og lave et komplekst sæt tilbagevendende opgaver til Mac ved hjælp af kommandolinjen. Kalenderopgaver giver dig dog mulighed for at bruge den indfødte Calendar.app til at planlægge opgaver.
- Image Capture Plugin - Fotografer, der bruger professionelle kameraer, har brug for mere end den indbyggede Photos app. Når du bruger Image Capture til at importere et billede fra et kamera eller en scanner, kan du oprette en handling, der skal udføres, når den kopierer til din Mac.
- Dictation Command - Denne indstilling anvender tilgængelighedens forbedrede diktat for voice driven workflows. Denne diktatisering er ikke det samme som Siri Control din Mac med stemmekommandoer og bedre diktering i OS X Yosemite Styr din Mac med stemmekommandoer og bedre diktering i OS X Yosemite Du havde engang brug for dyr software og en lektion i tålmodighed til at styre din Mac med din stemme, men nu kan du gøre det med lidt mere end Apples nyeste gratis opgradering til OS X. Læs mere og kræver en separat download for at aktivere.
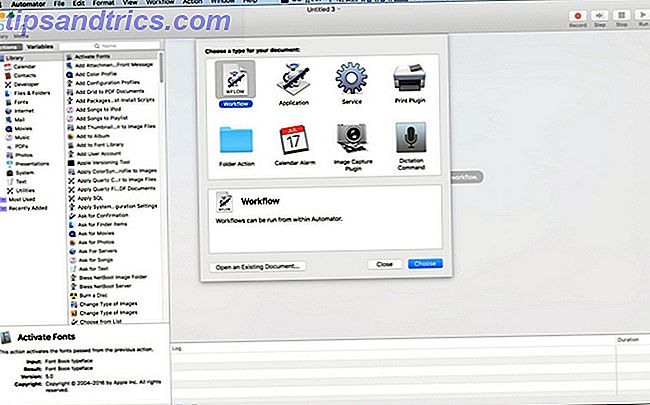
Når du åbner Automator, bliver du standard til programmets iCloud-drev-mappe. Dine arbejdsgange og programmer bor her, mens tjenester, plugins og mappehandlinger forbliver lokale til din Mac.
Vi går ikke igennem alle typer dokumenttyper, men viser nogle nemme eksempler, så du kan komme i gang med automatisering.
1. Service: Tal valgte tekst
Denne handling er mere til praksis end praktisk. Denne konstruktion er en simpel one shot-handling, du skal bruge som en systembaseret service. Du kan bruge dette til at få din Mac til at læse enhver tekst, du vælger højt. Det er også en nem måde at gøre et andet korrektur af en email, før du sender den.
Åbn Automator, og vælg Nyt dokument i filvalgsvinduet. Vælg servicetype . Automator-vinduet har et trepanellayout. Til venstre har du handlingsvælgeren. Til højre har du dine workflow handlinger og i bunden dine variabler. Vælg tekstkategorien for at filtrere listen, og træk Tal tekst i hovedområdet.
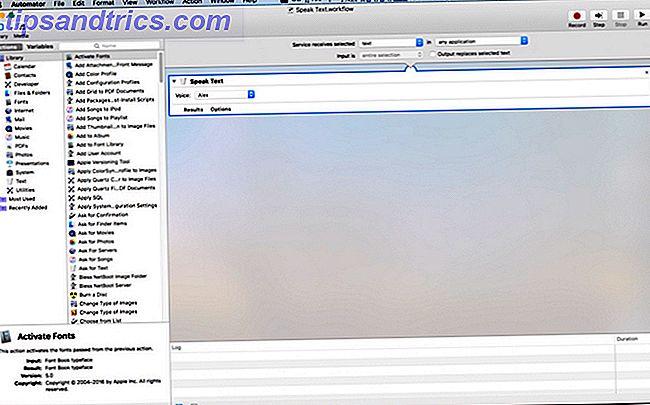
Så fordi dette er en tjeneste, skal du vælge, hvilken indgang det kræver. Sørg for, at tjenesten modtager valgt rullemenu er indstillet til tekst, og i rullemenuen er indstillet til ethvert program .
Gem din nye tjeneste som Speak Text . Nu kan du vælge tekst i enhver applikation med højre klik og gå til indgangen Services, og du skal se din handling. Vælg det, og Alex- stemmen læser teksten til dig.
Næste trin - Du kan spille med forskellige stemmer for at ændre den måde, det lyder på.
2. Kalenderalarm: Få en ugentlig planoversigt
I dette eksempel vil Automator indstille en kalenderhændelse, der giver dig en advarsel med dine kommende ugentlige kalenderhændelser. Når du åbner et nyt dokument, skal du vælge Kalenderalarm for din arbejdsgangstype.
Vælg kalenderkategorien . Træk Find kalenderhændelser i din workflow. Forlad begivenheder og alt indstillet, men skift eventuelt indhold til dato . Så skal den anden boks skifte til en rullemenu. For dette eksempel skal du vælge ugentligt. Men når du sætter dette i gang, kan du have et dagligt resumé, hvis du har en travl kalender 5 af de bedste Mac Kalender Apps & Add-Ons 5 af de bedste Mac Kalender Apps & Add-Ons Der er masser af store tredjepart apps, der tjener som erstatning for din Macs kalenderprogram eller som tilføjelser til at tage det til næste niveau. Her er vores favoritter. Læs mere .
Træk derefter over Hændelsesoversigt . Du skal se en pil, der forbinder dine to handlinger. Når du laver Automator-handlinger, er dette din visuelle kendsgerning, at dine handlinger forbinder hinanden og producerer dit ønskede resultat.
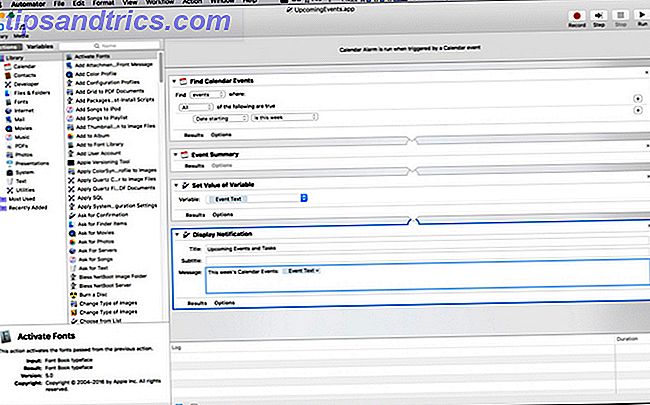
Klik nu på værktøjskategorien . Træk over Set Variable i denne liste, som er standard til Ny variabel. I dialogen skal du navngive din variabel: Hændelsestekst . Træk derefter i displaymeddelelse . I titelnavnet er det: Kommende arrangementer. Træk din Event Text- variabel fra bunden til feltet Meddelelser:.
Klik på Kør, og en meddelelse pops med dine kalenderbegivenheder for denne uge. Meddelelserne kan være lidt stramme for hele din tekst. Det kan være nødvendigt at ændre størrelsen på vinduet for at se alle dine begivenheder. Når du er glad, gem filen og navngiv den kommende begivenheder i dialogboksen og klik på Gem .
Calendar.app åbnes og viser en begivenhed med navnet på workflow på dagens poster. Rediger begivenheden for at gentage hver mandag, når du starter din dag, eller den tid det passer dig bedst.
Næste trin - Du kan tilføje et skridt til at skrabe alle dine kommende påmindelser til ugen. Indstilling af det til en anden variabel gør det muligt for dig at vise det i samme meddelelse.
3. Applikation: Rediger størrelse på fotos og eksporter til skrivebord
Ændring af dine fotos til at eksportere dem er ikke en kompleks proces. Sådan ændres størrelsen på billeder ved hjælp af iPhoto, fotos eller eksempelvis på Mac. Sådan ændres størrelsen af billeder ved hjælp af iPhoto, billeder eller eksempelvisning på Mac. Din Mac kan ændre størrelsen på billeder for dig ved hjælp af indbygget software, fri for oplade! Læs mere . Men med Automator kan du forkorte det til et par klik.
Denne gang, når du klikker på Ny dokument, skal du vælge Program . Klik på Fotos- kategorien, og træk Ask for billeder til arbejdsområdet. Træk derefter Scale Images over. Automator springer en advarsel om, at denne handling ændrer billeder, og ønsker at vide, om du vil tilføje et trin, der gemmer ændringsfilerne til en ny placering. Klik på Tilføj for at fortsætte. Klik på Indstillinger under Scale Images. Vælg Vis denne handling, når workflow kører .
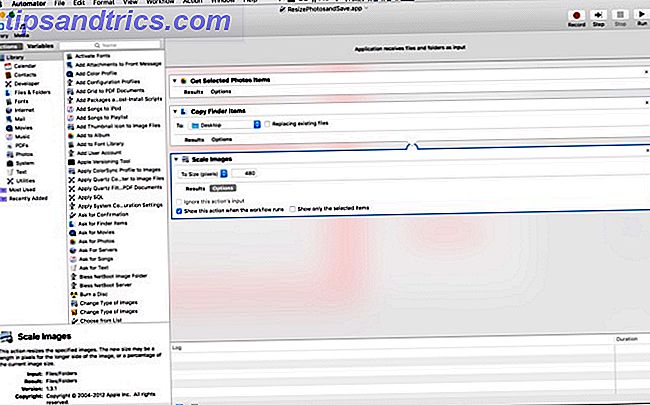
Når du kører dette program, åbnes et vindue med en minimal version af dit fotos bibliotek. Vælg et billede, og klik på Vælg, et andet vindue dukker op og beder om bredden af billedet. Indtast bredden og klik på Fortsæt . Der er nu en kopi af den fil, der er ændret, gemt på dit skrivebord. Hvis du hellere vil ændre størrelsen på en procent snarere end pixler, kan du vælge det i rullemenuen i det sidste trin.
Næste trin - Der er masser af handlinger, du kan gøre med Fotos. Eksperiment med at ændre den sidste handling af denne workflow til beskæring, ændring af filtype og tilføjelse af et vandmærke.
4. Dictation Command: Optag skærme med din stemme
Quicktime har en indbygget skærmoptagelsesindstilling. Disse optagelser er nyttige, når du træner træningsdokumenter til arbejde eller hjælper venner med deres tekniske problemer. Forenkling af processen ned til en talekommando gør det meget enkelt.
Når du vælger et nyt dokument, skal du vælge Dictation Command, og derefter klikke på Vælg . I feltet Diktat kommandotype, Start Screen Recording . Sørg for at klikke i afkrydsningsfeltet Kommandoen Aktiveret . Gå derefter til kategorien Film og træk i Ny skærmoptagelse, Start capture og Stop Capture.
Klik på Valg for Stop Capture, og tjek Vis denne handling, når workflow kører.
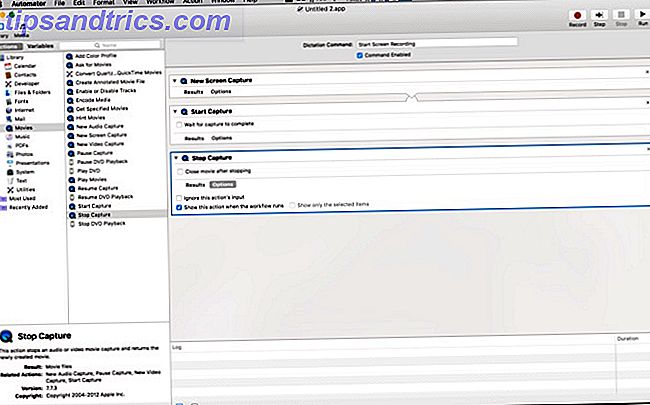
Når du har gemt appen, skal du aktivere forbedret diktering Sådan dikteres skrivning på din Mac: Apples diktering vs DragonDictate Sådan dikterer du skrivning på din Mac: Apples diktat vs DragonDictate I lang tid, hvis du ønskede eller skulle bruge en tale til tekst diktatprogram på din Mac, var dine eneste valg MacSpeech Dictate (nu defunct) og Nuance's DragonDictate. Men med udgivelsen af Mountain ... Læs mere ved at gå til tastaturpanelet i Systemindstillinger . Klik derefter på fanen Diktation og tænd Diktation. Klik derefter på afkrydsningsfeltet Udvidet diktat . Efter en kort ventetid (downloadet skal fuldføres), er din handling nu tilgængelig. Tryk Fn to gange for at aktivere diktering. Sig Start Screen Recording og Quicktime åbner og starter optagelse. Der vises en dialog for at Stop optagelsen med Fortsæt fremhævet. Skjul dette og afslut din optagelse.
Når din video er færdig, skal du bringe dialogen tilbage til forsiden og klikke på Fortsæt . Handlingen kaster en fejl, men din optagelse er nu tilgængelig i Quicktime. Brug Trim- indstillingen til at fjerne barberingen fra begyndelsen og slutningen af videoen for at skjule stopdialogboksen,
Næste trin - Enhanced Dictation gør det muligt at oprette en talekommando for enhver Automator-handling.
5. Mappehandling: Tilføj automatisk ePub'er til iBooks
Brug af mappen Tilføj automatisk til iTunes er en nem måde at tilføje indhold til iTunes. Siden iBooks brød ud i en separat app, har den aldrig haft en enkel måde at tilføje filer på (i hvert fald på Mac). Hvis du får en epubbog uden for iBooks Læs Feedly Offline: Download ulæste emner til en e-bog Læs Feedly offline: Download ulæste emner til en e-bog Google News-downloadtjenesten NewsToEbook arbejder nu med Feedly. Med det kan du downloade dine ulæste varer fra Feedly til en EPUB eller MOBI ebook-fil. Læs mere, og tilføj det til den mappe, der er angivet i workflowet nedenfor, kopierer det til dit bibliotek og synkroniserer det med iCloud.
Før du begynder, skal du oprette en ny mappe i din hjemmemappe ved navn: Tilføj automatisk til iBooks . Når du åbner et nyt Automator-dokument, skal du vælge Mappehandling . I mappen Handling modtager filer og mapper tilføjet til rullemenuen, skal du vælge Andet . Gå til den mappe, du oprettede, og fremhæv den. Klik derefter på Vælg . Derefter vælger du Filer og mappekategorien, og flytter funktionen Hent mappeindhold i hovedområdet. Kontroller gentagelsen for hver undermappe, der er tilføjet .
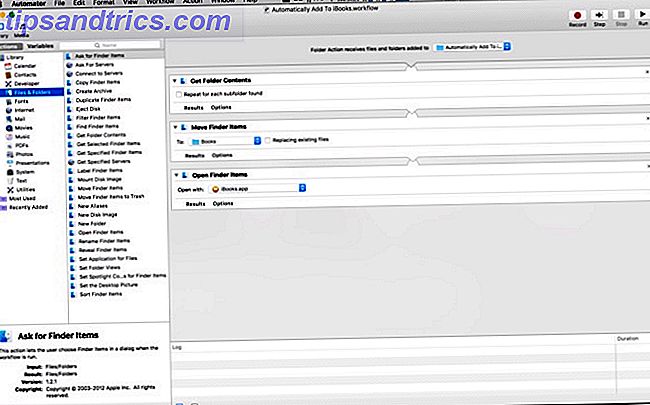
Træk derefter over Flyt Finder-elementer over. Vælg Andet i rullemenuen Til . Målet skal være: /Users/userprofile/Library/Containers/com.apple.BKAgentService/Data/Documents/iBooks/Books, erstatter userprofile med dit brugernavn på Mac.
Hvis du ikke kan se din bibliotek-mappe, har vi en vejledning om, hvordan du aktiverer det. Sådan får du adgang til OS X-bibliotekets mappe og hvorfor det er praktisk Sådan får du adgang til OS X-bibliotekets mappe og hvorfor det er praktisk De fleste OS X-biblioteksmapper er bedst til alene, men det er nyttigt at kende din vej i og omkring brugerbiblioteket. Læs mere . Til sidst skal du åbne Åbn Finder-elementer i hovedområdet, og i iBooks.app i rullemenuen Åbn med . Når du kopierer en PDF til mappen, gemmes den nu til dit iBooks-bibliotek og åbner iBooks Application.
Næste trin - Folder Handling alle de ting. Hvis du graver to eller tre lag dybt i Finder, skal du oprette højere mapper for at flytte elementer automatisk. Denne Automator-opsætning kan spare dig for masser af tid.
6. Service: Send webside tekst til iBooks
Nu hvor vi har en måde at tilføje ePub-filer fra uden for iBooks-butikken, hvad med andre dokumenter? Nå, hvis du vil have en PDF, kan du gå til menuen Udskriv og gemme en PDF til iBooks. Problemet er, at du ender med at spilde plads på billeder. Hvad hvis du kun vil gemme en artikels tekst? Her er en handling for at lade dig gøre det.
Vælg Service, når du åbner Automator. Øverst skal du ændre rullemenuen Tjenester modtager til Ingen indgang . Under rullemenuen i skal du ændre det til ethvert program . Vælg internetkategorien, og træk derefter handlingen Få aktuelle webside over. Tag så også Get Text fra websiden .
Skift nu til tekstkategorien, og træk i Ny tekstfil . Skift filformat til rich text . Derefter i feltet Gem som felt din fil iBooksStopOff.rtf . I feltet Hvor kan du lade det være som skrivebord, hvis du ikke har noget imod at få pladsholderfilen synlig. Ellers skal du skifte det i mappen Dokumenter .
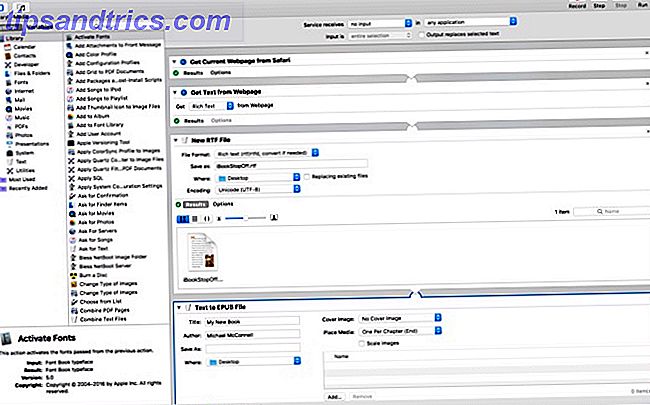
Til sidst trækker du over funktionen Tekst til ePub . Du kan overlade det meste til standardindstillingerne. Klik på Valg og sørg for at kontrollere Vis denne handling, når workflow kører . For at sikre, at din nye ePub-fil tilføjes til dit iBooks-bibliotek, skal du skifte drop-down-feltet til andre til andet . I filvinduet skal du vælge den mappe, vi oprettede i det sidste trin: Tilføj automatisk til iBooks.
Når du kører tjenesten (fra menuen Højreklik på Services), griber den den aktuelle side i Safari De bedste Safari-udvidelser til Mac-brugere De bedste Safari-udvidelser til Mac-brugere Safari er nok den bedste browser til Mac-brugere, men du kan lave det endnu bedre med et par velvalgte udvidelser. Læs mere . Hvis du har flere faner åben, tager den altid den aktive fane. Handlingen skrider derefter teksten og erstatter pladsholderfilen. Det konverterer til en ePub, og derefter gemmes den til den mappe, som flytter den til dit iBooks-bibliotek og åbner den i appen.
Næste trin - Du kan oprette en lignende tjeneste til at skrabe billederne og gemme dem fra en webside. Du kan konvertere denne tjeneste til arbejde med valgt tekst fra enhver app i stedet for den aktuelle Safari-side. Tjenester er effektive måder at indlæse data fra en app og behandle den i en anden app. Eksperimenter med datatyper som tekst og billeder for at finde kreative måder at spare dig tid på. Vend markeret tekst til påmindelser eller kalenderbegivenheder. Du kan tage et billede og gemme det rigtigt til dit fotos bibliotek eller gå et skridt videre og flytte det til et album.
Gør din Mac arbejde for dig
Som du kan se, giver Automator dig mulighed for at gøre meget uden at skulle skrive en enkelt kode kode. Du bør undersøge Bibelen i Mac Automation, Mac OSX Automation. Dette websted har flere opskrifter og udvidelser.
Hvis du vil bide kuglen og lære at kode, er Applescript med design tilgængelig Sådan bruger du Applescript's UI-scripting på Mac Sådan bruger du Applescript's UI-scripting på Mac Læs mere til ikke-kodere.
Hvis du er dygtig til at automatisere din Mac, hvad er din foretrukne Automator hack? Har du startet med Automator og gå videre til kodning? Lad os vide i kommentarerne.



![LibreOffice 3.5 udgivet, tilbyder nyt grammatikkontrolværktøj [Nyheder]](https://www.tipsandtrics.com/img/linux/117/libreoffice-3-5-released.jpg)