
Computere er ekstremt personlige enheder. Valget af model og operativsystem er til din smag, og de filer og data, der er lagret indenfor, er i sig selv personlige. Hvis du bruger meget tid på din computer, har du sikkert mange private data gemt.
Så hvad gør du, når nogen beder om at låne din Mac? Papirkurv din browser historie og håber du ikke får nogen pinlige Facebook notifikationer? Eller værre, nægte dem direkte? Hvis dit svar er andet end "ild i gæstekontoen", så gør du det forkert.
Hvad er MacOS-gæstekontoen?
Kort sagt giver gæstekontoen en måde, hvorpå andre kan bruge din computer uden at sætte din egen brugerkonto i fare. Det omfatter din browserhistorik, de apps, du bruger, dine nuværende præferencer og alt andet du ikke vil have, andre ændrer eller ser.
Du behøver ikke at have noget særligt at skjule for at være til gavn. Der er ro i det at vide, at du kan aflevere din computer til en fremmed, uden at de har adgang til dine personlige oplysninger og metadata.
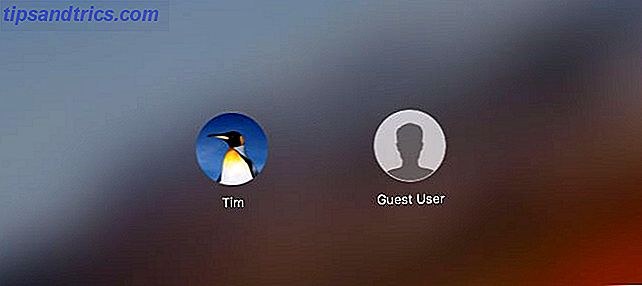
Den umiddelbare trussel mod din computers integritet mindskes af macOS 'stramme tilgang til sikkerhed og tilladelser. Men der er masser af data, der forbliver synlige efter login, uden yderligere validering. Browser historie, påmindelser og noter, og tredjeparts applikationer som Evernote eller Slack er blot nogle få.
Gæstekontoen løser problemet med at give adgang til hele din brugerkonto, mens du stadig tillader gæster at udføre regelmæssige computeropgaver. Der er ikke behov for en adgangskode til at logge ind, og du kan tilpasse hele oplevelsen ved at begrænse apps og andre tjenester.
Din Mac vil oprette kontoen efter anmodning, som en on-demand brugerprofil for tilfældige personer. Det er ideelt, hvis du arbejder i et delt kontor eller kollegiums rum, bor som en elev i delt indkvartering eller hvis du kun har en enkelt brugerkonto på din maskine. Sådan opsættes flere brugerkonti på din Mac Sådan opsættes flere brugere Konti på din Mac Hvordan fungerer brugerkonti på en Mac? Kan brugere læse og redigere hinandens filer? Hvad sker der, når du sletter en brugerkonto? Læs mere .
De 3 vigtigste fordele ved at bruge gæstekontoen
Den indlysende fordel ved at bruge gæstekontoen er privatlivets fred, men det er ikke den eneste grund til at tænde det. Der er også argumenter fra sikkerheds- og diskpladsstandarder.
1. Beskyt din personlige oplysninger
Når du leverer din Mac til en person, mens du er logget normalt, kan de se meget. Dette omfatter din browserhistorik, meddelelser og hvilke Finder-vinduer du har åbnet. Kast dine applikationer og mediebiblioteker, samt eventuelle beskyttelser, du har på din maskine, i blandingen også.
Dette er en enorm mængde personlige oplysninger til at afsløre. Mange af os har det fint, når vi tillader tætte venner og partnere at bruge vores konti, men hvad med folk, som du ikke rigtig ved det så godt? Gæstekontoen giver en god grad af adskillelse mellem dine data og brugen af din computer.
Når du er logget ind på en gæstekonto med maksimale rettigheder (du kan begrænse dette yderligere), har dine gæster kun adgang til dine / Brugere / [Brugernavn] / Offentlige og / Brugere / [Brugernavn] / Desktop mapper. Alt andet er off-limits. Brugere kan droppe filer i disse mapper for at gemme dem, før de logger af.
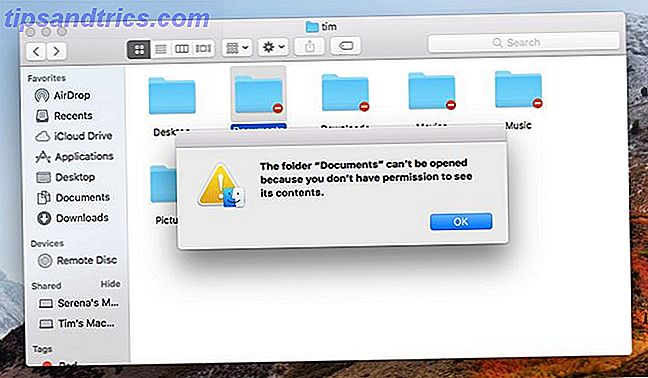
Desuden deler du ikke længere en browsersession. Gæsterne kan ikke gennemgå dine åbne faner, browserhistorik eller søgeforespørgsler. Browsere som Safari og Chrome starter straks at foreslå tidligere resultater og forespørgsler, når du begynder at skrive en webadresse, hvilket kan være en kilde til gener. Nogen kunne få adgang til webkonti, du allerede er logget på.
2. Gem på diskplads
Brugerkonti forbruger plads på din disk. Når en bruger logger af, gemmes deres personlige oplysninger på dit delte drev. Dette omfatter filer i mappen Dokumenter, men også midlertidige filer og cacher i forbindelse med internet browsing eller dataintensive applikationer (som Photoshop).
Dette forbruger værdifuldt diskplads, især på MacBooks med begrænset internt lager. Hvorfor du ikke bør købe en MacBook med kun 256 GB-opbevaring Hvorfor skal du ikke købe en MacBook med kun 256 GB opbevaring Tænker på at købe en MacBook? Det er smart at undgå 256 GB-modellen og opgradere din opbevaring. Læs mere . Hvis du er den eneste person, der rutinemæssigt bruger din Mac, er du den eneste person, der har brug for en permanent brugerkonto. Alle andre kan standardisere sig på gæstekontoen.
Når gæstekontoen bliver bedt om på login-skærmen, vil macOS hurtigt kaste sammen et midlertidigt arbejdsområde, hvor længe du har brug for det. Når en gæst logger af, slettes alle data i deres brugerkonto. Du behøver ikke andres filer på din computer; Lad dem bare vide det på forhånd.
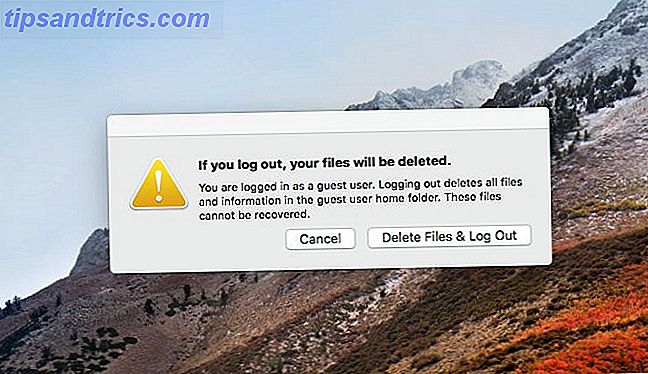
3. Forbedret sikkerhed
Den anden store grund til at bruge en gæstekonto er at give en tyv med lige nok adgang til din computer. Det lyder måske intuitivt, men hør mig ud. Hvis du installerer tyverisikringssoftwaren Beskyt din Mac med 8 gratis sikkerhedsværktøjer af Objective-See Beskyt din Mac med 8 gratis sikkerhedsværktøjer af Objective-See Objective-See tilbyder nogle af de bedste værktøjer til beskyttelse af din Mac, og de er alle gratis. Her er de apps, du bør tjekke ud. Læs mere som Prey, eller hvis du vil bruge Apples sikkerhedsfunktion Find My Mac til at spore en manglende Mac, skal du aktivere gæstekontoen.
For at få værktøjer som Prey og Find My Mac til at arbejde, skal din computer være tændt og tilsluttet internettet. Tyve kan ikke bruge din computer, hvis den eneste konto er låst med et kodeord. Ved at aktivere gæstekontoen opfordrer du i det væsentlige dem til at give sig selv op.
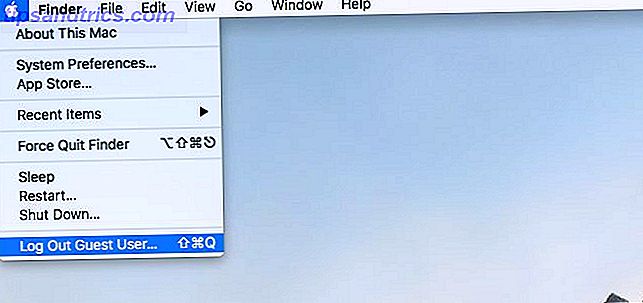
Prey's tyverisikringssoftware kører på login-skærmen, så snart computeren starter. Udviklerne har opfordret brugere på både Mac og Windows til at gøre det muligt for gæstekontoen at lette sporing af stjålet hardware.
Kort sagt: Hvis ingen bruger din stjålne laptop, er det usandsynligt, at du kan finde en måde at spore dens placering på.
Sådan aktiveres / deaktiveres macOS-gæstekontoen
MacOS-gæstekontoen er slået fra som standard, så du skal bruge en konto med administratorrettigheder for at aktivere det:
- Gå til Systemindstillinger> Brugere og Grupper .
- Klik på ikonet Lås i nederste venstre hjørne af vinduet og indtast dit admin-kodeord.
- Klik på Gæstebruger, og marker afkrydsningsfeltet ud for Tillad gæster at logge ind på denne computer .
- Foretag eventuelle yderligere ændringer, du har brug for, som at begrænse adgangen til netværksaktier eller aktivere forældrekontrol (mere nedenfor).
Bemærk: Du skal også deaktivere automatisk login under Login Options, hvis aktiveret.
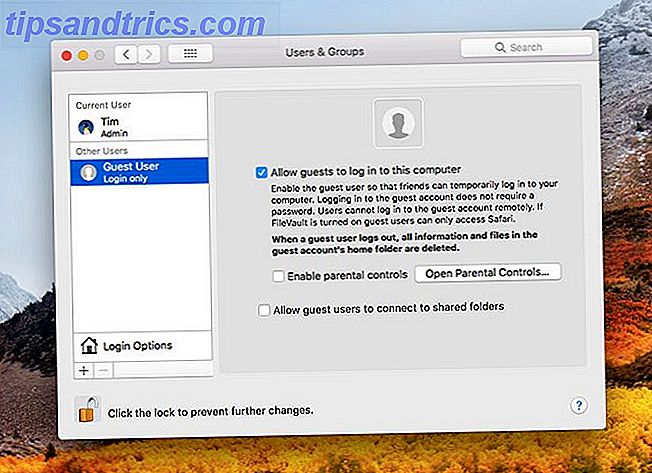
Hvis du markerer afkrydsningsfeltet ud for Aktiver forældrekontrol, kan du tilpasse hele oplevelsen.
Begræns din gæstekonto med forældrekontrol
Hvis du hellere vil have dine gæster begrænset adgang til din computer og dens tjenester, kan du administrere din gæstekonto med forældrekontrol. Når den er aktiveret, skal du klikke på knappen Åbn forældrekontrol eller gå til Systemindstillinger> Forældrekontrol og vælge gæstebrugeren .
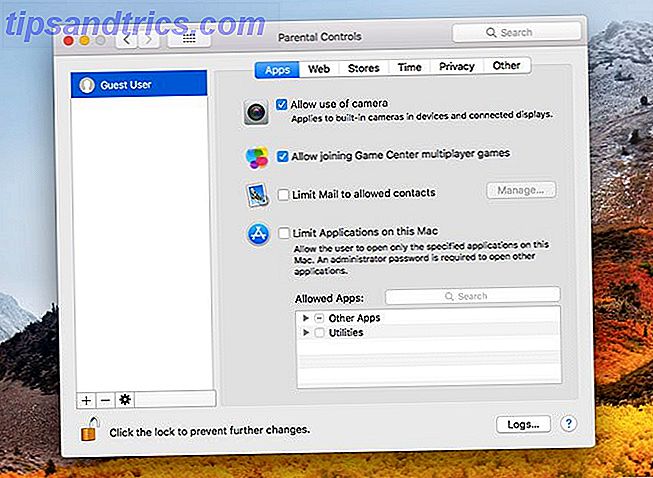
Du skal godkende med en adgangskode igen for at foretage ændringer. Når du har gjort det, kan du se en række valgmuligheder, som giver dig mulighed for at låse kontoen. Nogle af disse er udelukkende rettet mod yngre brugere, så du kan sandsynligvis ignorere webfiltrering og aldersbegrænsede indholdsindstillinger.
Men der er nogle indstillinger, du måske vil ændre:
- Under Apps kan du begrænse brugen af dit kamera (vær opmærksom på, at dette forhindrer Prey i at tage mughots af nogen vilde tyve) eller oprette en hvidliste for Tilladte apps .
- På fanen Web kan du begrænse voksenindhold eller oprette en hvidliste for tilladte websteder. Dette er perfekt til at begrænse adgangen til et virksomhedsintranet eller lignende.
- Under Time kan du indføre tidsgrænser på en tidsplan.
- På fanen Fortrolighed kan du begrænse kontoens adgang til oplysninger som f.eks. Placering (men pas på, da Prey og andre tyveriservice ikke kan få en placering uden dette).
- Under Andet kan du slukke for Siri eller forhindre en bruger til at tilføje eller ændre printer og scannerindstillinger. Du kan også tvinge Simple Finder "til unge eller uerfarne brugere."
Der findes alle former for gyldige anvendelser til din Macs forældrekontrol, der ikke involverer børn. 5 Nyttige måder at bruge din Macs forældrekontrol på. 5 Nyttige måder at bruge din Macs forældrekontrol på Selvom du ikke er forælder, vælger menuen Forældrekontrol i din Mac har flere handy muligheder. Sådan bruger du dem og de bedste til at prøve. Læs mere .
MacOS-gæstekontoen: Praktisk og sikker
Husk at du hurtigt kan logge af når som helst ved hjælp af tastaturgenvejen macOS: Skift + Cmd + Q.
Derefter er gæstekontoen kun et klik væk. Bare vær sikker på at lade nogen, der bruger det ved, at alle data, de opretter eller gemmer, slettes fra kontoen, når de er færdige.
Der er ikke noget uhøfligt, hvis du vil beholde dine personlige data til dig selv, eller ønsker din egen brugerkonto at forblive din. Få mere at vide, hvordan du øger produktiviteten på Mac ved at gemme ting Sådan skjules du stort set noget på din Mac: En produktivitetsvejledning Sådan skjuler du stort set noget på din Mac: En produktivitetsguide Ønsker du et mere produktivt arbejdsområde? Lad os gå gennem hvert hjørne af din Mac og skjule alle de ting, du ikke behøver. Læs mere .
Billedkredit: [email protected]/Depositphotos



![LibreOffice 3.5 udgivet, tilbyder nyt grammatikkontrolværktøj [Nyheder]](https://www.tipsandtrics.com/img/linux/117/libreoffice-3-5-released.jpg)