
Apple har forsøgt at slippe af med Dashboard før, men funktionen er stadig her efter den seneste MacOS-opdatering. 5 Grunde til at installere MacOS Sierra lige nu og hvordan man opgraderer 5 grunde til at installere MacOS Sierra lige nu og hvordan man opgraderer efter et par måneder med offentlig beta, er den nyeste version af Apples desktop-operativsystem klar til prime-tid. Læs mere . Spørgsmålet er, kan du gøre Dashboard nyttigt igen? Efter lidt eksperimenter vil jeg gerne tænke det.
Standard Dashboard-widgets er okay, men de er overflødige, da du får de samme i Meddelelsescenter nu. Du kan altid installere et par nyttige Dashboard-widgets til tredjepart. 11 Mac Dashboard Widgets Du bruger faktisk 11 Mac Dashboard Widgets Du bruger faktisk Hvor lang tid har det været siden du brugte din Macs Dashboard? Hvis du er som de fleste brugere, har det været lang tid - og det er for dårligt. Læs mere . Eller her er en ide: Vend dine mest brugte bits af nettet til widgets (eller webklip, Apple kalder dem).
Bemærk ! Hvis du opdager, at Dashboard er forsvundet, efter at du har opdateret til Sierra, skal du åbne det fra Spotlight, som om du vil åbne en anden app. Du kan også gå til Systemindstillinger> Mission Control for at sikre, at du ikke har slukket for funktionen.
Sådan oprettes et webklip (kun Safari)
Sig, du har ikke tid nok til at indhente alle vores artikler i ugen og gerne gemme din læsning i weekenderne. Men måske vil du gerne have hurtige daglige opdateringer om, hvad der er populært på webstedet. Du kan få disse oplysninger ved tryk på en nøgle eller et strejf af styrefladen, hvis du gør MakeUseOfs populære artikler til et webclip.
Åbn makeuseof.com i en ny fane i Safari, og klik på Filer> Åbn i Dashboard ... Du får se, at skærmen nu har et overlay. I denne tilstand kan du tage dele af websiden med et klik med musen.
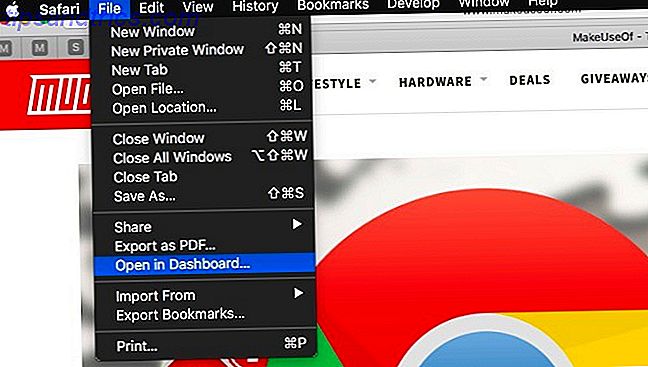
Flyt markøren til vores populære artikler sektion øverst til højre på hjemmesiden. Det vil blive fremhævet i hvidt. Klik nu på det, og klik derefter på knappen Tilføj i værktøjslinjen øverst. Du har lige lavet et webclip!

Gå over til Dashboard med en tre-finger swipe til højre, og du kan se webklipet i aktion. Når artiklen Populære artikler bliver opdateret på vores hjemmeside, bliver den opdateret på dit Dashboard. Handy, right?
Da webklip er dynamiske portioner af websider, kan du kun se deres indhold i Dashboard, når du er forbundet til internettet.
På en side note er oprettelse af webklip kun en af de forskellige nyttige ting, du sikkert ikke vidste du kunne gøre i Safari 9 Ting du sandsynligvis ikke vidste du kunne gøre i Safari 9 Ting du sandsynligvis ikke vidste du kunne gøre i Safari Safari er en god browser - ryddig, behagelig og smart. Ja, det mangler måske nogle få funktioner, men det har flere andre nyttige, der gør surfingen lettere for dig. Læs mere .
Idéer til Web Clips
Hvad kan du nu gøre til webklip for at holde din daglige dosis af internettet tilgængelig? Her er nogle ideer til at begynde med. Du er velkommen til at bruge dem som springbræt til at tænke dine egne.
- Redaktørernes valg af mellemstore og mellemstore kategorier som redaktørernes valg, læsning af roulette og tophistorier kan gøre nyttige webklip.
- De seneste Reddit links - Du kommer til at bevæge sig frem og tilbage gennem linkene lige fra webclip.
- Citater fra Goodreads - Du kan også tilføje hjemmesider, der kommer med en "fremhævning af dagen" -funktionen (dagens ord, dagens app, dagens tip osv.).

- Hvad er trending på Twitter - Brug dette hvis du kan lide at holde øje med verdensomspændende Twitter trends. Du kan også oprette et webclip for et bestemt søgeord eller en hashtag. Du har ikke brug for en Twitter-konto. Ja, du kan bruge kvidre uden en konto. Sådan kan du bruge kvidre uden en konto. Her er hvordan Twitter's åbne natur lader nogen tjekke det micro-blogging sociale netværk uden at kræve en registrering. Det er alt muligt uden at bruge en konto. Sådan bruger du Twitter uden at tilmelde dig. Læs mere for at oprette disse Twitter-relaterede klip.
- Daglige tilbud og fund fra Amazon - Få opdateringer om gratis, diskonterede og interessante ting fra dine foretrukne e-handelswebsites. Opret midlertidige webklip under sæsonudsalg for at holde dig opdateret om blink-og-du-miss-tilbud.
- Shots from Dribbble - Hvis du er kreativ, kan du få design inspiration, Photoshop tips, gratis daglige ressourcer og så videre fra dit Dashboard.

- Trending musik fra SoundCloud - Hvis du vil finde og spille ny musik 5 måder at opdage ny musik uden at blive overvældet 5 måder at opdage ny musik uden at være overvældet Hvordan opdager du ny musik? Disse fem nemme værktøjer hjælper dig med at finde nye sange og friske albums uden at føle dig overvældet. Læs mere fra Dashboard, vend en dynamisk kategori eller gruppe fra en musikopdagelseswebsted til et webclip. Hvis du vil have lyden til at afspille, selvom Dashboard ikke er aktiv, skal du fjerne markeringen af afkrydsningsfeltet Kun afspil lyd i Dashboard i indstillinger for webklip, som vi viser dig, hvordan du får adgang til det næste afsnit.
Sådan redigeres et eksisterende webklip
Hvert webclip kommer med et lille cirkulært "information" ikon nederst til højre. Klik på den for at få adgang til dette klippes indstillinger. Når du gør det, kan du se, at du kan skifte temaer. Klik på knappen Rediger for at ændre størrelsen på webclipet, ligesom du ændrer størrelsen på browservinduer (dvs. ved at trække hjørnehåndtagene).

Ændring er nyttig, når du vil passe ind i et håndfuldt (eller flere) webklip uden at gøre Dashboard til for ringet.
Hvis du vil flytte et klip rundt, skal du klikke på det og trække det, hvor du vil have det. Du kan ikke bevæge sig sidelæns inden for et webclip for at se på skjult indhold, medmindre du er i "rediger" -tilstanden. Selvfølgelig kan du ændre størrelsen på klippet for at fokusere det på det rigtige indholdsområde.
For at slippe af med et webclip skal du først klikke på "-" (minus) tegn nederst til venstre i Dashboard. Dette giver dig en Luk knap for hvert webclip. Brug det til at slette webklip, du ikke længere har brug for.
Dashboard er bedre som en gennemsigtig overlay
Som standard vises Dashboard som et mellemrum. Det vil sige, at du skal bruge en trefingerspids for at få adgang til Dashboard, som om du ville få adgang til en app, der er åben på et separat skrivebord. 7 Gode vaner Enhver Mac-bruger skal bruges til 7 gode vaner. Enhver Mac-bruger skal bruges til i dag vi vil dele vores yndlings gode Mac-vaner, mens vi desperat forsøger at glemme de dårlige. Læs mere .
At skifte frem og tilbage mellem Dashboard og andre apps er ikke praktisk, hvis du skal gøre det regelmæssigt. Det ville være lettere, hvis du kunne have Dashboard falde ned som et gardin over din nuværende app og gå tilbage, når du ikke længere har brug for det. Det er muligt, hvis du opsætter Dashboard for at åbne som et overlay i stedet for et Space.
For at få Dashboard til at blive overlejret, skal du gå til Systemindstillinger> Mission Control> Dashboard . Se rullemenuen Dashboard: Der? Vælg Som overlejring fra den menu.

Sådan får du adgang til Dashboard med lethed
Apple har allerede oprettet en tastaturgenvej til Dashboard: F12 . Hvis det ikke virker for dig, eller hvis du vil bruge en anden genvej, skal du gå til Systemindstillinger> Tastatur> Genveje> Missionskontrol . Sørg for, at afkrydsningsfeltet for Vis dashboard er valgt, og klik på den eksisterende genvej for at erstatte det med en af dine egne.
En lettere måde at få adgang til Dashboard på er via et varmt hjørne. Hot hjørner er en af de nyttige systemindstillinger, du sikkert ikke har tweaked endnu 9 Mac-systemindstillinger Du har ikke tweaked endnu 9 Mac-systemindstillinger Du har ikke tweaked, uanset om du er ny til OS X eller en længerevarende bruger, er der sandsynligvis noget i Systemindstillinger, du ikke har fundet endnu. Her er ni ting, du måske har savnet. Læs mere .
Med et varmt hjørne kan du oprette Dashboard til hver gang du flytter musen til et bestemt skærm hjørne. For at gøre det skal du gå til Systemindstillinger> Mission Control> Hot Corners ... Du kan også få adgang til "hot corner" -indstillingerne fra Systemindstillinger> Desktop & Screen Saver> Screen Saver> Hot Corners ...

I dialogboksen Aktive skærme hjørner, der kommer op, svarer de fire rullemenuer til de fire hjørner af din skærm.
Hvis du vil have Dashboard til at dukke op, når du flytter markøren til skærmens øverste højre hjørne, skal du vælge Dashboard fra øverste højre rullemenu og trykke på OK- knappen for at gemme ændringen.
Bekymret for at du udløser det varme hjørne ved et uheld? Det er helt muligt, men der er en løsning. Tilføj en eller flere modifikationsnøgler ( Skift, Kommando, Option eller Kontrol ), når du konfigurerer det varme hjørne for Dashboard. For at gøre det skal du holde en modifikationsnøgle nede (siger kommando ), når du vælger Dashboard fra rullemenuen ovenover.

Nu kan du udløse Dashboard ved at holde kommandotasten nede og flytte markøren til øverste højre hjørne af skærmen.
Når Apple Hands You Dashboard, Lav et Web Clip?
Brug af Dashboard er praktisk for at få adgang til de onlineoplysninger, du søger regelmæssigt. Det er bedre end at installere flere selvstændige apps, holde siderne fastgjort til din browser eller åbne flere steder om dagen samme dag. Gå ikke overbord med oprettelsen af webclips, men du vil ende med et rodet Dashboard.
Har du givet op på Dashboard eller har du fundet en måde at få det til at fungere for dig? Lad os vide, hvad du synes i kommentarerne.
Billedkreditter: Microgen / Shutterstock



![LibreOffice 3.5 udgivet, tilbyder nyt grammatikkontrolværktøj [Nyheder]](https://www.tipsandtrics.com/img/linux/117/libreoffice-3-5-released.jpg)