
Vi har allerede vist dig, hvordan du frigør diskplads på din Mac Alt hvad du kan gøre for at frigøre plads på din Mac Alt hvad du kan gøre for at frigøre plads på din Mac Din Mac har kun en begrænset mængde ledig diskplads - selv mere så hvis du bruger en bærbar computer. Det er på tide at kæmpe tilbage og frigøre noget seriøst rum. Læs mere, men for nylig fandt jeg mig selv i et problem, hvor jeg havde gjort alle disse ting og stadig længtes efter mere plads. Efter at have set den frygtede "din opstartsdisk er næsten fuld" advarsel på min MacBook Pro besluttede jeg at stikke rundt og se, hvad jeg ellers kunne gøre.
I den ene eftermiddag fandt jeg ud af, hvordan man frigør mere end 100 GB plads på min Mac, ved blot at blande filer rundt og få mest muligt ud af hvad ICloud tilbyder. Så hvis du er desperat, og du ikke har lyst til at betale over oddsene for en solid state-opgradering, er der et par ideer.
Ryd af iTunes Backups & Apps
Sikkerhedskopiering af dine mange mobile enheder er vigtig. Det beskytter ikke kun dine dyrebare medier, dokumenter og appdata, men du kan hurtigt genoprette din enhed, hvis der sker noget (selvom du skal udskifte det helt). Hvis du vælger at manuelt sikkerhedskopiere dine enheder ved hjælp af iTunes (i stedet for iCloud), er der ingen grund til, at du skal holde disse gigantiske sikkerhedskopier på din startdiskette til enhver tid - især hvis du har en iPhone eller iPad med stor kapacitet.
Der er faktisk nogle få måder at frigøre plads ved hjælp af denne metode, så lad os se på hver enkelt.
Flyt dine iTunes-sikkerhedskopier manuelt
Du skal bruge en ekstern harddisk til dette, selvom en NAS-drev eller netværkscomputer også kunne arbejde (omend med langsommere overførselshastigheder). Alle dine iOS-enhedskopier er gemt i en mappe i dit OS X-bibliotek:
- Start Finder og klik på Gå> Gå til mappe ...
- I feltet, der vises, skal du indtaste
/Users/USERNAME/Library/Application Support/MobileSync/Backup
Bemærk: Du skal udskifte USERNAME med navnet på din brugermappe, som du finder i / Brugere .
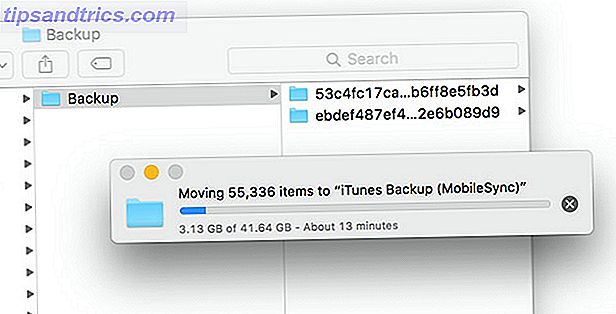
Her finder du alle aktuelle enhedskopier på din harddisk. Du kan frigøre plads hurtigt ved at kopiere dem andetsteds og derefter slette indholdet i Backup-mappen (men ikke selve mappen). Jeg formåede at frigøre 50 GB, hvilket er fantastisk, indtil du sikkerhedskopierer dine enheder manuelt igen. Heldigvis er der en bedre måde.
Gem automatisk iTunes-sikkerhedskopier andre steder
Hvis du ikke er tilfreds med at miste alt dette rum igen, næste gang du sikkerhedskopierer dine enheder, kan du i stedet gemme dine sikkerhedskopier på et andet drev permanent. Forudsat at du bruger en bærbar computer og en ekstern harddisk til dette, skal du sørge for, at drevet er tilsluttet, når du foretager en sikkerhedskopiering. Af denne grund vil du deaktivere automatisk enhedsbackups ved at starte iTunes og derefter gå til Indstillinger> Enheder og kontrol. Undgå at synkronisere iPods, iPhones og iPads automatisk .
For at gøre dette skal vi bruge Terminal til at oprette et symbolsk link, mere almindeligt benævnt en symlink. Hvad er en symbolsk link og hvad er dens anvendelser? [MakeUseOf Forklarer] Hvad er et symbolsk link og hvad er dets anvendelser? [MakeUseOf Forklarer] Læs mere. I det væsentlige lider du iTunes for at tro, at det støtter det samme sted det altid gør, men OS X bruger i stedet en ekstern lokalitet, hvor du vælger at gemme dataene. Det første du skal gøre er at bestemme, hvor på din eksterne harddisk eller andet lydstyrke, du vil gemme dine sikkerhedskopier.
I dette tilfælde bruger vi en mappe kaldet "iphone_ipad" på et eksternt drev kaldet "Backups" - så vores sti bliver / Volumes / Backups / iphone_ipad . Hvis dit drev har mellemrum i navnet - fx "Device Backups", skal du sørge for at bruge en tilbageslag inden for mellemrum, fx / Volumener / Enhed \ Backups / phone_ipad .
- Åbn Terminal under Applikationer> Hjælpeprogrammer eller søg simpelthen efter Spotlight 7 Gode vaner Enhver Mac-bruger skal bruges til 7 gode vaner Enhver Mac-bruger skal blive brugt til I dag vil vi dele vores yndlings gode Mac-vaner, mens vi desperat forsøger at glem de dårlige. Læs mere .
- Indtast følgende og tryk Enter, erstat USERNAME med din egen og din destinationssti med din egen, hvis den varierer:
ln -s /Volumes/VOLUME/Backup/iphone_ipad/Backup /Users/USERNAME/Library/Application\ Support/MobileSync/Backup
Du skal muligvis oprette mappen "Sikkerhedskopi" inden for destinationsstedet. Når du har gjort dette, skal du afslutte Terminal. Du kan nu flytte eller slette dine gamle Backup-filer til din eksterne, og eventuelle fremtidige nye sikkerhedskopier, du laver, gemmes på din lydstyrke (forudsat at den er tilsluttet).
Gem dine apps andre steder for
Når du sikkerhedskopierer dine iOS-enheder, spørger iTunes ofte, om du også vil tage en kopi af dine apps. Disse gemmes i din brugermappe, og hvis du spiller mange spil eller bruger andre rumintensive apps, kan de tage meget plads på harddisken. Du kan bruge begge metoder ovenfor til manuelt at flytte eller permanent flytte (via symlink) også disse filer.
Dine mobilapplikationer kan findes som .IPA-filer gemt i: / Brugere / USERNAME / Musik / iTunes / iTunes Media / Mobile Applications . Bare husk på, at hvis du ikke vælger at bruge en symlink, skal du kopiere dine applikationer tilbage her manuelt for at kopiere dem til en iOS-enhed (som vist på skærmbilledet nedenfor).
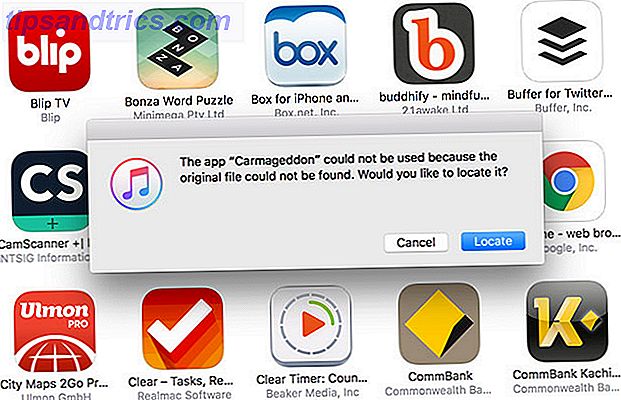
Hvis du f.eks. Ville gemme dine applikationer i en undermappe "Mobilapplikationer" i mappen "iphone_ipad", som vi oprettede tidligere, skal du først oprette den på dit drev og derefter åbne Terminal og skrive: ln -s /Users/USERNAME/Music/iTunes/iTunes\ Media/Mobile\ Applications /Volumes/Backup/iphone_ipad/Mobile\ Applications
Bemærk: Som tidligere nævnt skal du erstatte "USERNAME" med dine egne sammen med destinationsdrevnavnet og stien.
Hvis du har en iPhone fuld af fotos, og en iPad fuld af spil, kan du nemt lave op til 50 GB ledig plads, og flytte dine sikkerhedskopier og mobilapplikationer andre steder.
Gem dine billeder og appbackups i skyen
Ligesom dine sikkerhedskopier og apps kan du også gemme dit Photos-bibliotek på eksterne drev, selvom vores vejledning fokuserer på iPhoto, er trinene det samme Gem plads på din Mac ved at gemme iPhoto og iTunes-biblioteker. Gem pladsen på din Mac eksternt ved at lagre iPhoto & iTunes-biblioteker fjernt Med mit hoved lavt med skam, indrømmede jeg offentligt i sidste uge, at jeg er en digital hoarder. Min engang flammende hurtig Mac er nu tilbage med kun 100 GB af en 1 TB-drev til venstre. Jeg har allerede ... Læs mere. Men måske kan du ikke være generet af eksterne harddiske, og du vil hellere lade ud for nogle relativt billige iCloud-lagerplads i stedet. Der er faktisk aldrig været en bedre tid til at skifte til Apples cloud storage platform Er det endelig tid til at købe mere iCloud Storage? Er det endelig tid til at købe mere iCloud-opbevaring? Nu da iCloud-opbevaring koster betydeligt mindre end det plejede, kan det være på tide at opgradere ud over 5 GB. Læs mere efter at priserne har taget en tørretumbler sidste år.
Du kan vælge 50GB, 200GB eller en hel 1TB plads til henholdsvis $ 0, 99, $ 2, 99 og $ 9, 99 pr. Måned. Hvis du vil gemme sikkerhedskopier til flere enheder, og du har mange fotos og videoer, skal du nok gå til 200GB-indstillingen. For at finde ud af, hvor stort dit fotobibliotek er, skal du åbne et Finder-vindue og gå til din Billeder-mappe (normalt tilgængeligt via sidebjælkemenuen til venstre). Højreklik på dit fotos bibliotek og klik på Få info (du kan også markere det og derefter bruge kommando + i ) - størrelsen vil blive vist i det vindue, der vises.
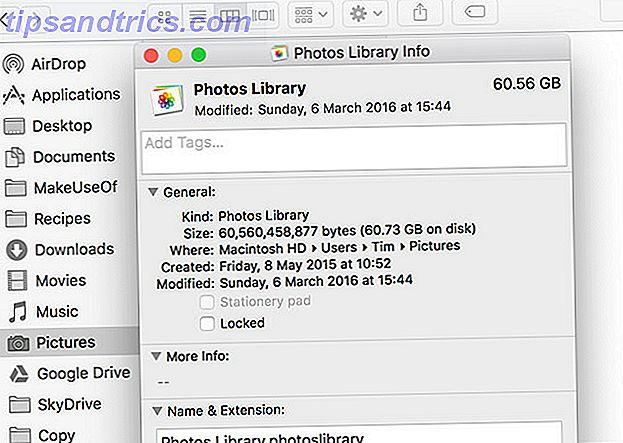
Bemærk: Apple giver dig 5 GB iCloud-opbevaring gratis, som du beholder, når du opgraderer. Så 50GB bliver faktisk 55GB, og så videre.
iCloud Photo Library
Når du har købt noget iCloud-lagerplads (som du kan gøre under Systemindstillinger> iCloud> Administrer ), skal du starte din Photos- app og derefter klikke på Fotos> Indstillinger i menulinjen øverst på skærmen. Marker afkrydsningsfeltet ud for iCloud Photo Library for at aktivere det, og vælg feltet Optimer Mac Storage under det.
Dine billeder i fuld størrelse overføres til skyen, mens forhåndsvisning med lavere opløsninger vil blive efterladt på din enhed. Du kan til enhver tid hente versioner af fuld størrelse, og du kan også nyde et par andre fordele ved opbevaring af medier på denne måde:
- Automatisk synkronisering - Alle dine enheder får adgang til alle dine fotos i skyen.
- Ikke-destruktiv Cloud Editing - eventuelle ændringer, du foretager i dine fotos, vil blive skubbet til alle enheder, og disse ændringer kan til enhver tid vende tilbage.
- Bedre organisation - Album du opretter på en enhed er nu tilgængelig på alle enheder.
- Bedre Apple TV-integration - i stedet for blot at vise dit aktivitetsfeed, vil dine fotos nu alle være tilgængelige via dit Apple TV, hvilket gør det nemmere end nogensinde at bore dine venner med ferie snapshots.
iOS-enhed iCloud-sikkerhedskopier
Da iCloud først blev lanceret sammen med iOS 5, var muligheden for at sikkerhedskopiere din enhed til skyen uden tvivl den bedste funktion. De fleste af os slog det straks af, men dyre opbevaringsplaner fører mange af os til at slukke det og vende tilbage til den lokale måde at sikkerhedskopiere ved hjælp af iTunes i stedet.
Med mere iCloud-opbevaring kan du aktivere funktionen igen. Dette giver dig en set-and-forget-backup-løsning, der sparker i hver gang din enhed er tilsluttet, tilsluttet Wi-Fi og i søvn. Uanset hvor du er i verden, kan du sikkerhedskopiere eller gendanne din iOS-enhed med lidt mere end en internetforbindelse - plus du kan spare dig selv for besværet med at oprette symlinks og bakke op til eksterne drev også.
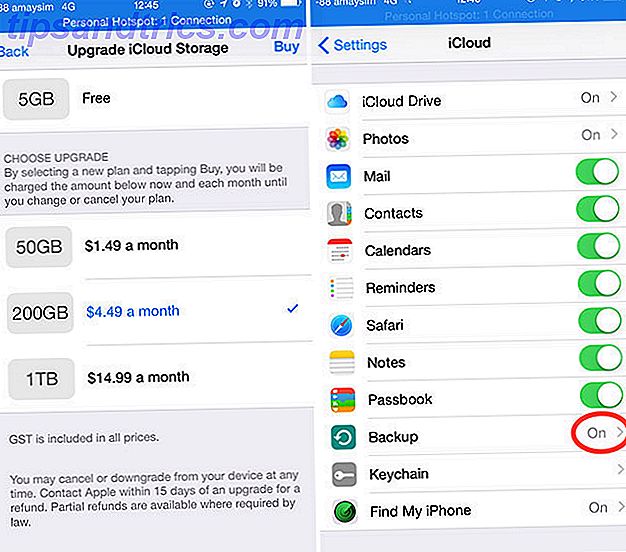
Hvis du vil aktivere iCloud Backup, skal du bare gå til Indstillinger> iCloud> Backup og tænde den. Hvis du har tilstrækkelig lagerplads til rådighed, kan du trykke på Backup Now for at starte sikkerhedskopiering - ellers vil din enhed sørge for den næste gang du er tilsluttet og tilsluttet Wi-Fi.
Selv om dette er utroligt enkelt og praktisk, kan iCloud-sikkerhedskopierne være langsomme til at genoprette selv ved hurtige internetforbindelser. Du bliver nødt til at kaste op, om den gemte og glemme bekvemmelighed opvejer forsinkelsen med at vente på, at din enhed skal gendanne.
Forfalskningen af MacBook
Hvis du altid er på farten og gerne vil tage dit arbejde med dig, kan du ikke slå en MacBook Air, MacBook Pro eller MacBook med en enkelt port. Skal den nye MacBook's Single Port skræmme dig væk? Skal den nye MacBook's enkelt port skræmme dig væk? Apple afslørede for nylig den nye MacBook, og det er en kæbe-dropper - men den har også kun en enkelt port. Var det en blunder eller et tegn på fremtiden? Læs mere for at give magt i stationær klasse i en pæn lille pakke. Men hvis du håber at stole på din bærbare computer som din eneste maskine, vil Apples præference for hurtige SSD'er indhente dig i sidste ende. Når dette sker, er der få ting, du kan gøre for at supplere din maskine med ekstra lagerplads, bortset fra måske at blive kreativ med SD-kort Sådan tilføjes opbevaring til din MacBook med et SD-kort Sådan tilføjes opbevaring til din MacBook med et SD-kort med SSD hukommelse koster flere gange så meget pr. gigabyte som traditionel opbevaring, har nyere MacBooks ofte ikke så meget lagerplads som deres ældre harddiskmodeller. Læs mere .
På dette tidspunkt vil du gerne begynde at bruge eksterne volumener og iCloud for at maksimere din ledige lagerplads, medmindre du har råd til den øjenvandspris på en SSD med høj kapacitet selvfølgelig.
Hvad har du gjort for at spare plads på din MacBook?



![LibreOffice 3.5 udgivet, tilbyder nyt grammatikkontrolværktøj [Nyheder]](https://www.tipsandtrics.com/img/linux/117/libreoffice-3-5-released.jpg)