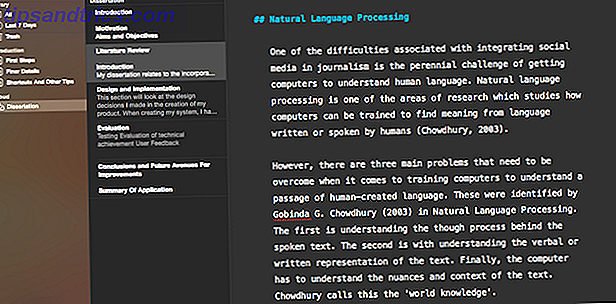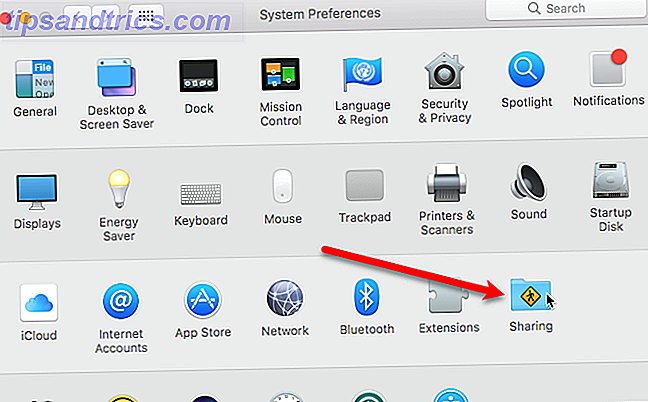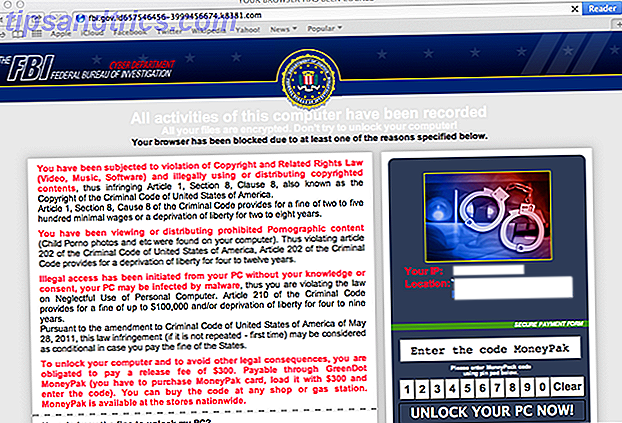Nogle mennesker har stødt på problemer, når de opgraderes til Windows 8.1 Opgradering af din pc til Windows 8.1? Forbered det først! Opgradering af din pc til Windows 8.1? Forbered det først! Windows 8.1 gør betydelige ændringer i Windows 8, og det er en værdig opgradering på en hvilken som helst enhed. Hvordan du opgraderer, afhænger af hvilken version af Windows du opgraderer fra. Denne artikel indeholder alle detaljer. Læs mere fra deres Windows 8-pc'er. Dette er ikke helt overraskende - den bedste måde at opgradere dit operativsystem med den mindste risiko for problemer er ved at udføre en frisk installation.
Windows 8.1 er lidt anderledes end tidligere versioner af Windows, fordi folk generelt får det gennem en opgradering fra Windows Store. Heldigvis tillader Microsoft at downloade en juridisk Windows 8.1 ISO-fil Hvad er ISO-filer og hvordan du kan oprette, bruge og brænde dem gratis i Windows 7 Hvad er ISO-filer og hvordan du kan oprette, bruge og brænde dem gratis i Windows 7 ISO-filer kan oprettes fra enhver cd eller dvd, du har lyst til. De kaldes "diskbilleder", fordi de er et eksakt billede af en disk. En ISO-fil indeholder en nøjagtig repræsentation af ... Læs mere, så du kan lave din egen Windows 8.1-installationsdisk eller USB-drev.
Denne indstilling er ret skjult, da Microsoft ønsker at opmuntre alle til at opgradere fra Windows Store i Windows 8. Hvis du hellere vil udføre en ren installation, eller du bare vil opgradere flere computere uden at genindlæse filerne hver gang, skal du oprette din Egen Windows 8.1 installationsmedier er en god ide.
Hvorfor udfør en ren installation
Hvis du opgraderet til Windows 8.1, og alt ser ud til at virke, har du det godt. Men du har muligvis opgraderet og fundet dig selv i at løbe i fejl, nedbrud og forskellige andre problemer. Nogle brugere har kørt ind i sådanne fejl, når de opgraderes fra Windows 8 til Windows 8.1 ved hjælp af Windows Store-metoden, herunder en af vores egne forfattere her på MakeUseOf.
Opgraderingsinstallationer er mere besværlige end friske installationer, fordi Windows forsøger at holde gamle drivere og indstillinger rundt, og det kan skabe problemer. Den dumtætte løsning er at udføre en ren installation, som vil oprette et standard Windows 8.1-system fra bunden og slette alle de gamle bit af Windows. Hvis de problemer, du havde, skyldtes gamle indstillinger, drivere eller software, vil de ikke være rundt for at skabe problemer undervejs.
Da dette trick får du Windows 8.1 installationsmedier, kan det også være nyttigt, hvis du vil opgradere flere / pc'er til Windows 8.1 uden at downloade installationsprogrammerne til Windows 8.1 igen og igen på hver pc.
Opret Windows 8.1 Installation Media
For at komme i gang skal du besøge Microsofts Upgrade Windows med kun en produktnøgleside. Rul ned og klik på knappen Installer Windows 8 på siden. Bemærk, at du ikke kan klikke på indstillingen Installer Windows 8.1 endnu.
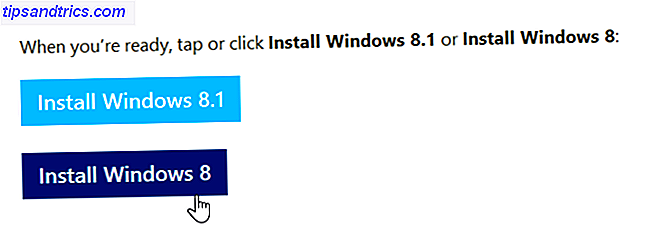
Kør den downloadede .exe-fil og indtast din Windows 8-produktnøgle. Hvis du downloadede Windows 8.1-installationsprogrammet, vil det nægte at acceptere din Windows 8-nøgle - Windows 8.1-versionen har brug for en separat Windows 8.1-nøgle, mærkeligt nok.
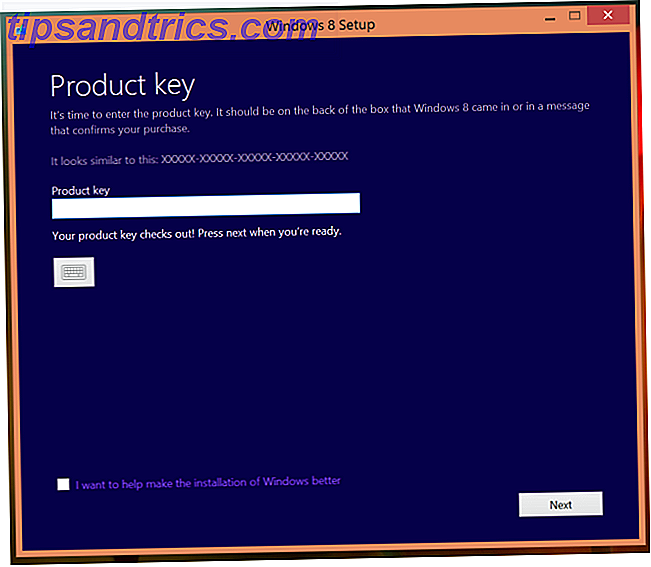
Når du har indtastet din nøgle, begynder installationsassistenten at downloade installationsprogrammer i Windows 8. Luk det ved at klikke på X-knappen øverst i vinduet.
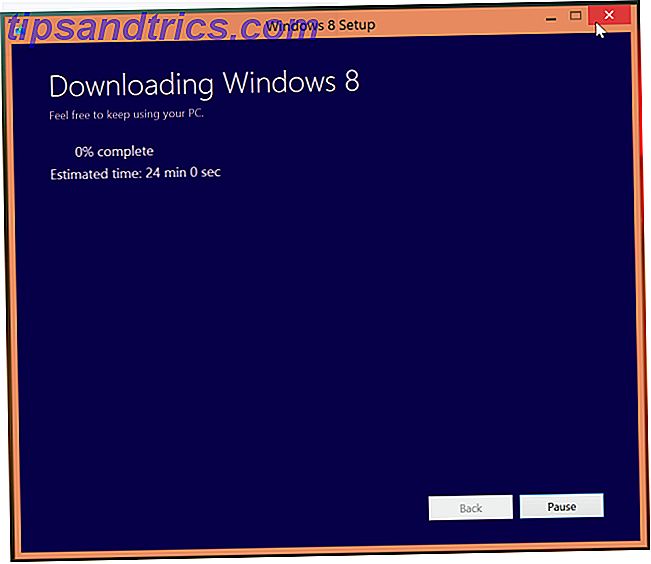
Klik derefter på knappen Installer Windows 8.1 på siden og kør den downloadede .exe-fil.
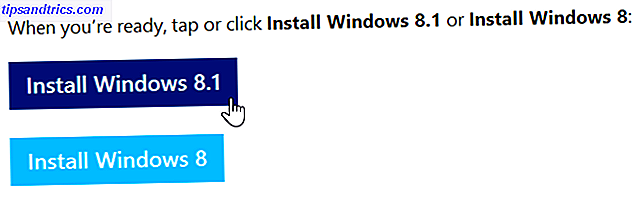
Installationsassistenten til Windows 8.1 starter straks at downloade installationsprogrammerne til Windows 8.1.
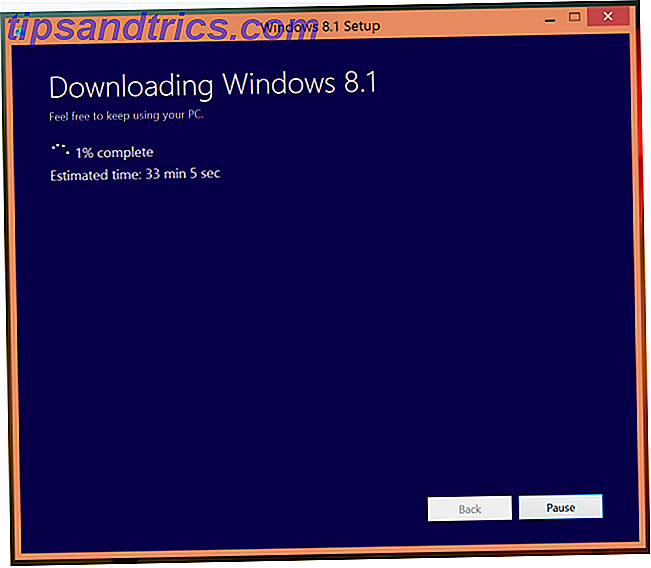
Når downloadingen er færdig, skal du vælge indstillingen Installer ved oprettelse af medie.
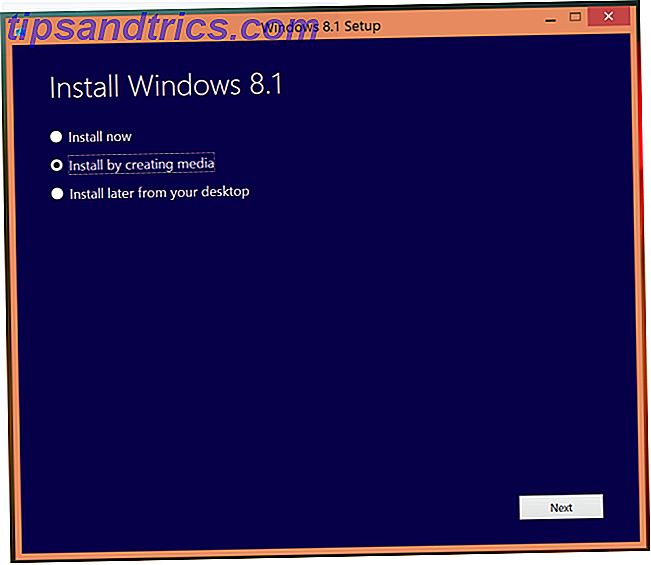
Du kan oprette installationsmedier ved hjælp af et USB-flashdrev med 3 GB eller mere plads eller en skrivbar DVD.
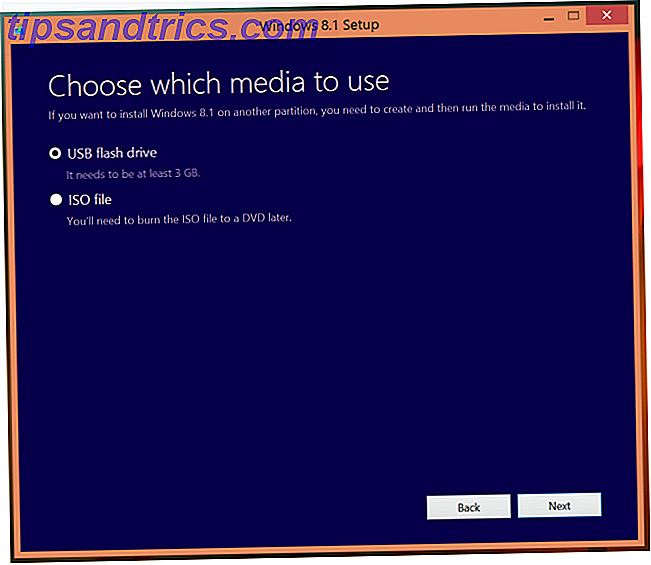
Når denne proces er færdig, har du Windows 8.1 installationsmedier, du kan bruge til at installere Windows 8.1 på din pc.
Sikkerhedskopier dine filer først!
Afhængigt af de valgmuligheder du vælger under installationen - om du vil formatere din harddisk eller ej - kan dine personlige filer slettes under installationsprocessen. Hvis de ikke overskrives, finder du dem i mappen C: \ Windows.OLD, efter at installationen er gennemført.
Under alle omstændigheder er det ikke en god ide at stole på dine filer, der stikker rundt, da det ville være meget nemt at slette dem. Opret en sikkerhedskopi af dine vigtige filer 6 Sikkereste måder at sikkerhedskopiere og gendanne dine filer i Windows 7 & 8 6 Sikkereste måder at sikkerhedskopiere og gendanne dine filer på i Windows 7 & 8 Nu er vi sikker på at du har læst rådene igen og igen: Alle har brug for at sikkerhedskopiere deres filer. Men at beslutte at sikkerhedskopiere dine filer er kun en del af processen. Der er så mange ... Læs mere, før du fortsætter. Du skal alligevel udføre regelmæssige sikkerhedskopier - alligevel vil du ikke miste dine vigtige filer til en harddiskfejl.
Brug af din installationsmedie
For at installere Windows 8.1 med dit installationsmedie, skal du blot sætte USB-drevet eller dvd'en i en computer og genstarte. Computeren skal starte fra det flytbare drev og vise Windows 8.1 installationsprogrammet. Herfra kan du udføre en ren installation. Dette vil slette alle dine systemfiler og erstatte dem med et rent Windows 8.1-system, så du undgår problemer, der kan opstå under standardopgraderingsinstallationer.
Hvis installationsprogrammet til Windows ikke vises, efter du har indsat installationsmediet og genstart din computer, skal du muligvis indtaste computerens BIOS. BIOS Forklaret: Boot Order, Video Memory, Gem, Nulstiller og Optimale Standardindstillinger BIOS Explained: Boot Order, Videohukommelse, gemme, nulstille og optimale standarder Computerens BIOS (grundlæggende input / output system) er den lavtliggende software, der starter, når du starter computeren. Den udfører en POST (power-on self test), initialiserer computerens hardware og overfører kontrollen til boot ... Læs mere eller UEFI firmware-indstillingsskærmen og skift din boot rækkefølge, så computeren vil starte fra USB eller DVD køre.
Er dette virkelig nødvendigt?
For de fleste mennesker er denne proces ikke helt nødvendig. Windows 8.1 er designet til at blive installeret som en opgradering fra Windows Store i Windows 8, og dette fungerer korrekt for de fleste på de fleste computere.
Hvis den normale proces fungerer korrekt for dig, og du ikke vil have installationsmedier, du kan genbruge på flere computere, skal du ikke oprette installationsmedier.
Har du kørt ind i problemer under opgradering til Windows 8.1? Efterlad en kommentar og del din oplevelse - især hvis du løb ind i et problem og fikset det.
Billedkredit: Dell Inc. på Flickr (modificeret)