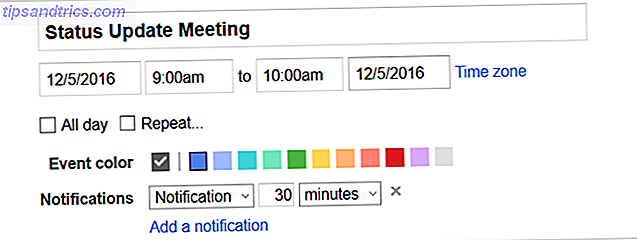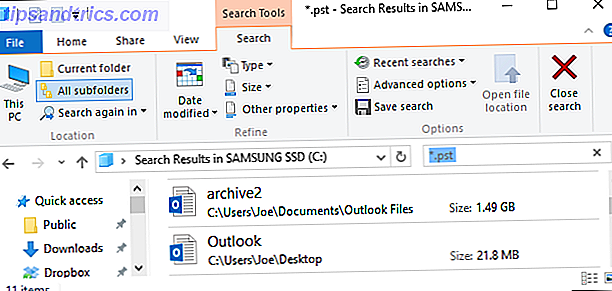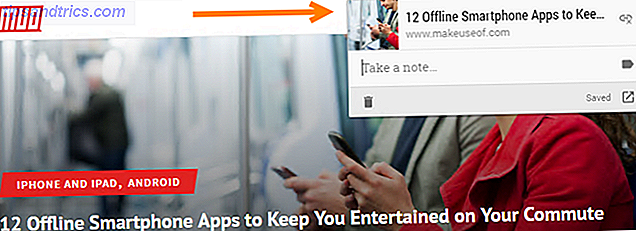Windows 10 er fantastisk til berøringsskærme, især takket være funktionen Continuum, som giver dig mulighed for at snappe mellem desktop og tablet-tilstande. Kontinuum: Skift mellem Windows 10 Desktop og Tablet Mode Continuum: Skift mellem Windows 10 Desktop og Tablet Mode Windows 10 genkender din hardware og vælger øjeblikkeligt den bedste visningstilstand. Når du tilslutter din Windows 10 Mobile til en større skærm, får du en pc-lignende oplevelse. Det er kontinuitetens glathed. Læs mere med lethed. Men nogle gange kan det bryde for tilsyneladende ingen grund, så vi er her for at vise dig, hvordan du reparerer din touchscreen i Windows 10.
Størstedelen af problemerne skyldes chaufførens uforenelighed. Dette er endnu mere sandsynligt, hvis berøringsskærmen er ophørt med at arbejde mellem opgraderingen fra et tidligere operativsystem til Windows 10 7 Tegn Det er tid til dig at opgradere til Windows 10 7 Tegn Det er på tide, at du opgraderer til Windows 10 Vi har givet dig mange grunde at opgradere til Windows 10. Hvis du stadig er usikker, skal du vente. Hvor længe spørger du? Indtil du ser de tegn, vi har lavet for dig her. Læs mere .
Hvis du har dine egne touchscreen problemer med at dele eller vide om nogle alternative løsninger, skal du sørge for at fortælle os i kommentarfeltet.
1. Kør fejlfinding
Windows fejlfinding værktøj kan være hurtig og nem løsning på ethvert problem med din berøringsskærm.
Gør et system søgning efter fejlfinding og vælg det relevante resultat. I det nye vindue skal du klikke på Vis alle i menuen til venstre. På listen, der vises, skal du klikke på Hardware og enheder .
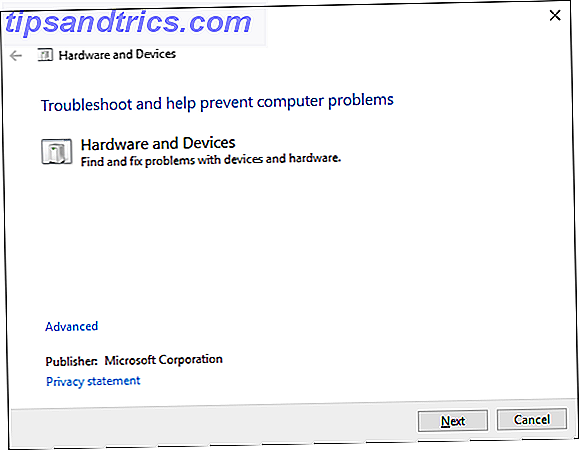
Klik på Næste og kør guiden igennem. Værktøjet registrerer automatisk problemer og reparerer dem derefter. Men det er på ingen måde omfattende, og du skal muligvis fortsætte med at læse.
2. Kalibrér berøringsskærmen
Når din berøringsskærm er langsom til at reagere eller registrerer dine berøringsbevægelser unøjagtigt, kan en omkalibrering være alt, hvad der kræves for at bringe det hurtigt.
Gør et system søgning efter kalibrering og vælg Kalibrering af skærmen for pen eller berøring . Et nyt vindue åbnes, der indeholder indstillinger for tablet pc.

På fanen Display skal du bruge knappen Setup ... og kalibrere ... igen for at se om dette løser problemet.
3. Deaktiver og genaktiver Touchscreen
Den nærmeste løsning for at genstarte hele computeren Hvorfor genstarter computeren så mange problemer? Hvorfor genstarter computeren Fix så mange problemer? "Har du forsøgt at genstarte?" Det er teknisk rådgivning, der bliver kastet rundt meget, men der er en grund: det virker. Ikke kun til pc'er, men også en bred vifte af enheder. Vi forklarer hvorfor. Læs mere, som burde have været dit allerførste skridt, slår berøringsskærmen fra og tilbage.
Tryk på CTRL + X og vælg Enhedshåndtering . Venstre klik på pilen ved siden af Human Interface Devices for at åbne dropdown. Højreklik på listen for HID-kompatibel berøringsskærm og vælg Deaktiver . Du bliver bedt om at bekræfte dette, så klik på Ja .

Du har nu brug for højre klik på listen igen, men denne gang vælg Aktiver . Dette er en af de enkleste løsninger, men det virker ikke altid. Faktisk kan du opleve, at problemet stadig fortsætter, når et system genstartes. Hvis det er tilfældet, læs venligst på.
4. Opdater driverne
En driver er et softwareprogram, der hjælper din hardware, f.eks. Din berøringsskærm, kommunikere med din computers processor. Således kan funktionsfejl på berøringsskærmen skyldes en defekt driver.
Efter at følge instruktionerne ovenfor, åbner Device Manager stadig, højreklik på den HID-kompatible berøringsskærm og vælg Update Driver Software ....
Du vil automatisk søge efter opdateret driver software. Dette vil scanne Microsofts database for eventuelle opdateringer til din touchscreen-enhed. Følg guiden igennem efter behov, og genstart derefter og se om dit problem er løst.

Hvis ikke, skal du prøve at gå direkte til producentens hjemmeside, kigge efter deres drivers side, vælg dit enhedsnummer og download den nyeste driver.
Når denne driver er downloadet, kan du muligvis udpakke den og installere den automatisk. Du kan dog vælge Update Driver Software ... igen, men denne gang klikker du på Gennemse min computer for driver software . Brug Gennemse ... for at finde det, og følg derefter guiden gennem.
For mere information om opdatering af drivere, se vores guide til hvordan man finder og erstatter forældede drivere. Sådan finder du og erstatter forældede Windows-drivere. Sådan finder du og erstatter forældede Windows-drivere. Dine drivere kan være forældede og skal opdateres, men hvordan skal du vide det? ? Først må du ikke rette det, hvis det ikke er blækket! Hvis drivere har brug for opdatering, er der dog dine muligheder. Læs mere .
5. Tilbagekald drivere
I Windows 10 opdaterer Windows Update også dine hardwaredrivere. Desværre fungerer ikke alle driverversioner lige så godt. Hvis det egentlig er driveropdateringer, der forårsager problemerne, bør du prøve at vende tilbage til standardværdien.
Til dette, igen i Enhedshåndtering, skal du højreklikke på den HID-kompatible berøringsskærm og derefter vælge Egenskaber . Skift derefter til fanen Driver og vælg Roll Back Driver .

Hvis du ved, at der er en specifik ældre driverversion, der vil fungere, men ikke er i stand til at komme igennem ved at rulle tilbage, skal du i fanen Driver vælge Afinstaller i stedet og derefter følge metoden beskrevet i trin fire ovenfor.
Windows 10 har automatiske opdateringer Fordele og ulemper ved tvungne opdateringer i Windows 10 Fordele og ulemper ved tvungne opdateringer i Windows 10 opdateringer vil ændre sig i Windows 10. Lige nu kan du vælge og vælge. Windows 10 vil dog tvinge opdateringer til dig. Det har fordele, som forbedret sikkerhed, men det kan også gå galt. Hvad mere er ... Læs mere, og du kan måske konstatere, at systemet fortsætter med at skubbe de nyeste drivere på dig - hvilket meget vel kan være dem der forårsager problemet. For detaljer om hvordan man overvinder dette, skal du se vores vejledning om, hvordan du tager kontrol over driveropdateringer igen. Tag back-kontrol over driveropdateringer i Windows 10 Tag back-kontrol over driveropdateringer i Windows 10 En dårlig Windows-driver kan ødelægge din dag. I Windows 10 opdaterer Windows Update automatisk hardwaredrivere. Hvis du lider af konsekvenserne, lad os vise dig, hvordan du rulle din chauffør tilbage og blokere fremtidige ... Læs mere.
Tryk på problemer, der er løst
Forhåbentlig har vores råd ovenfor løst eventuelle problemer, som du havde med din touchscreen. Hvis du aldrig har været i stand til at få din touchscreen til at fungere, især hvis der er flere operativsystemer, skal du kontakte producenten for at få support.
For relateret berøringsindhold, hvis du har problemer med din tablets skærm, skal du se vores vejledning om, hvordan du løser tabletets problemer med berøringsskærmen. 5 Tips til at løse din tabletts berøringsskærmproblemer. 5 Tips til at løse dine tabletters problemer med berøringsskærmen. Tapping, swiping eller zoomning klemmer, er der ofte et øjeblik, når berøringsskærmen på din tablet nægter at reagere. Hvordan overvinder du dette og opnår tablet-tapping Zen? Læs mere .
Har du problemer med din berøringsskærm i Windows 10? Har du nogen løsninger til at dele?