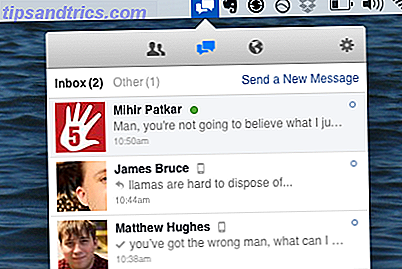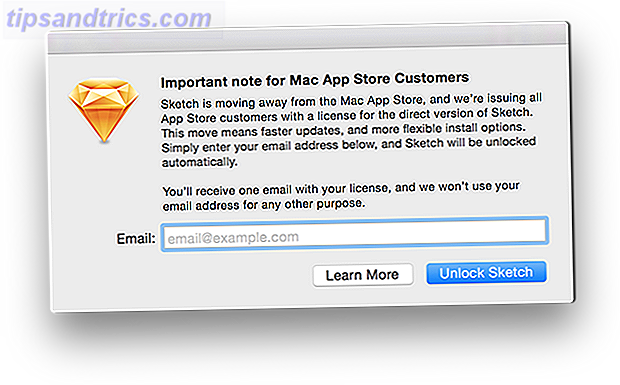Brug af Linux wisely kan gøre dig lige så produktiv som andre operativsystemer, men at tilføje skærme til dit setup kan give yderligere fordele. Du kan være endnu mere produktiv under arbejdet, eller du kan blive nedsænket i virtuelle verdener mens du spiller. Det bedste ved at installere flere eksterne skærme til Ubuntu er lettere at konfigurere, end du måske tror.
Plukker en skærm
Før du starter, skal du naturligvis have mindst en ekstern skærm klar til at tilslutte. Teknisk set kan det være alt, hvad du kan oprette forbindelse til dit system - så vær sikker på at din skærm kan sluttes til dit system. Hvis din skærm kun kan bruge VGA, og dit system kun har HDMI-porte, skal du bruge en adapter for at tilslutte den. Hvis du allerede bruger en ekstern skærm og ønsker en bedre oplevelse, så prøv at få en anden ekstern skærm, der har samme størrelse som den anden. Ideelt set forsøge at få den samme model selv. På den måde, når du lægger dem ved siden af hinanden og musen ikke "hopper" som du flytter den fra en skærm til en anden.
Hook It Up
Når du har hardware klar, skal du tænde for dit system. Når det først er lagt til skrivebordet, skal du tilslutte din ekstra skærm (er) til dit system. Ubuntu vil derefter forsøge at konfigurere de nye skærme automatisk. Selv om det skulle være i stand til at opdage den bedste opløsning, vil det nok ikke være i stand til at opdage, hvilken skærm der er til venstre og som er til højre. For at ændre dette skal du gå ind i Systemindstillinger, og derefter klikke på Vis.
Ubuntu's Display Config Tool
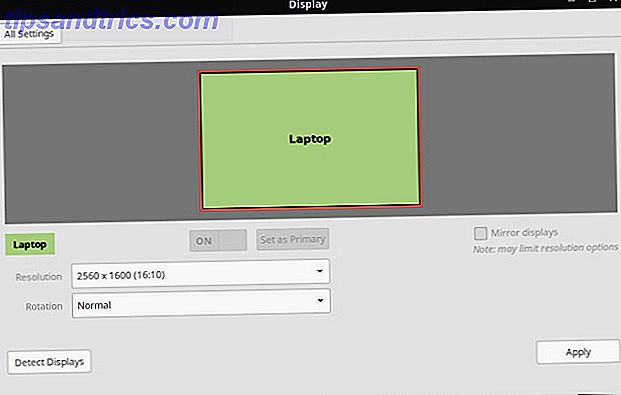
Her kan du ændre indstillingerne på dine skærme. Regionen i den øverste halvdel af dette vindue giver dig mulighed for at omarrangere skærme, så Ubuntu ved, hvilken er der. Ved at klikke på hver enkelt vil der vises en lille boks med info i hjørnet af den valgte skærm. Så hvis du klikker på den skærm, som Ubuntu mener er til højre, men den lille boks med info vises på din venstre skærm, skal du trække skærmen rundt til venstre for den ikke-valgte skærm. Hit gælder, og Ubuntu skal nu vide, hvilken skærm der er placeret, hvor.

Hvis du har en sådan opsætning, kan du også gøre skærme bruger en portrætorientering i stedet for den normale liggende orientering, og du kan også have monitorer over og under hinanden i stedet for bare venstre og højre.
Hvis du er på en bærbar computer, og du hellere vil bruge en ekstern skærm end den medfølgende på din bærbare computer, kan du nemt vælge din interne skærm og slukke for den, så grafikchipet ikke behøver at spilde ressourcer på pushing pixels til dit interne display, hvis du ikke har planer om at bruge det. Bare klik på dit interne display (ud af de to eller flere, du har til rådighed - dette virker ikke hvis din interne skærm er det eneste display) og klik på tænd / sluk- knappen, der er placeret mellem displayvalgsområdet og " Opløsning "dropdown menu.
Tilslutning af en projektor er lige så enkel. Vælg bare spejlvisninger, så projektoren vil vise det samme som din normale skærm.
Der er også et par andre indstillinger her, f.eks. Hvilken skærm skal have launcherbaren, der vises på venstre side af den valgte skærm, eller hvis du vil have det vist på alle skærme (som automatisk starter i, hvis du klonrer dine skærme) . Den eneste grund til, at denne mulighed ikke vises på skærmbillederne, er, fordi jeg bruger Linux Mint på mit system, der bruger kanel og ikke har launcherbaren, som Ubuntu's Unity har.
Hvis du bruger proprietære drivere

Hvis du ikke bruger Intel-grafik eller open source-versionerne af AMD Open Source AMD Graphics, er det nu fantastisk. Sådan får du dem Open Source AMD-grafik er nu fantastisk, her er hvordan man får dem AMD's proprietære driver på Linux er hurtig men buggy, og open source driveren er nu blevet fantastisk Læs mere eller NVIDIA grafikdrivere, så kan du (eller ej hvis du er heldig!) har problemer med at bruge Ubuntu's værktøj til styring af skærme. Hvis dette er tilfældet, skal du gå ind i din proprietære grafikdriver. Skal du bruge AMD Proprietary Graphics Drivers, og hvordan installerer du dem? [Ubuntu] Skal du bruge AMD Proprietary Graphics Drivers og hvordan installerer du dem? [Ubuntu] Hvis du har et AMD- eller nVidia-grafikkort eller -chip på dit skrivebord eller en bærbar computer, har du nogle alvorlige grafikbehandlingseffekt under emhætten. Men disse højt respekterede grafikleverandører kan lide at holde ... Læs mere konfigurationsværktøjet og foretag de nødvendige ændringer der.
Konceptet er generelt det samme, men faktisk gør ændringerne bare, afhænger af, hvordan brugen giver dig mulighederne. De Ubuntu-specifikke indstillinger, f.eks. Hvor man skal placere launcherbaren, skal dog stadig gøres i Ubuntu's konfigurationsværktøj. Du skal bare undgå messing med nogen skærmindstillinger, når du bruger værktøjet.
Mulige problemer
I de fleste tilfælde behøver du ikke at håndtere problemer med konfigurering af yderligere skærme. Det eneste problem, jeg nogensinde har stødt på er, at HiDPI-support ikke er helt komplet. Dermed mener jeg, at hvis du bruger et system med HiDPI-indstillinger aktiveret (f.eks. På en MacBook Pro-nethinden Sådan installeres Linux på en MacBook Pro-retina Sådan installeres Linux på en MacBook Pro Retina MacBook Profferne kommer med nogle meget flotte hardware, men nogle mennesker vil have mere. Nogle mennesker vil have Linux Læs mere, som har en af de mest populære og velkendte HiDPI-skærme. Hvordan virker Apple Retina Display? [MakeUseOf Forklarer] Hvordan virker Apple Retina Display? MakeUseOf Forklarer] I disse dage er folk vanvittige om Apple Retina Display. Det forudsætter, at det gør underværker! En helt ikke-pixeleret skærm? Hvem ville nogensinde have troet ?! Men mange spørgsmål vækker den formodede revolutionerende teknologiske udvikling. Er det virkelig. .. Læs mere), så vil flere skærme have de samme indstillinger, der anvendes. Det betyder, at alt på disse skærme vil vise sig massive.
Forhåbentlig kan en dag HiDPI-indstillinger anvendes pr. Skærm i stedet for system-wide, men indtil videre er det ikke forventet en løsning, før Wayland bliver standarddisplaymanager på de fleste Linux-distributioner. Mass adoption af Wayland er stadig et par år væk. For øjeblikket kan du stadig teste Wayland i live-miljøer Sådan Prøv Wayland, En Ny Display Server For Linux Sådan Prøv Wayland En Ny Display Server For Linux Linux-distributioner vil snart få en ny displayserver kaldet Wayland. Lad os tage et kig på Wayland, og se, hvordan du kan prøve det lige nu. Læs mere .
Vær kreativ!
Brug af flere skærme i Ubuntu er død-simpel. Meget er allerede registreret automatisk, og konfigurationsværktøjet, der følger med Ubuntu, er enkelt og ligetil, så eventuelle ændringer, der er nødvendige, kan anvendes hurtigt. Så hvis du vil gøre det, gå videre! Det er så nemt som muligt.
Hvad er din mest udførlige skærmopsætning på Linux? Hvad har du gjort med al den skærm fast ejendom? Lad os vide i kommentarerne!