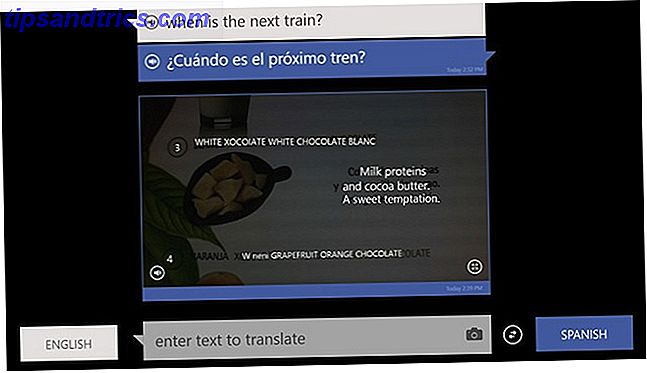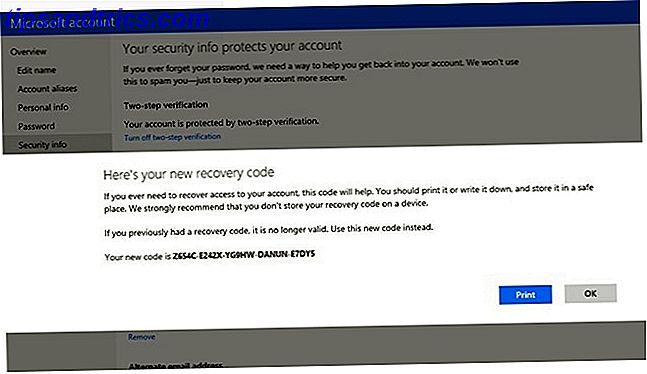Gør avancerede foto tricks, gratis. Det er muligt, takket være The GIMP.
GNU Image Manipulation Program, eller GIMP, er en stand åben kilde og gratis alternativ til Photoshop. Selv om det ikke er lige så nemt eller kraftfuldt som Photoshop, kan du stadig gøre noget med GIMP GIMP: Et hurtigt gennemgang af alles favorit Open Source Image Editor GIMP: Et hurtigt gennemgang af alles favorit Open Source Image Editor Læs mere, nogle know-how, og en smule albuefedt. Hvis du gerne vil holde dig selv fra at brænde et stort hul i din tegnebog i bytte for lidt mere arbejde, tag en kopi af GIMP og tjek disse syv flotte Photoshop-tricks du kan gøre med det!
Lag Styles
Lagstile er forskellige effekter, som du kan anvende på lag, herunder skygger, grænser, en prægeffekt og meget mere. Du kan finde disse i menuen Filtre og menuen Script-Fu. Ovennævnte video er en selvstudie af forskellige lagtyper fra menuen Script-Fu, som du kan anvende på dine lag.
Content-Aware Rescaling
En af de mest fremhævede funktioner i Photoshop CS5 var indholdsbevidst resizing. Indholdsbevidst resizing muliggør en person til at tage et billede (for at forblive ensartet med videoen, lad os sige en båd midt i en vandkrop) og ændre størrelsen på en måde, hvor billedforholdets forhold er ændret, men båden ville ikke se squashed eller strakt ud. I stedet ville Photoshop være smart nok til at genkende, at vandet er baggrunden og at fjerne eller tilføje så meget af det som muligt, mens du ændrer størrelsen.
Mens denne rescaling er fantastisk, er det ikke en Photoshop eksklusiv - flydende rescaling er et plugin til rådighed for GIMP, som udfører den samme opgave. Ovennævnte video er en god tutorial om, hvordan du bruger flydende rescaling korrekt for at opnå fantastiske resultater.
Reflektioner
Refleksioner kan tilføjes med Photoshop og GIMP. Desværre er det dog sværere at opnå med GIMP end i Photoshop. I stedet for et hurtigt menuprodukt skal du faktisk gøre hvert trin alene, nemlig duplikering af laget, anvendelse af en gennemsigtighedsgradient og måske et par andre effekter for at få refleksionen til at se reel ud.
Ovennævnte video er en anden stor tutorial om hvordan man opnår dette, og det vil få dig til at føle, at du har gjort noget "den hårde vej" ... fordi du har! Ingen har nogensinde sagt at gøre ting i GIMP ville være lige så nemt som i Photoshop, men du er helt sikkert i stand til at gøre dem.
Face Swap
Ansigtsbyttet er et klassisk Photoshop-trick, hvor du kan placere et ansigt på en anden krop og anvende disse færdigheder til forskellige andre scenarier. Proceduren i GIMP ligner meget på Photoshop, fordi du skal oprette et omrids af ansigtet på egen hånd og derefter kopiere det, men du skal bare trykke på forskellige knapper for i sidste ende det samme.
Ovennævnte video er et godt gennemslag på, hvordan man gør et ansigtskifte, og hvordan man får det til at se realistisk ud på den nye krop. Du kan også tage et kig på mit eget ansigt bytte tutorial Sådan sætter du dit ansigt på et andet organ ved hjælp af GIMP Sådan sætter du dit ansigt på et andet organ ved hjælp af GIMP Har du nogensinde tænkt på, hvad du står over for, vil se ud på en berømthed? Nå, du kan stoppe med at undre sig! Sådan overlejrer du et hoved på en anden krop ved hjælp af GIMP. Læs mere, som beskriver de generelle begreber snarere end hvordan man får det til at se ud som realistisk som muligt.
Skift objektets farve
Har du nogensinde ønsket at ændre farven på objekter i billeder? Du kan faktisk gøre dette med kun få skridt i GIMP, hvilket svarer meget til hvad du skal gøre i Photoshop. Ovenstående video skitserer processen, så du hurtigt kan ændre farven på næsten alt!
Opret en animeret GIF
Vidste du, at du kan oprette animerede GIF'er med Photoshop helt fra bunden? GIMP kan gøre det samme, men det bruger et andet koncept til at skabe dem. I Photoshop bruges begrebet rammer til at skabe animerede GIF'er - det gør det meget nemt at flytte lag lidt efter lidt for at oprette animationen.
GIMP behandler hvert lag som en ramme til animeret GIF-oprettelse, hvilket gør det lidt vanskeligere. For at opnå dette skal du duplikere alle lag, du bruger i øjeblikket, og når alt er på plads, skal du flette / flette lagene sammen i et. Så du starter med et sæt lag, gør duplikater af dem alle, så du har to sæt af de samme lag, så flad / flett det første sæt til at oprette den første ramme, og du vil stadig have det andet sæt til manipulere til den næste ramme. Du må bare glemme at kopiere det sæt, inden du fladder / fusionerer lagene. Ovennævnte video skal hjælpe dig med at visualisere denne proces. Matt skrev også en guide Sådan laver du et animeret GIF-billede med GIMP Sådan laver du et animeret GIF-billede med GIMP Læs mere på dette.
Hvis du vil konvertere en video til en animeret GIF, skal du bruge et andet program til at gøre dette. Ovennævnte video vil forklare dette i detaljer. Glem ikke at du kan slette rammer, du ikke behøver, når videoen er konverteret.
Cartoonify

Et andet pænt træk ved Photoshop er evnen til nemt at "cartoonify" et billede. GIMP har også en hurtig måde at opnå det samme resultat på. Jessica skrev en glimrende guide Sådan tegner du dine billeder med GIMP Sådan tegner du dine billeder med GIMP Læs mere om, hvordan du gør dette.
Konklusion
Som du kan se, er GIMP i stand til masser og er seriøs overvejelse. Bedste af alt, GIMP er helt gratis, så hvorfor ikke kigge på det, når det kan gøre næsten alt, hvad Photoshop kan uden det store hul i din tegnebog?
Hvad er dit mest foretrukne GIMP-trick? Er der noget, Photoshop kan gøre, at GIMP ikke kan? Lad os vide i kommentarerne!