
Chancerne er, du bruger allerede Alt + Tab for at skifte mellem åbne vinduer, Ctrl + C og Ctrl + V for at kopiere og indsætte, Ctrl + Z for at fortryde, og alle disse tekstredigering tastaturgenveje. Master Disse universelle tastaturgenveje til tekstredigering Master Disse universelle tastaturgenveje til tekstredigering Efter flere måneder med at øve dig, har du endelig øget din skrivehastighed over en snegl. Du har endelig fået hænge på at ikke kigge på tastaturet for hver karakter. Du er ikke længere ... Læs mere. Disse kommandoer er ret standardiserede på tværs af operativsystemer.
Men nogle er Linux-specifikke. Disse kan ændres afhængigt af hvilket Linux distribution og desktop miljø du vælger at køre.
Nedenfor er en liste over 20 tastaturgenveje, du måske støder på i tre af de mest populære Linux-skrivebordsmiljøer: GNOME, KDE og Unity. Nogle af disse vil være afgørende for Linux nykommere, mens andre måske endda overrasker en langtidspartner eller to. Forhåbentlig går du væk med nogle, der bliver en regelmæssig del af din rutine.
1. Åbn Launcher (GNOME / KDE / Unity)
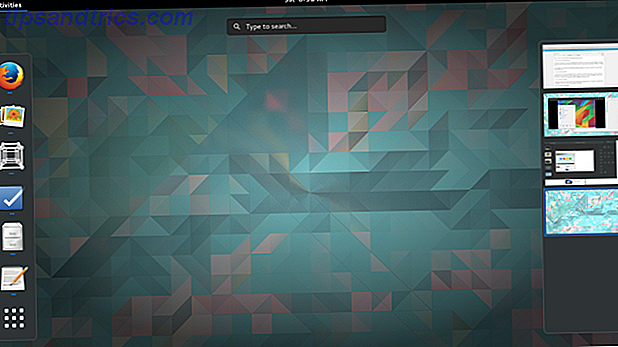
Lanceringsprogrammet er den primære måde, hvorpå de fleste brugere åbner applikationer. I GNOME kan du gøre dette ved at trykke på Super- tasten (som du sikkert vil vide som Windows-nøglen på de fleste tastaturer) og skrive de første få bogstaver af det, du vil køre efterfulgt af Enter . For at springe over med oversigten over åbne vinduer og gå direkte til applikationer, brug Super + A.
Tryk på Super- værker for Unity, hvis du bruger Ubuntu. KDE ryster tingene op, så du skal bruge Alt + F1 for at åbne Kickoff-menuen og vælge en app.
2. Start en bestemt app (enhed)
Hvis du klikker på et appikon, kan det virke hurtigt nok, men på Ubuntu er der en endnu hurtigere måde at starte software, du bruger ofte. De første ni ansøgninger i Unity launcher har numre tildelt dem. Du kan åbne nogen af dem ved at trykke på Super + 1 til 9 . Hvis du vil åbne et nyt vindue i en app, der måske allerede er åben, skal du holde Shift nede, mens du indtaster genvejen.

3. Vis meddelelser (GNOME)
GNOME-meddelelser dukker op øverst på skærmen, men nogle gange forsvinder de, før du kan læse dem. For at få dem tilbage skal du indtaste Super + V. Dette er også en hurtig måde at få et overblik på kalenderen.

4. Tag et skærmbillede (GNOME / KDE)
Du kan tage et skærmbillede ved at trykke på Prt Scr . For at øge dit spil kan du holde Alt + Prt Scr nede for at gemme bare det aktuelle vindue eller Shift + Prt Scr for at indfange et bestemt område. Hold Ctrl- tasten nede samtidig for at automatisk kopiere billedet til udklipsholderen, hvor du nemt kan indsætte det et andet sted.
I KDE kan du holde Ctrl + Prt Scr nede for hele skrivebordet eller Alt + Prt Scr for kun at få fat i et vindue.
5. Optag en screencast (GNOME)
At tage skærmbilleder er ikke noget nyt. Hvad der kom som en overraskelse for mig, er evnen til at optage en screencast Linux-skærmoptagelse, lige fået hurtigere og lettere med ScreenStudio Linux-skærmoptagelse, lige blevet hurtigere og lettere med ScreenStudio Endelig er der en ny Linux-skærmkaster, der giver god ydeevne, har mange indstillinger at vælge imellem, og har en god grænseflade til at konfigurere alt. Tag et kig på ScreenStudio og se selv. Læs mere ved hjælp af GNOME ud af boksen. Tryk blot på Skift + Ctrl + Alt + R for at få et rekordikon vist ud for dine statusikoner. Indtast denne genvej igen for at afslutte optagelsen. Klipet vises i din Video-mappe som en .webm-fil.

6. Lås skærm (GNOME / KDE)
Har du brug for at låse dit skrivebord i en fart? Hej, jeg er ikke her for at stille spørgsmålstegn ved hvad du gjorde. Under GNOME skal du trykke på Super + L. På KDE skal du indtaste Ctrl + Alt + Slet . Du eller nogen anden skal indtaste dit kodeord, før du kommer tilbage.
7. Skjul vindue (GNOME), Minimer vindue (Enhed)
Alternativt kan du fjerne det aktuelle vindue i stedet. Men jeg kan ikke minimere med GNOME, siger du? Selvfølgelig kan du det. GNOME kalder det bare ikke længere. Nu gemmer det sig, og du kan gøre det ved at trykke på Super + H.
Under enhed er minimering stadig minimering, og du kan gøre det med Ctrl + Super + Down .
8. Vis skrivebord (enhed)
Hvad har du flere vinduer åbne? På Unity kan du gøre dette ved at bruge Ctrl + Super + D. Det vil minimere alle vinduerne på dit skrivebord. Når du er klar til at bringe dem tilbage, gentag genvejen, men kun hvis du ikke har åbnet et andet vindue.
9. Vis Windows-net (GNOME / KDE)
Kan du lide, hvordan GNOME viser alle dine åbne vinduer, når du trykker på Super- tasten? Under KDE kan du gøre dette ved hjælp af Ctrl + F8 . I nederste højre hjørne kan du også se muligheden for at tilføje virtuelle skriveborde, der ligner hvordan tingene fungerer under GNOME.

10. Maksimere vindue (GNOME / Unity)
GNOME slap af med standardmaksimeringsknappen, du er vant til. I stedet maksimerer du ved at trække vinduet øverst på skærmen, eller du kan bare trykke på Alt + F10 .
En anden tilgang er at trykke på Super + Op / Ned afhængigt af om du maksimerer eller maksimerer.
I enhed gør du dette ved at trykke på Ctrl + Super + Up .
11. Ændr størrelse vindue (GNOME)
Ikke behøver at nå til din touchpad følte rart, ikke det? Du behøver ikke stoppe med at maksimere dit vindue. Prøv at ændre vinduets størrelse på en anden måde ved at ændre størrelsen på det med tastaturet. For at gøre det skal du trykke på Alt + F8 . Brug derefter piletasterne.
12. Flyt vindue (GNOME)
Windows-styret vinduestyring stopper ikke der. Du kan trække et vindue rundt uden din mus. For at gøre det skal du trykke på Alt + F7 . Du ved, at dette virket, når pilen bliver til en hånd. Derefter kan du bruge piletasterne til at skifte rundt.
13. Split Window (GNOME / Unity)
Det er praktisk at arbejde med to vinduer ved siden af hinanden, men det kan være kedeligt at opsætte dem. For at gøre opgaven helt simpel, tryk på Super + Venstre for at få et program til at forbruge den venstre halvdel af skærmen. Super + Right gør det modsatte.

På enhed, skift disse genveje til Ctrl + Super + Venstre og Ctrl + Super + Højre .
14. Åbn vindues liste (GNOME)
En anden måde at gøre halvdelen af ovenstående opgaver på er at trykke på Alt + Space . Dette åbner menuen, som du også kan se ved at højreklikke på titellinjen. Du kan klikke på funktioner eller navigere til dem ved hjælp af piletasterne og trykke på Enter .
15. Skift mellem arbejdsområder (GNOME / KDE)
Virtuelle stationære computere er ikke noget nyt for Linux-skrivebordsmiljøer, men GNOME Shell banker ting på hovedet, så at sige. Arbejdsrum er justeret næsten i stedet for vandret. For at bytte mellem dem, tryk Ctrl + Alt + Op eller Ned . Hvis du vil have et vindue med dig, skal du holde Shift- tasten nede samtidig.
På KDE er standardgenveje arrangeret vandret, så du vil trykke Ctrl + Alt + Venstre eller Højre i stedet.
16. Luk vindue (GNOME / KDE / Unity)
Kommandoen til at lukke vinduer vil føle sig fortrolig med alle, der har flyttet over fra Windows. Uanset om du er på GNOME, KDE eller Unity, kan du undgå at klikke på X-knappen ved at trykke på Alt + F4 i stedet.
På KDE kan du gå et skridt videre og dræbe et vindue, der kan blive frosset ved at indtaste Ctrl + Alt + Esc .
17. Skift til et bestemt arbejdsområde (KDE)
Du kan hoppe frem og tilbage mellem arbejdsområder ved hjælp af piletasterne på KDE, men hvis du ved præcis, hvilken en du vil skifte til, er der en hurtigere måde. Tryk på Ctrl + F1 for at flytte til det første arbejdsområde eller en kombination op til Ctrl + F4 .
18. Indtast en kommando
Vil du kende den ene Linux-genvej til at styre dem alle Alt & F2 - Den ultimative Linux-tastaturgenvej Alt & F2 - Den ultimative Linux-tastaturgenvej Læs mere. Tryk på Alt + F2 . Dette åbner et lille vindue, hvor du kan indtaste en kommando.

Herfra er du kun begrænset af din fantasi (eller den software, der er installeret på din maskine). Indtast det nøjagtige navn på et program for at starte det uden at klikke på et ikon. Prøv killall efterfulgt af et programnavn for at tvinge til at afslutte et program, der har frosset. Denne genvej kan tage tid at beherske, men du vil være glad, når du gør det.
19. Højreklik uden brug af din mus (GNOME / KDE)
Du kan hente kontekstmenuen uden at skulle nå til din mus, hvilket kan være særligt praktisk, hvis du af en eller anden grund ikke har en. På GNOME, gør det ske ved hjælp af Shift + F10 . På KDE skal du prøve Ctrl + F10 i stedet.
20. Vis en liste over genveje
Når du logger ind på Ubuntu for første gang, viser skrivebordet et vindue fyldt med genvejstastaturgenveje. Hvis du nogensinde vil se denne liste igen, kan du hente vinduet, når du vil, ved at holde Super- tasten nede.

Hvilke genveje bruger du?
Disse er standard tastaturgenveje, men de er ikke de eneste, du kan bruge. Disse Linux-skrivebordsmiljøer giver dig mulighed for at ændre kombinationer og indtaste genveje til et stort antal andre handlinger. Bare fordi en distribution ikke giver dig mulighed for at vise skrivebordet ved hjælp af tastaturgenveje som standard betyder det ikke, at du ikke kan fortælle det til. Åbn Opsætning (GNOME) eller Systemindstillinger (KDE / Unity), og søg efter den relevante tastaturgenveje sektion.

Tastaturgenveje kan ofte være forskellen mellem at bruge et par sekunder til at gøre noget og straks gøre jobbet.
Okay, sæt den måde, at huske en masse genveje virker ikke som en stor del. Men i løbet af en given dag kan du bruge nogle af disse kombinationer snesevis af tid, hvilket eliminerer hvor ofte du skal nå til musen og afbryde dit tankegang. Dette handler ikke kun om effektivitet. Vi taler også brugervenlighed.
Du er ikke begrænset til at redigere tekst, navigere rundt på skrivebordet og starte apps. Du kan bruge genveje til at betjene Firefox De mest essentielle tastaturgenveje til Firefox De mest vigtige tastaturgenveje til Firefox Læs mere og gør det samme med Google Chrome Sådan bliver du en Chrome Power User, del 1 - Master tastaturet Sådan bliver du en Chrome Power Bruger, Del 1 - Master Tastaturet Google Chrome har i nogen tid været den valgte browser til mange, og selv om de fleste af vores webbrowsere kan gøre nogle temmelig imponerende ting, har Chrome fortsat med at rydde op til strømbrugere, ... Læs mere, de to mest populære webbrowsere på Linux. I betragtning af dette er hvor størstedelen af os bruger vores tid i disse dage, er nogle af disse kommandoer også afgørende.
Hvad er dine foretrukne Linux genveje? Har du en nøglekombination til at anbefale, der ikke er på listen ovenfor? Vær sikker på at give en kommentar nedenfor.



![LibreOffice 3.5 udgivet, tilbyder nyt grammatikkontrolværktøj [Nyheder]](https://www.tipsandtrics.com/img/linux/117/libreoffice-3-5-released.jpg)