
Googles e-mail-tjeneste blev født på April Fool's Day. I dag er det ingen joke. Vi kan ikke gøre en dag uden det.
Trivia om Gmail kan ikke være nyttigt for produktivitet, men jeg vedder på, at du vil hoppe på et tip, der viser dig, hvordan du delegerer din e-mail til en assistent eller ægtefælle. Det viser sig, at Google er fyldt med disse små nuggets. Vi ignorerer dem, fordi vi nogle gange tager fælles værktøjer for givet.
Googles værktøjer er en fortsat kilde til tidsbesparende produktivitetstips En guide til Google Værktøjer: Tips og tricks Du kan ikke leve uden en guide til Google Værktøjer: Tips og tricks Du kan ikke leve uden Find tips, tricks og hacks, der 'll hjælpe dig med at gøre bedre brug af Google-værktøjer, du allerede bruger. Guiden omfatter fem vigtigste Google-tjenester. Læs mere, der kan hjælpe med at maksimere vores brug af ressourcer til rådighed for os. Vi kunne nok leve uden dem - men hvorfor skulle vi?
Her er ti tidsbesparende funktioner i Google-produkter, som vi ikke bør undvære.
En tjekliste over Google Opgaver
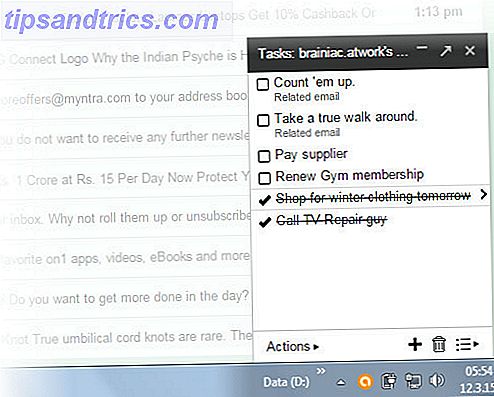
Google Opgaver har ofte bragt mig tilbage, da min hjerne var gået en tur. Det kan være et af de mere underudnyttede værktøjer til at oprette handlingsopgaver fra dine e-mails.
Matt Cutts, den velkendte Google ingeniør mener det. Han bruger Google Opgaver til at administrere sin opgaveliste og supercharges den med udvidelser som nyt fane til opgaver og bedre google opgaver. Sidstnævnte giver de utilitaristiske Google Opgaver et mere glædeligt ansigt. Du kan også prøve forbedringer til Google Opgaver, som giver dig etiketter og søgeord for at fremhæve de vigtige ting i din opgaveliste.
Så længe det er omkring, kan du også bruge disse fem metoder til at bruge Google Opgaver Fem Killer Måder at bruge Google Opgaver Fem Killer måder at bruge Google Opgaver Hvis du er ligesom mig, bruger du mere tid på at styre dine opgaver, end du rent faktisk gør udføre dem. Det handler om flere lister, offlineadgang og at få dine opgaver på farten. Siden vi sidst tog et kig ... Læs mere på dit skrivebord.
Husk videomødet
Tilføj et link til et Google+ Hangout til enhver kalenderbegivenhed med et enkelt klik. Det er en lille indstilling, der gemmer en mail eller to. Ofte har jeg sendt en separat mail for at fortælle nogen om et Google Hangouts-møde. Eller videomødet har slettet mit sind til det sidste øjeblik (en nødsituation, hvis du skal declutter det værelse, der kan ses af webkameraet).

Konfigurer et fremtidigt Hangout i tre enkle trin:
- Gå til Google Kalender. Klik på Opret.
- Indtast detaljerne for din begivenhed.
- Klik på Tilføj videoopkald. Med alle oplysninger på plads, skal du klikke på Gem.
Andre kan også tilføje et video møde til en begivenhed, hvis kalenderen deles mellem deltageren.
Indbakke Nul med Arkiv og Hurtige links
Jeg tror, vi bekymrer os for meget om Indbakke Zero. Gmail har to funktioner (og ofte underudnyttede) funktioner, der kan skovle alle meddelelser bag gardinet, mens de ikke mister deres spor.
Arkiv- knappen øverst forbyder alle e-mails fra dit syn, samtidig med at de bliver intakte i mappen All Mail. Men hvordan holder du styr på de vigtige, du skal komme tilbage til senere?
Quick Links er den lille helt i Gmail Labs. Hurtige links hjælper dig med at gemme eventuelle meddelelser, du vil læse til senere.

Aktivér hurtige links fra Gmail Labs. Hvis du ikke ser det på venstre sidepanel, skal du klikke på de tre små prikker (Gadgets). Åbn en e-mail, du vil læse til senere. Klik derefter på Add Quick Link nederst til venstre på skærmen. Giv et beskrivende navn i boksen, der dukker op med linket til e-mailen.

Nu kan du huske den email fra hvor som helst i din indbakke med blot et klik. Hvor svært er Indbakke Nul med Arkiv, Etiketter, Quick Links, og den magtfulde Gmail-søgning på din beck og opkald?
Læs e-mail hurtigere med Gmail Auto Advance
Der er ingen løbende tæller af, hvor mange gange funktionen Gmail Labs "Fortryd" har gemt mit bacon. Denne funktion er en ansigtssparer. Der er også en Auto-Advance Lab-funktion, som er en tidsbesparende . Det anbefales til personer med voldsom indbakke.
Gmail's adfærd er at returnere dig tilbage til indbakken, når du sletter, arkiverer eller demper en samtale. Aktivering af Auto-Advance tager dig direkte til den næste (eller tidligere) e-mail, når du sletter eller arkiverer en besked. De små sekunder, der er gemt, tilføjer, når du laver hundredvis af meddelelser.

Aktivér det fra Gmail Labs ( Gear ikon> Indstillinger> Labs ). Gør det klart, hvis du er i en indbakke, springcleaning 5 Handlingsforanstaltninger til at helbrede din indbakke Nul Email Frenzy 5 Handlingsforanstaltninger til at helbrede din indbakke Nul Email Frenzy Indbakke Nul er et af de mest populære buzz-ord. For virkelig at løse dine e-mail-problemer skal du gå ud over Indbakke Zero og løse de underliggende problemer. Læs mere spree.
Husk ikke prikkerne
Du fik ikke det e-mail-ID, du ønskede, og måtte tweak det med en prik eller to. Prøv at stave det ud over telefonen med meget baggrundsstøj. Gmail aliaser Nix den irritation og forhindrer misdirected e-mails.
Hvis din e-mail-adresse er [email protected], er det det samme som [email protected] .
Gå med sidstnævnte, når du giver den til nogen over telefonen. Den "dot-mindre" version af dit email-id gør det nemt for alle.
Gem faner til senere
For mange faner er ressource hogs og føjer til rod. De er også bekymrede, hvis du skal lukke dem uden at miste deres opholdssted. Tab-administrationsudvidelser Gem og genindlæs dine browsertabs Just the way you like it med Layout Manager [Chrome] Gem og genindlæs dine browsertabs Just the way you like it med Layout Manager [Chrome] Layout Manager i min ydmyge mening er en funktion, som Chrome eller alle browsere for den sags skyld burde have som standard. Det er ikke et kompliceret stykke arbejde, det giver dig simpelthen mulighed for at gemme ... Læs mere som Layout Manager adresser dette problem. Men så er det en enklere løsning, der ikke indebærer at opblussen din Chrome med en anden udvidelse. Hemmeligheden ligger i den ydmyge bogmærke mappe.
Tilføj en ny bogmærke mappe til dine bogmærker (enten bogmærkebjælken eller menuen). Jeg hedder mine "Alle gemte faner".
Når du vil gemme alle dine åbne faner til senere, skal du højreklikke på en fane i din browser og vælge Bogmærke alle faner ... Du kan også bruge genvejen - Ctrl-Shift-D .

Vælg den oprettede bogmærkemappe som placeringen. Giv din fanegruppe et bestemt navn - dette skaber en ny mappe i mappen "Alle gemte faner". Du kan gemme dine faner med samme metode i Firefox.
For at gendanne dine faner skal du blot højreklikke på den gruppe (mappe), du vil gendanne, og klikke på "Åbn alle bogmærker." Denne løsning er også nyttig, hvis du synkroniserer dine bogmærker på tværs af enheder.
Automatisk generere adgangskoder i Chrome

Der er mange måder at oprette sikre adgangskoder til. Kast denne eksperimentelle Chrome-funktion i mixen for nogle hurtige tilmeldinger. Lastpasset "konkurrent" oplevede lys dagen tilbage i 2012, og det er stadig ikke sikkert som en permanent armatur. Dyk ind i Chrome's hemmelige indstillinger og aktiver det for nogle hurtige og sikre adgangskoder. Den tilfældige metode er ikke anderledes end den, der blev skabt af apps som LastPass.
Det er en simpel og har bare tre trin.
- Start Google Chrome. Skriv om: flag i Omnibox. Bemærk: om: flag eller krom: // flag er en webadresse i Chrome, der afslører skjulte indstillinger og giver dig mulighed for at prøve nye funktioner i Chrome, mens de er eksperimentelle.
- Rul ned i listen, indtil du finder feltet Aktiver adgangskode generation . Klik på rullemenuen, og vælg Aktiveret .
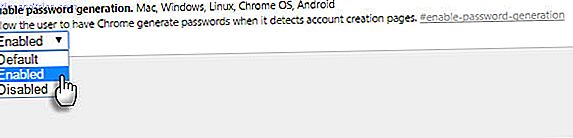
- Genstart Chrome-browseren. Hver gang du registrerer dig for en ny konto, skal du se et nøgleikon i adgangskodefeltet. Ved at klikke på ikonet oprettes en automatisk adgangskode. Du kan også gemme adgangskoden i Chrome.
Delegere din e-mail
Du ville ikke stole på din Gmail til en anden. Jeg hører, at have et rigtigt liv Jeeves er en luksus, men en virtuel assistent De 5 bedste websites til at finde en virtuel assistent De 5 bedste hjemmesider for at finde en virtuel assistent En virtuel assistent er en rigtig person, der understøtter dig eller din virksomhed på afstand fra deres hjemmekontor. De kan stort set være overalt, og de tjenester, de leverer spænder fra professionel administrativ, teknisk, personlig eller ... Læs mere kan være en stor tidsbesparende. I samarbejdsøkonomien er enhver hjælp velkommen til at styre din indbakkeoverbelastning. Hvis du er bekymret for sikkerhed, kan det være nyttigt at konfigurere en anden e-mail-identitet til at håndtere bestemte e-mails. Tilladelser kan tilbagekaldes når som helst.
Gmail giver dig mulighed for at delegere dine email- og kalenderopgaver til ti personer. Google Apps-brugere kan angive 25 brugere. Google viser trinene til opsætning af e-mail-delegation og de begrænsninger, der er på plads. En lignende tilgang fungerer for Google Kalender.
Præcise Valg med Caret Browsing
Måske er du et tastatur ninja. Eller bare ikke vil stole på musen for meget. Tænd Caret Browsing, som er en avanceret tilgængelighed i Chrome. The caret er en bevægelig markør for at vælge tekst. Brug piletasterne til at flytte gennem websiden ligesom et tekstbehandlingsdokument.
For at aktivere Caret Browsing installer denne tilgængelighed udvidelse. Skift den til og fra med F7. Brug piletasterne til at flytte gennem siden. Tryk på Skift + pile for at vælge tekst. Åbn webadresser med Enter-tasten, når caret er på linkene.

Med praksis er tekstvalg mere præcis, hvis du laver meget kopi og indsæt. Jeg er ikke en virtuos på en bærbar pad, så jeg tænder for bedre produktivitet på små skærme Arbejder på en lille skærm? Brug disse 6 tips til at forbedre din produktivitet Arbejde på en lille skærm? Brug disse 6 tips til at forbedre din produktivitet Bærbare computere er gode til at få tingene gjort på farten, men de små skærme kan være begrænsende. Du kan få mere gjort med et par genveje, nogle nyttige apps og god organisation. Læs mere .
Din egen Google-drevne søgemaskine
En brugerdefineret søgemaskine er en snigskytteriffel. En brugerdefineret søgemaskine, der målretter mod en flok af dine yndlingswebsteder, er som en raketstarter med flere tromler. Google Custom Search kan oprettes til din egen blog eller bogmærket som en offentlig webadresse. CSE kommer i to varianter - betalt og gratis med begrænsninger. Den gratis version begrænser dig til 100 søgeresultater, men for individuelle behov skal det være nok.

Opret en enklere gratis version, der har en offentlig webadresse. Gem det som et bogmærke og del det med andre i dit team. En brugerdefineret søgemaskine er en tidsbesparende genvej, når du søger et par udvalgte websteder regelmæssigt. Søgning efter nyere dato og relevans hjælper med at indsnævre de emner, du leder efter.
Hvordan Geek har en tilbundsgående tutorial, der viser dig den enkle in's og out's.
The Seconds Add Up
Den "underudnyttede" bit er relativ. Men ofte skinnende nye apps sidetrack vores opmærksomhed, mens løsningen kunne være skjult i almindeligt syn. Selv en lille indstilling ændring for at øge antallet af søgeresultater til 100 per side ender med at spare tid. Det bedste produktivitetsværktøj er det, der bare virker for dig. Gør disse arbejde godt nok?
Fortæl os om tip eller funktion, der ændrede, hvordan du forhandler dit liv med Google-værktøjer. Hvilken Google-tjeneste vil du gerne vide mere om?

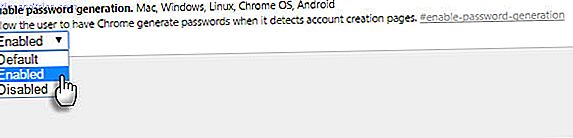


![LibreOffice 3.5 udgivet, tilbyder nyt grammatikkontrolværktøj [Nyheder]](https://www.tipsandtrics.com/img/linux/117/libreoffice-3-5-released.jpg)