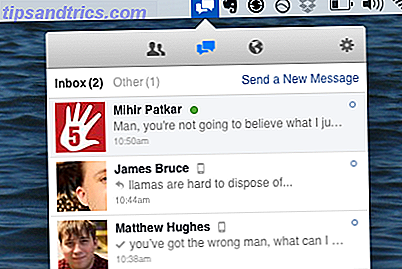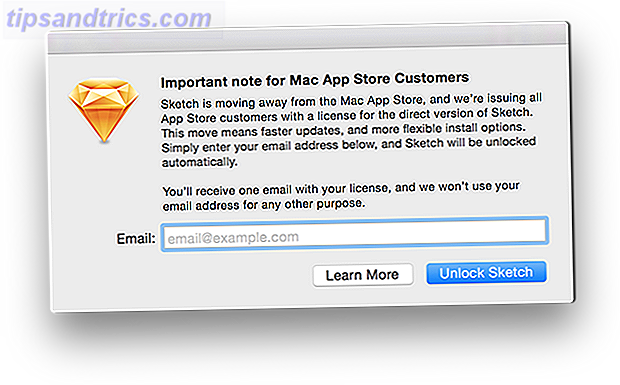Har du nogensinde prøvet Ubuntu? Jeg tror de fleste af os har, da Ubuntu er en af de mest populære Linux distroer derude. Canonical - skaberen af Ubuntu - har med held forenklet installationsprocessen for sin produkt så meget, at selv de mest uegnede computerbrugere nemt kan prøve det og derefter installere det på deres computer.
Har du nogensinde prøvet Ubuntu? Jeg tror de fleste af os har, da Ubuntu er en af de mest populære Linux distroer derude. Canonical - skaberen af Ubuntu - har med held forenklet installationsprocessen for sin produkt så meget, at selv de mest uegnede computerbrugere nemt kan prøve det og derefter installere det på deres computer.
Selvom den nyeste version af Ubuntu er så meget lettere at bruge i forhold til tidligere versioner, finder de fleste ikke-nørdige computerbrugere det endnu en smule skræmmende. Mange almindelige daglige computeropgaver som at downloade og installere applikationer kræver ofte, at brugerne håndterer kommandolinjer. Måske det er derfor, mange Windows-brugere, som jeg ved, føler sig ubehagelige ved at bruge Ubuntu og har besluttet at afskaffe det.
Afinstaller Ubuntu?
Problemet er, at afinstallere Ubuntu er ikke så simpelt som at installere det. Dem, der installerer Ubuntu fra et Windows-miljø ved hjælp af WUBI-installationsprogrammet, er meget heldige, fordi de så nemt kan afinstallere det ved hjælp af WUBI-afinstalleringen - også fra Windows-miljøet. Afinstalleringen er normalt placeret inde i Ubuntu-mappen i drev C (hoved harddisken).

Men dem der installerer Ubuntu sammen med Windows (i en separat partition) er ikke så heldige. At lave fejl under afinstallationsprocessen kunne gøre hele systemet ubrugeligt, og at genoplive systemet fra de døde er endnu vanskeligere. Jeg har søgt på internettet for at finde den nemmeste og sikreste måde at afinstallere Ubuntu under disse omstændigheder, men alt, hvad jeg fandt, indebærer en tung dosis af kommandolinjer.
Men i hvert fald fik jeg noget ud af min søgning. Jeg begyndte at forstå, at der er mindst to hovedhindringer, som vi skal overvinde for at kunne fjerne Ubuntu på en sikker måde. Den første er at finde placeringen af installationen, før vi kan fjerne den.
Den anden hindring er at genoprette boot loader, så computeren starter op i Windows, efter at vi har fjernet Ubuntu.
Så nemt som BCD
Lad os starte fra det andet problem, da jeg tror, at dette er den vigtigste. Under installationen erstatter Ubuntu din computers bootloader med Linux GRUB. Men når du sletter Ubuntu, bliver startreferencen ikke gendannet til originalen. Dette vil medføre, at systemet ikke kan starte.
For at forhindre, at dette problem opstår, vil vi bruge hjælp af et gratis værktøj kaldet EasyBCD fra NeoSmart Technologies. Dette værktøj hjælper brugere med at ændre og administrere deres computers bootloader. Vi bruger EasyBCD til at overskrive GRUB, så computeren starter igen direkte til Windows.
- Åbn EasyBCD og klik på knappen " Tilføj ny indtastning " i sidepanelet. Vælg fanen Windows under fanen " Operativsystemer ", vælg din Windows-version og drevet, hvor den er installeret, og klik derefter på " Tilføj indgang ".

- Gå derefter til " Bootloader Setup ", vælg den partition, du vil starte fra og klik på " Installer BCD ". Fortsæt ved at vælge din version af Windows under " MBR-konfigurationsindstillinger " og klik på " Skriv MBR ".

- Prøv at starte dit system bare for at sikre, at det går direkte til Windows uden nogen indblanding fra GRUB. Hvis alt er ok, lad os fortsætte til næste trin.
Spiller med partitionen
Det andet værktøj, som vi skal bruge, er EASEUS Partition Master. Vi vil bruge værktøjet til at fjerne Ubuntu installationen. Hvis du installerer Ubuntu sammen med Windows, vil Ubuntu oprette sin egen partition på harddisken og installere sig selv der. For at fjerne Ubuntu er alt, hvad vi skal gøre, at slette sin partition. Så kan vi genvinde det ledige rum tilbage.
- Åbn appen, og du vil se alle de tilgængelige partitioner. Din Windows-partition skal mærkes med FAT eller NTFS, og Ubuntu's partition er beskrevet som " (Other) ". Sletning af partitionen er så simpel som at vælge den og klikke på " Slet " -knappen.

- Klik på " OK " for at bekræfte sletningen og fortsæt med at slette andre partitioner, som du ikke har brug for. Pas på ikke at slette din Windows-partition (eller din datalagring)!

- Alle de slettede partitioner vil blive mærket " Ikke tildelt ". For at gøre krav på det ledige rum skal du glide i kanten af hovedpartitionen for at erstatte det ikke-allokerede rum.

- Klik på " Apply " knappen og genstart dit system for at anvende alle de ændringer, du har lavet.

- Processen vil finde sted under opstart. Når det er færdigt, starter dit system til Windows.

Tillykke! Du har lige sikkert fjernet din Ubuntu-installation uden at røre en enkelt kommandolinje.
Bemærk, at hvis du har vigtige data i din Ubuntu-installation, skal du først sikkerhedskopiere dine data før du fjerner alt.
Har du nogensinde prøvet at fjerne din Ubuntu-installation? Kender du andre nemme metoder til at gøre det? Venligst del med nedenstående kommentarer.