
Har du nogensinde lyst til, at du ville have mere brug for Excel, hvis du havde en bedre måde at præsentere dine data på? Excel kan være et meget kraftigt program i de rigtige hænder, men nogle gange er et simpelt regnearkformat ikke engagerende nok til at gøre dine data tilgængelige for en læser. En vej rundt om dette er at producere et Dashboard; et miljø, der tager alle de vigtigste oplysninger fra dit dokument og præsenterer det i et let at fordøje format.
Hvad kan jeg bruge et Excel Dashboard til?
Hovedfunktionen i et Excel Dashboard er at omdanne en stor mængde information til en håndterbar skærm. Det, du vælger at lægge på skærmen, er op til dig, men denne vejledning vil instruere dig, hvordan du bedst kan trække sammen forskellige typer Excel-indhold i et enkelt miljø. Derefter kan du vælge at implementere det for at holde øje med projektets fremskridt på dit forretningssted, eller du kan bruge det hjemme for at spore din økonomi 10 Nyttige regnearkskabeloner, der hjælper med at administrere dine penge 10 Nyttige regnearkskabeloner, der hjælper med at administrere dit Økonomi Ville det ikke være godt, hvis du vidste hvor dine penge var, til enhver tid? Læs mere - De samme teknikker kan anvendes til et bredt spektrum af anvendelser.
Kom i gang
Det første du har brug for til din rådighed er de data, du vil præsentere. Eksempelvis vil dette Dashboard fungere som en måde for en elev at se over hele deres opgaver i løbet af et skoleår - men igen kan dit Dashboard præsentere den information, du vælger - så dette er den første masse data jeg vil have brug for.
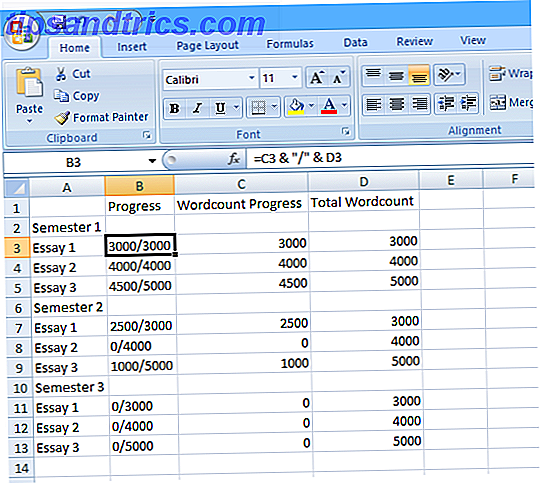
Som du kan se, har jeg brugt en simpel funktion Excel-Formler: Spørg dine Excel Spørgsmål til Eksperter Excel-Formler: Spørg dine Excel Spørgsmål til Eksperter Læs mere for at gøre kolonnen 'Progress'-displayet vist i' Wordcount Progress ' over 'Total Wordcount'. Dette giver brugeren mulighed for hurtigt at ændre deres tal, da de fortsætter med at gøre fremskridt, hvilket derefter afspejles i det endelige instrumentbræt. Vi skal også bruge SUM-funktionen til at udarbejde totaler for 'Wordcount Progress' og 'Total Wordcount' - for at gøre det skal du indtaste følgende formel i celle C15 uden anførselstegn "= SUM (C3, C4, C5, C7, C8, C9, C11, C12, C13) ", og træk derefter ud fra nederste højre hjørne af cellen, så det fylder D15 med en lignende formel for 'Total Wordcount'.
Tilføj nogle farver
Nu er det tid til at gøre denne information præsentabel. Dashboardets punkt er at give dig øjeblikkelig adgang til en række informationer på højt niveau, så en enkel "trafiklys" -metode fungerer ret godt. For det første skal du højreklikke på toppen af kolonnefeltet, der indeholder 'Wordcount Progress', og vælg 'Insert' for at tilføje en ekstra, tom kolonne.

Det er her, vi placerer lyskrydset. For at gøre dette skal du konvertere 'Wordcount Progress'-figuren til en procentdel ved hjælp af en simpel formel. Indtast "= (D3 / E3) * 100" uden anførselstegn i celle C3, og træk det nederste højre hjørne af cellen ned Sådan sparer du tid i Excel ved hjælp af Fill Handle Sådan sparer du tid i Excel ved hjælp af Fill Handle Mastering Fill Handle er det første skridt til at blive en Excel-guiden. Læs mere til celle C13 fylde resten af de procentdele vi har brug for - cellerne C6 og C10 fungerer ikke korrekt, da de er titellinjer i tabellen, så fjern kun formlen fra de enkelte celler. Tjek dine formler ved at ændre værdierne "Wordcount Progress" i kolonnen D og sørg for, at din C-kolonne ændres tilsvarende.

Nu vil du bruge betinget formatering 3 Crazy Excel-formler, der gør fantastiske ting 3 Crazy Excel-formler, der gør fantastiske ting Microsoft Excel's magt ligger i formlerne. Lad mig vise dig de vidundere, du kan gøre med formler og betinget formatering i tre nyttige eksempler. Læs mere for at ændre disse procentsatser i læsbare ikoner. Vælg hele kolonne C, og klik derefter på 'Betinget formatering' i afsnittet 'Styles' i 'Home' båndet. Vælg derefter 'Ikonindstillinger' i rullemenuen, og vælg et af de tre tierede sæt farvede ikoner. Databærer og farveskalaer kunne også fungere, men det hele afhænger af, hvilken slags information du vil vise. Her er de vigtige detaljer om, hvorvidt de enkelte essays er færdige, i gang eller endnu ikke blevet startet, så et "trafiklys" format fungerer godt.

Nu skal vi bare lave nogle tweaks til den regel, der formaterer dine ikoner. Med kolonne C valgt, klik på 'Betinget formatering' og derefter 'Administrer regler' i rullemenuen. Der bør kun være en regel der, så vælg det og klik på 'Rediger regel'. Her ændrer du den værdi, der er tildelt det grønne ikon til 100, og den nederste grænse af det gule lys til 1 - det vil betyde, at ethvert udfyldt essay vil vise et grønt lys. Et igangværende essay vil vise et gult lys og ethvert essay der er ikke startet, vil vise et rødt lys. Endelig kontroller du kun 'Vis ikon kun', så procentdelen selv ikke vises.

Når du har gjort dette, skal C-kolonnen vise passende ikoner for hver værdi i kolonnen B. Det er værd at centrere kolonnen for at få ikonerne til at se lidt nyere ud, samt at ændre størrelsen på det for at passe til ikonet bedre, men det kan gøres i slutningen, når vi bringer alt sammen.

Termometermåler
Dernæst opretter du en version af et termometerkort, der gør det muligt for nogen at se på dette instrumentbræt for at få en ide om, hvor meget af hele årsarbejdet er afsluttet med et overblik. Der er mange måder at oprette et diagram på som dette, men den følgende metode gør det muligt at opdatere løbende Sådan opretter du selvopdaterende Excel-kort i tre enkle trin Sådan opretter du selvopdaterende Excel-kort i tre enkle trin Vi viser dig hvordan man laver dine Excel-diagrammer selvopdatering. Tilføj blot nye data og se hvordan de automatisk vises i din graf. Det er hurtigt og nemt. Læs mere i henhold til ændringer i "Wordcount Progress" -værdierne. For det første skal du oprette en datapool til diagrammet som i det følgende billede.

Tallene til højre repræsenterer de procentvise trin, som vores termometer vil gå op i, og bliver simpelthen indtastet i regnearket som heltal. Lefthand-kolonnen udarbejder det tilsvarende ord i forhold til disse procentværdier - og som sådan skal formlen afbildet indtastes en gang i den øverste celle og derefter kopieres til de ni under den ved at trække nederste højre hjørne af cellen ned, som før.
Indtast derefter "= $ D $ 15" uden citatmærkerne i celle I3, og træk i nederste højre hjørne, så alle cellerne i denne kolonne ned til I13 også indeholder denne værdi. Cellerne skal udfylde med den nuværende 'Wordcount Progress' -figur indsamlet fra alle de individuelle værdier i D-kolonnen. Derefter bruger vi betinget formatering igen for at gøre disse værdier til et termometer diagram.

Fremhæv cellerne I4 til I13 - ignorerer I3 for øjeblikket - vælg derefter 'Større end' i 'Fremhæv celleregler' i 'Betinget formatering'. Skriv "= G4" i dialogboksen "Større end", som du er præsenteret for, og vælg derefter "Brugerdefineret format" fra rullemenuen til højre. På den næste skærm vælger du fanen 'Fyld' og derefter en lys rød farveprøve - selv om enhver farve vil gøre, virkelig Sådan vælger du et farveskema som et pro Sådan vælger du et farveskema som en Pro Farver er vanskelige. Det kan virke nemt nok at vælge en håndfuld farver, der ser godt sammen, men som enhver designer, der har brugt timer, vil tweaking nuancer fortælle dig: det er vanskeligt. Læs mere .

Nu har de nederste få celler, du har valgt, vist rødt - men der er nogle få trin, før vores termometer er færdigt. Først skal du kun vælge celle I3 og gentage, hvad du gjorde for cellerne under den, denne gang vælge 'Highlight Cells Rules' og derefter 'Flere regler'. Der skal du vælge "større end eller lig med" fra rullemenuen, indtast "= G3" uden anførselstegn i feltet til højre og format cellen med en rød fill som du gjorde ovenfor. Dette sikrer, at det bliver muligt at "fylde" dit termometer.

Dernæst stopper værdierne selv fra at blive vist i disse celler. Fremhæv fra I3 til I13, højreklik på og vælg 'Formater celler' 5 Microsoft Word og Excel-færdigheder, du skal have til at lykkes på Office 5 Microsoft Word & Excel-færdigheder, du skal have til at lykkes på kontoret "Få den pågældende rapport til mig, ASAP !" Et kerne sæt Microsoft Excel og Word-tricks kan gøre denne opgave mindre stressende og hjælpe dig med at opsuge en stilfuld rapport på ingen tid. Læs mere . Vælg 'Brugerdefineret' fra listen og indtast ";;" uden citatmærkerne i feltet markeret 'Type'. Tryk på OK, og dine talværdier skal være forsvundet, og kun termometerets røde er trykt.
Vi kan dog gøre mere end blot at cellerne danner en farvet stang. Vælg værktøjet 'Former' fra 'Indsæt' båndet, vælg 'Freeform' solid form fra 'Lines'-undergruppen. Brug dette til at tegne omridset af et termometer for at indeholde den røde bjælke.

Tegn en lignende form til den ovenstående med værktøjet, sammenkædning det for at danne en komplet form snarere end at forlade et hul som jeg har. Bemærk, at vi ikke tegner termometerbaren selv, men alt andet - vores form er simpelthen at blokere den røde farve, som vi ikke ønsker at se. Brug menuen 'Shape Styles' til at ændre fyldfarven til hvid, og omrids farve og vægt til noget mere passende.
Samler det hele
Når du har alle disse elementer på plads, er det et simpelt spørgsmål om at kompilere dem alle sammen i dit dashboard. Først skal du omdøbe det ark, som du har arbejdet på, så langt som 'Data' eller noget lignende, skift derefter over til et andet ark og omdøber det 'Dashboard'. Næste bruger vi kamerafunktionen, så hvis du ikke allerede har tilføjet det til din værktøjslinje til hurtig adgang Sådan tilpasses værktøjslinjen til MS Office 2010 Hurtig adgang Sådan tilpasses værktøjslinjen til hurtig adgang til MS Office 2010 Hurtig adgang Værktøjslinjen har været en del af MS Office siden 2003-versionen, men det er kommet i spidsen siden introduktionen af MS Office 2007 og mere fremtrædende med MS Office ... Læs mere, det er værd at lave nu, så det er praktisk.
For at gøre dette skal du få adgang til Excel-indstillinger og vælge 'Tilpas'. Herfra skal du tilføje kommandoen Kamera fra den venstre kolonne til den højre kolonne. Nu har du kameraet let tilgængeligt, så vi kan bruge til at sætte instrumentbrættet sammen.

Kameraet selv er meget enkelt at bruge; Marker blot de celler, du vil vise et andet sted, og klik derefter på ikonet Kamera, og du kopierer dem på tværs af næste gang du klikker på en celle. Fra herefter ud, vil dette 'fotografi' af disse celler opdatere, når de ændres.

Brug kameraværktøjet til at tage snapshots af fremdriftsplanerne med trafiklys og dit termometer, og overfør dem til arket, som du hedder 'Dashboard'. Nu er det bare et tilfælde at arrangere og formatere ting på en måde, der er glædeligt for dig, samt at tilføje andre elementer, du måske vil have. Jeg tilføjede i en opgaveliste simpelthen ved at oprette den på 'Data'-arket og bruge kameraet til at overføre det på tværs af.

Ved hjælp af disse teknikker kan du lave et lignende instrumentbræt for at imødekomme næsten enhver form for opgave. Når du er blevet fortrolig med det grundlæggende i avancerede Excel-teknikker. Sådan bruges en Excel-pivottabel til dataanalyse Sådan bruges en Excel-pivottabel til dataanalyse Pivottabellen er et af de mest kraftfulde værktøjer i Excel 2013-repertoaret. Det bruges ofte til stor dataanalyse. Følg vores trinvise demonstration for at lære alt om det. Læs mere som betinget formatering og tag en forståelse af værktøjer som kameraet, du skal bare tænke på, hvilke oplysninger du har brug for lige ved hånden, og hvad er den bedste måde at præsentere disse oplysninger på. Excel er mere end blot et kontorværktøj 10 Excel skabeloner til at spore din sundhed og fitness 10 Excel skabeloner til at spore din sundhed og fitness Læs mere - der er masser det kan gøre for dig også hjemme.
Har du et eget tip til, hvordan du tager et Excel Dashboard til næste niveau? Eller leder du efter mere information om en bestemt del af processen? Kom i kontakt ved at give en kommentar nedenfor.



![LibreOffice 3.5 udgivet, tilbyder nyt grammatikkontrolværktøj [Nyheder]](https://www.tipsandtrics.com/img/linux/117/libreoffice-3-5-released.jpg)