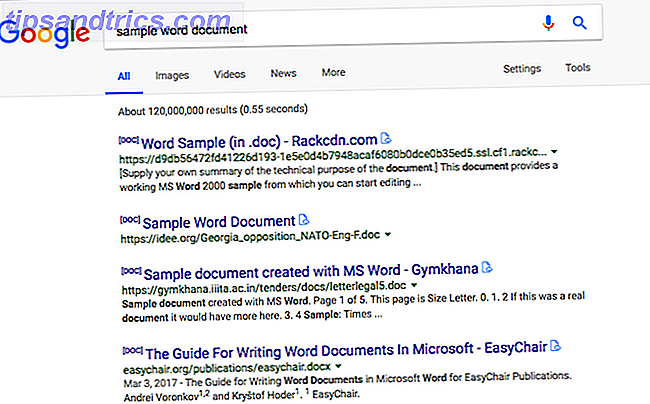Hvilemodus er en bekvem strømindstilling Sådan bruges din Windows 10-strømknap Sådan bruger du Windows 10-strømknap Du kan lukke Windows ned ved hjælp af den fysiske knap på din computer eller kommandoerne på startmenuen. Vi forklarer, hvad disse muligheder gør, og hvordan man tilpasser dem. Læs mere, fordi det lader dig hente dig lige hvor du slap af. Normalt behøver du kun at trykke en tastatur nøgle eller flytte musen for at vække din pc fra søvn.
Men hvad hvis disse ikke virker? Du kan altid vække det med tænd / sluk-knappen, men det er lettere at bruge dine eksterne enheder. Sådan diagnostiserer du problemet, når dit tastatur og mus ikke vil vække din pc fra søvn.
Windows 10 vil ikke vågne med tastatur eller mus

- Højreklik på startknappen for at åbne menuen Power User. Vælg Enhedshåndtering .
- Du får vist en liste over kategorier for enhederne, der er tilsluttet din pc. Klik først på pilen ved siden af tastaturer .
- Du kan se en eller flere poster til dit pc-tastatur her. Dobbeltklik på hver enkelt af dem og vælg fanen Strømstyring . (Hvis du ikke ser denne fane for en bestemt post, skal du gå videre til den næste.)
- På fanen på hver indgang skal du sørge for at Tillad, at denne enhed skal vække computeren er markeret.
- Klik på OK, og dit tastatur skal nu vække din pc fra søvn.
- Gentag disse trin for musen og andre pegeenheder, hvis du vil have din mus til at vække computeren også.
Hvis du ikke ser fanen Strømstyring på en af dine enheder, understøtter din hardware ikke, at computeren bliver vågnet fra søvn, eller du har ikke installeret de rigtige drivere. Se vores guide til opdatering af Windows-drivere for at få hjælp til at få de nyeste.
Pas på, når du bruger disse muligheder med en bærbar computer. Hvis du har en trådløs mus tilsluttet og glemmer at slukke den, kan du ved et uheld vågne din laptop fra søvn, når den er i en taske. Dette kunne generere en masse varme, hvis de forlod nogen tid.
Få mere hjælp ved at tjekke, hvordan du løser andre problemer i Windows 10-sovemodus. Sådan løses Windows 10-dvaletilstandsproblemer Sådan repareres Windows 10 dvaletilstandsproblemer Er der noget, som forstyrrer din computers søvnmønster? Vi viser dig, hvordan du fejlfinder indstillinger for søvntilstand. Disse løsninger er mere effektive end at tælle får. Læs mere .