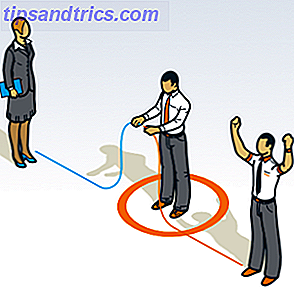En del af appellen med at bruge en Mac er, hvor stor alt ser ud, men intet gør OS X ser rodet hurtigere end menulinje ikoner. Disse vises i øverste venstre hjørne, og af en eller anden grund tilbyder Apple ikke nogen reel måde at administrere dem som standard.
El Capitan er dårlige nyheder for mange Mac-tilpasninger El Capitan betyder slutningen af Mac-temaer og dyb system tweaks El Capitan betyder slutningen af Mac Temaer og Deep System Tweaks Hvis du kan lide at tilpasse din Mac, kan Yosemite være den sidste version af OS X, der virker for dig. Og det er for dårligt. Læs mere, men enhver, der kan lide at reducere rod på menulinjen, er stadig i god form.
Her er et par værktøjer og tips til styring af menulinjen - du bliver herre på din menulinje på ingen tid.
Du kan ordne (nogle) systemikoner som standard
Ikke alle ved det her, men du kan ordne de menulinje ikoner, der følger med din Mac uden nogen tredjeparts software: Bare hold kommandotasten, og klik derefter og træk ikonerne.

Du kan endda trække dem ud af menulinjen for at slippe af med dem helt. Så hvis du ikke har brug for en WiFi-indikator eller et ur, skal du forbyde disse ikoner for evigt uden brug af tredjeparts software.
Meddelelsescenter og Spotlight er uheldig for dette. Desværre. Også immun er de ikke-Apple ikoner, der vises i menulinjen. Endnu værre: nogle programmer, som Dropbox eller BitTorrent Sync, tilføjer et menulinjeikon, de fleste brugere vil sjældent, hvis nogensinde, faktisk bruge - uden mulighed for at slukke for ikonet.
Slap af: Der er apps, der giver dig mulighed for at omorganisere og skjule disse ikoner helt.
Barsoom ($ 7): Skjul ikoner, du aldrig bruger
Barsoom er et simpelt program, der lader dig skjule et tredjepartsikon. Du kan også trække ikonet for at omorganisere det, ligesom hvordan Apples egne ikoner fungerer som standard.

Bare kommando + klik på et ikon fra en tredjeparts menulinje, og du kan skjule det, som det ses ovenfor. Du kan bringe ikoner tilbage ved hjælp af Barsoms eget menulinjeikon:

Alternativt kan du genaktivere ikoner fra Barsooms præferencer. Udforsk det, og du kan også finde alle menulinje ikoner Apple tilbyder i OS X, alt sammen på ét sted.

Du kan aktivere alle disse ting, hvis du udforsker OS X længe nok, men det er rart at få dem alle på ét sted. Hvis du har brug for endnu mere menulinær plads, skal du klikke på Udvid menubjæl for at skjule tekstmenuen øverst til venstre: Dette skal give dig mere plads til at arbejde med ikoner.
Barsoom koster $ 7, men er gratis, hvis du køber nogen af udviklerens andre apps - hvoraf de fleste koster kun $ 5. Disse priser er konkurrencedygtige sammenlignet med, hvad nogle måske overvejer en mere komplet løsning.
Bartender 2 ($ 15): Menubar Organization For Power Users
Vi har gået over Bartender før, så jeg vil ikke gå ind for meget detaljer her, men en opdatering til El Capitan gør det muligt at køre uden at deaktivere SIP / rootless. Hvad Mac-brugere har brug for at vide om El Capitan Security Hvilke Mac-brugere har brug for Vide om El Capitan Security Security er den største ændring til OS X 10.11 El Capitan. OS X er nu så låst, selv roden brugere kan ikke ændre operativsystemet - lad os gå over hvad det betyder, skal vi? Læs mere (brugere af den gamle bartender kan opgradere til $ 7).
Bartender 2 leverer også en ret fin visuel opdatering til denne app, der passer perfekt ind i El Capitan:

I modsætning til Barsoom giver Bartender dig mulighed for at flytte ikoner til en sekundær bar i stedet for at gemme dem. Det er godt, hvis der er nogle ting, du vil have hurtig adgang til lejlighedsvis, men ikke behøver at se hele tiden. Du kan også flytte og skjule systemikoner med dette værktøj, herunder Notificationscenter (men ikke Spotlight - Apple har tilsyneladende låst det ikon stramt).

Bartender Bar er en flot tilføjet funktion, så hvis du er villig til at betale $ 15, er det appen til dig. Der er en gratis prøveperiode på en måned.
Broomstick (free): Skjul nogle ikoner, slags værker
For nogle år siden påpegede jeg, at Broomstick lader dig skjule ikoner, og det tilbydes stadig af Zibity gratis. Jeg er ikke sikker på, at det stadig er aktivt vedligeholdt, men hvis du hellere ikke vil betale, er det din bedste indsats.

Jeg kunne skjule Evernote's ikon med Broomstick i El Capitan, men Dropbox syntes at respawn. Og som med andre apps, forsøgte at skjule Spotlight ikke trænede:

Det er mindre brugervenligt end de ovennævnte muligheder og understøtter et begrænset antal apps, men hvis du leder efter noget gratis, er det din bedste indsats (din kilometertal kan variere).
Skjul Mac-menulinjen helt
Hvis din hovedårsag til at have lyst til at styre ikoner er et problem med visuel rod, mens du arbejder - og du rent faktisk nyder at bruge menulinje ikoner resten af tiden - din bedste indsats kan være at bare skjule menulinjen. Gode nyheder: Hvis du har installeret El Capitan, er den nyeste version af OS X OS X El Capitan her! Opgrader for en smidigere Mac Experience OS X El Capitan er her! Opgradering til en smidigere Mac Experience Mac OS X El Capitan er en subtil udgave: de største ændringer er ikke synlige - men du vil sikkert se dem. Læs mere, du kan nu skjule menulinjen helt Hader dock og menulinjen i OS X? Sådan fjerner du dem Hat Dock og Menulinje i OS X? Sådan fjerner du dem Skjul docken og menulinjen i OS X er nemmere end du tror. Sådan gør du det. Læs mere .

Gå til Generelt under Systemindstillinger, og du kan indstille menulinjen til at skjule, som vist ovenfor. På samme måde vises menulinjen kun, når du flytter musen til toppen af skærmen. Mens du er der, kan du lige så godt prøve Dark Mode også.
De bedste anvendelser til menulinjen
Jeg fandt et par andre muligheder, mens jeg undersøgte denne artikel: Der er f.eks. Menubar ReArranger ($ 10). Men ovenstående tre dækker sandsynligvis en god række anvendelsessager ganske godt.
Jeg vil gerne vide, hvilke alternativer du har fundet, og også hvad du bruger din Mac-menulinje til. Det er et overraskende alsidigt værktøj: det kan erstatte din Mac Dock Dock StatusDuck Udskifter din Mac Dock med menulinje ikoner StatusDuck Erstatter din Mac Dock med menulinje ikoner Elsker din Mac, men ikke Dock? Udskift det med noget mindre. StatusDuck ($ 15, gratis beta) giver dig mulighed for at administrere dine åbne applikationer helt fra menulinjen. Læs mere eller giv dig god adgang til din kalender. Administrer din kalender fra Mac-menulinjen med fantastisk styring af din kalender fra Mac-menulinjen med fantastisk. Administrer din kalender helt fra din Macs menulinje. Fantastiske er ikke bare en måde at hurtigt se dine kommende begivenheder: det er en måde at aldrig se på Apples standard kalender igen. Læs mere .
Hvilke oplysninger kan du lide at have i din menulinje?