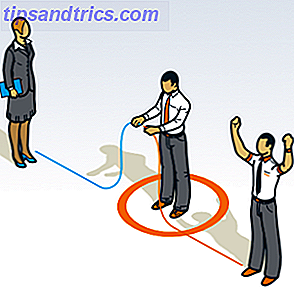Opgavevisning og Virtual Desktop er en ny Windows-funktion, der lavede en debut i Windows 10. Hvor mange af jer har faktisk brugt disse funktioner? Det er en skam, hvis du ikke har det, fordi Task View og Virtual Desktop er awesome .
Hvad er værre, nogle af de mennesker, der kender til Task View, synes det er overflødigt eller ubrugeligt. Dette kunne ikke være længere fra min virkelighed. Når du bruger det rigtigt, vil Tasksvisning ikke kun øge din samlede produktivitet, men også forbedre dit overordnede indtryk af Windows 10, især i kombination med virtuelle skriveborde.
Opgavevisning og virtuelle skriveborde er forbedringer af livskvalitet, som du ikke bør overse. Her er hvorfor de er nyttige, og hvordan du kan begynde at bruge dem lige nu.
Hvad er opgavevisning og virtuelt skrivebord?
Kort sagt, Task View tager alle åbne vinduer og "spreder dem ud", så du kan se dem alle samtidig. For dem, der har skiftet fra Mac til Windows 7 Tips til at skifte fra Mac til Windows 7 Tips til at skifte fra Mac til Windows Du vil blive overrasket over at se, hvor meget Windows har at byde på. Overgang smidigt fra Mac til Windows med vores råd. Læs mere, Opgavevisning er Windows-analogen af Mission Control i OS X (som tidligere var kendt som Exposé).
Dem, der hævder at Task View er en unødvendig tilføjelse til Windows 10, peger ofte på, at du kan gøre det samme med funktionen Task Switcher, der har eksisteret siden Windows 3.0. Hvorfor bruge Opgavevisning, når du bare kan ALT + TAB i stedet?
Den første fordel er, at brugbarheden af Opgavevisning er proportional med antallet af samtidige applikationer, du kører på et givet tidspunkt. Hvis du kun har tre eller fire vinduer åbne på én gang, så ja, opgavevisning er ikke meget bedre end task switcher. Men hvis du har fem eller flere vinduer åbne, kan Taskswitcher blive besværligt at bruge.
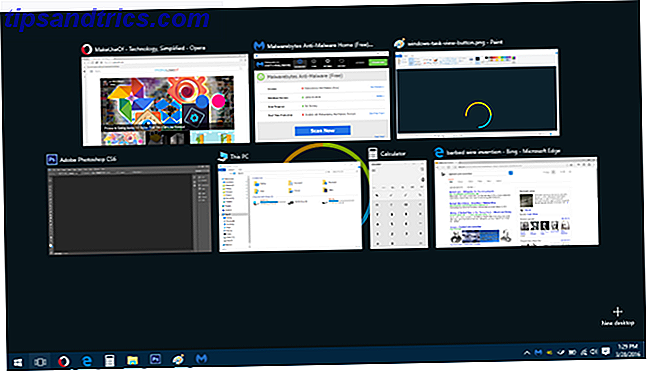
Hvilket betyder Task View er utroligt nyttigt for kontormedarbejdere og tunge multitaskers Enkelt- og multitasking: Hvad er bedst for produktivitet? Single-versus multitasking: Hvad er bedst for produktivitet? Multitasking er en fælles metode til at øge produktiviteten. Vises det er ikke nødvendigvis sølvkuglen for produktivitet. Nøglen er at vide, hvornår man skal multitask. Læs mere, men også rart, hvis din computer er stærk nok til, at du aldrig skal lukke nogen applikationer.
Den anden fordel ved Task View er, at den er integreret med den nye Virtual Desktops-funktion. For dem der ikke er klar over, kan Windows 10 oprette flere desktops, der hver især har deres eget sæt applikationsvinduer - og du kan nemt skifte mellem disse desktops i realtid.
Virtuelle stationære computere gør det lettere at holde sig organiseret. For eksempel kan du beholde alle dine arbejdsrelaterede vinduer på skrivebord 1, alle dine fritidse vinduer på skrivebord 2 og alle dine baggrundsvinduer (f.eks. Mail, musik, noter) på skrivebordet 3. Skift frem og tilbage efter behov .
Før Windows 10 var det kun muligt at bruge virtuelle skriveborde ved hjælp af tredjepartsværktøjer. Undgå vinduesoverbelastning: 5 Great Tools til at styre flere Windows Undgå overførsler af vinduer: 5 Great Tools til at styre flere Windows. Brug af Windows-skrivebordet indebærer styring af Windows. Nogle mennesker kan bruge fuldskærmsvinduer, men elbrugere ved, at nøglen til at være produktive har flere vinduer synlige ad gangen, uanset om du bruger flere ... Læs mere. Heldigvis så Microsoft, hvor nyttigt de kunne være og besluttede at indarbejde dem som en indbygget funktion (som endte med at være en af de bedste ting, de kunne have gjort 10 Overraskende grunde til, at du vil lide Windows 10 10 Overraskende grunde til, at du vil lide Windows 10 Det er næsten koldt at hade på Windows 10 i disse dage. Lad det ikke fratage dig alle de fordele, Windows 10 vil bringe! Vi viser dig, hvad du mangler. Læs mere).
Sådan bruges opgavevisning og virtuelt skrivebord
Overbevist og klar til at begynde at bruge Task View med virtuelle stationære computere? Den gode nyhed er, at det er overraskende let, selvom du er en tech-analfabeter nybegynder. Vær ikke bange for at dykke lige ind.
Opsætning af opgavevisning
Øverst til venstre på skærmen skal du se en knap i proceslinjen (ved siden af startmenuknappen) til opgavevisning, der ligner en firkant med rektangler, der kigger ud på hver side af den. Klik på det for at åbne Opgavevisning. Du kan også trykke på tastaturgenvej Windows-tast + TAB .

Hvis du ikke ser knappen Taskvisning, har du sikkert deaktiveret det på et tidspunkt, men det er ikke noget problem. Højreklik blot på proceslinjen og vælg Vis opgavevisning for at genaktivere den. Desværre kan du ikke trække det rundt og omorganisere det som du kan med almindelige applikationsikoner i proceslinjen.
Når opgavevisning er åben, skal du blot klikke på et vindue for at skifte til det. Eller du kan navigere og vælge et vindue ved hjælp af venstre / højre / op / ned pilene på tastaturet. Brug den metode, der er lettere for dig i øjeblikket.
Oprettelse af virtuelle stationære computere
Mens opgavevisning er åben, se nederst til højre, og du får se en knap kaldet + Nyt skrivebord . Klik på det eller tryk på TAB og tryk Enter for at oprette en ny. Hvis du har mere end et skrivebord, vil du se en linje vises nederst, som du kan bruge til at vælge mellem dem eller fjerne dem, du ikke længere har brug for.

En anden måde at oprette et nyt virtuelt skrivebord på er at trække en af applikationerne fra Opgavevisning på knappen + Ny skrivebord . Dette vil samtidig skabe og flytte applikationsvinduet til det nye virtuelle skrivebord.
På samme måde kan du også trække programmer fra Task View til andre aktive desktops for at flytte vinduer mellem dem.
Ligesom der ikke er nogen grænse for, hvor mange almindelige applikationer du kan have åbent på Windows, er der ingen grænse for, hvor mange virtuelle desktops du kan have til enhver tid. Du kan dog opleve systemafmatning, hvis du har for mange virtuelle stationære computere og ikke nok RAM til at understøtte dem Hvilke opgraderinger vil forbedre din pc ydeevne mest? Hvilke opgraderinger vil forbedre din pc ydeevne mest? Hvis du har brug for en hurtigere computer, men ikke er sikker på, hvilken komponent der vil være mest gavnlig at opgradere, så er her de retningslinjer, du skal følge. Læs mere .
Vigtige genveje og gestus
Hvis du virkelig ønsker at styrke din færdighed og produktivitet i Windows 10, skal du tage et øjeblik til at lære de følgende tastaturgenveje. Disse vil give dig mulighed for problemfrit at styre opgavevisning og virtuelle skriveborde. Du behøver ikke længere at løfte dine hænder.
- Windows-tast + TAB: I Windows 8 og tidligere var denne genvej kun et mere avanceret alternativ til ALT + TAB-genvejen. Nu åbner og lukker Windows-tasten + TAB Task-visning.
- Windows-nøgle + CTRL + D: Opretter straks et nyt virtuelt skrivebord og skifter til det.
- Windows-nøgle + CTRL + F4: Fjerner øjeblikkeligt det aktuelle virtuelle skrivebord og skifter dig til det virtuelle skrivebord, der ligger ved siden af venstre. Alle åbne vinduer flyttes med dig til det tilstødende skrivebord.
- Windows-nøgle + CTRL + Venstre: Skift til det virtuelle skrivebord, der ligger ved siden af venstre. Ombrydes ikke, hvis der ikke findes nogen tilstødende desktop.
- Windows-tast + CTRL + Højre: Skift til det virtuelle skrivebord, der er ved siden af højre. Ombrydes ikke, hvis der ikke findes nogen tilstødende desktop.
Hvis du er på en bærbar computer, der har en præcis touchpad, kan du svinge opad med tre fingre for at åbne Opgavevisning. Denne gestus er fantastisk, når du laver noget, der kræver en masse musearbejde og vindueskift. (Det er langt bedre end konstant at klikke ned på proceslinjen.)
Hvis du har en touchscreen-enhed, f.eks. En Windows 10-tablet, kan du svinge ind fra venstre kant for at åbne opgavevisning. Denne funktion virker dog kun, hvis din skærm har en opløsning på mindst 1024 x 768 pixel.
Ønsker du at blive endnu mere produktiv? Tag lidt tid til at mestre disse andre nifty Windows-tastaturgenveje 13 Nifty "Windows Key" -tricks Du bør vide ved nu 13 Nifty "Windows Key" -tricks du bør vide af nu Windows-nøglen kan bruges til at gøre en masse pæne ting. Her er de mest nyttige genveje, som du allerede skal bruge. Læs mere, disse nyttige genvejstaster til genvejstaster. 13 Nødvendige genvejstaster til genvejstaster. Du skal vide 13 vigtige genvejstaster til genvejstaster. Du skal vide Nogle vigtige tastaturgenveje kan være forskellen mellem træghed og hurtig produktivitet. Læs mere og disse vigtige touchpad- og touchscreen-bevægelser 18 Vigtige berøringsbevægelser i Windows 10 18 Vigtige berøringsbevægelser i Windows 10 Berøringsbevægelser er som tastaturgenveje til din touchpad og touchscreen. Og med Windows 10 er de endelig blevet nyttige! Vi viser dig, hvordan du får adgang til det fulde potentiale ved berøringsbevægelser. Læs mere .
Andre produktivitetsforbedringer i Windows 10
Det er lige så nyttigt som funktionerne Opgavevisning og Virtual Desktops kan være, de er ikke de eneste funktioner, der kan øge produktiviteten. Hvis du ikke allerede har det, skal du overveje at lære om Snap Assist og taskbar tweaks. 7 måder at organisere og styre dit Windows-skrivebord 7 måder at organisere og styre dit Windows-skrivebord på. Windows-skrivebordet er mere alsidigt, end du tror. Du kan bruge en række tricks og værktøjer til at holde tingene nydt og få tingene gjort hurtigere. Læs mere, som er andre forbedringer af livskvalitet, som du vil elske.
Fortsæt med disse mindre kendte Task Manager-tricks 10 Windows Task Manager Tricks du ikke vidste 10 Windows Task Manager Tricks du ikke vidste Hvis den eneste gang du åbner Task Manager er, når et program er frosset og skal dræbes, du har udsigt til nogle af dens mere kraftfulde funktioner. Læs mere og disse fantastiske Windows-supermagter 10 Forsagte Windows Supermagter og Sådan får du adgang til dem 10 Forsagte Windows Supermagter og Sådan får du adgang til dem Med alle dets vinkler og krøller har ikke engang de mest dødelige Windows-fans udforsket alle dens komplekse funktioner. Vi har samlet de skjulte Windows-tips og tricks, vi tror, at nogen vil sætte pris på. Læs mere, og du vil være en mester på ingen tid. Og hvis du nogensinde føler dig overvældet, husk at Windows 10 endda kan løfte dit humør 6 måder Windows 10 kan løfte dit humør 6 måder Windows 10 kan løfte dit humør Windows har været en pålidelig kilde til frustration. Du behøver ikke længere at true Microsoft med regningen fra din terapeut. Vi viser dig, hvordan Windows 10 kan hjælpe dig med at forbedre dit humør. Læs mere !
Hvordan har du det med opgavevisning og virtuelle stationære computere i Windows 10? Bruger du dem regelmæssigt? Har du fået andre tips og tricks du gerne vil dele? Fortæl os i kommentarerne nedenfor!