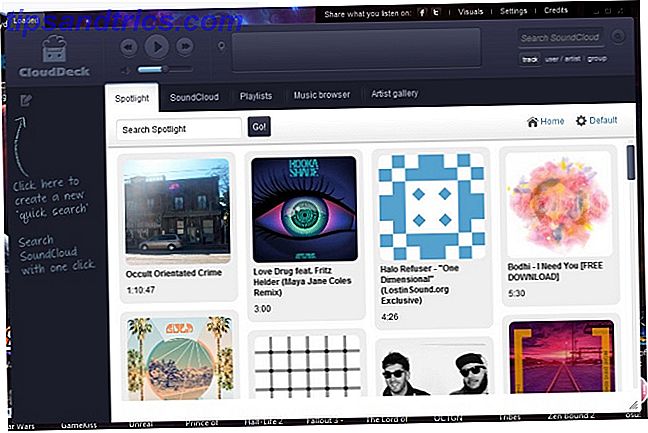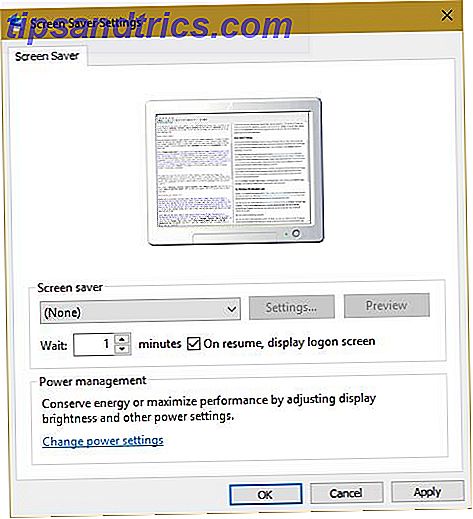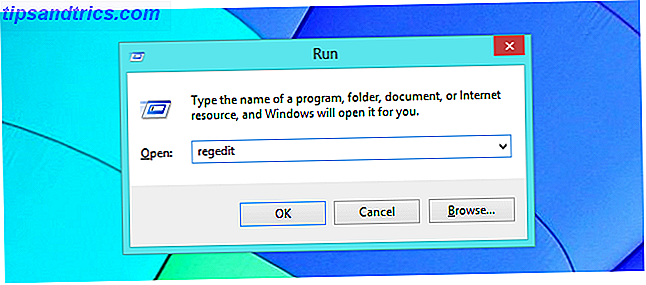Nogensinde har du tænkt dig, "Der skal være mere til Windows."
Nå, Windows kan gøre meget mere, end du måske tror. Nogle ting er fremmede selv til respektable computer teknikere. Nogle af disse avancerede funktioner har eksisteret i år, årtier selv. Nogle er helt nye i Windows 10, eller kan have brug for en gratis Windows-app, der downloades.
Lad os se på 15 af dem og se, hvad de kan gøre for dig.
1. Få computerhjælp fra hvor som helst
Denne er kendt for de fleste veteran Windows-brugere. Funktionen Fjernhjælp giver dig mulighed for at sende en invitation til din foretrukne computer person. Derefter kan de logge på computeren eksternt for at hjælpe dig med at løse et problem.
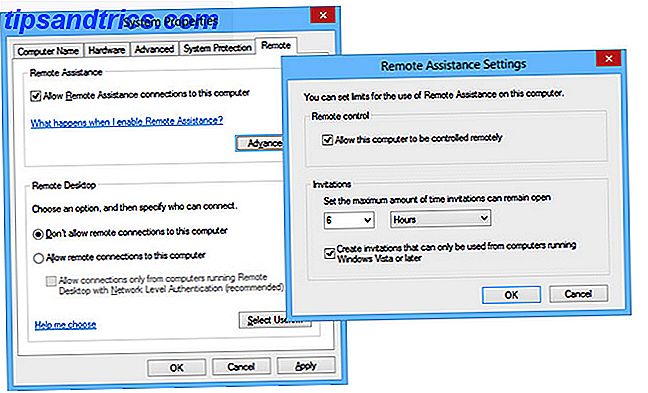
Det er sikkert, rolig. Deres evne til at forbinde er midlertidig. Du kan endda beslutte, om de bare ser dit skrivebord eller kan interagere med det.
All denne gang har du været afhængig af TeamViewer 11 Tips til brug af Team Viewer - Den bedste gratis Remote Desktop Connection Manager 11 Tips til brug af Team Viewer - Den bedste gratis Remote Desktop Connection Manager Når du har brug for en gratis fjernbetjening på skrivebordet Med avancerede funktioner, bør TeamViewer være dit første valg. Lad os fremhæve dens unikke funktioner. Læs mere eller LogMeIn. Hvis du spørger din yndlings IT-person for at få hjælp, skal du sørge for god pleje af dem til gengæld. Du kan tænde Fjernhjælp i Kontrolpanel> System> Avancerede Systemindstillinger> Fjernbetjening .
2. Alt i en regnemaskine
Du ved, at der er en lommeregner app 6 Underappreciated funktioner i Windows Operating System 6 Underappreciated funktioner i Windows Operating System Der er masser af Windows-funktioner, du bruger hver dag, men nogle du måske aldrig har set. Lad os give disse undervurderede værktøjer en vis kredit. Læs mere i Windows. Men vidste du at det er rigtig flere regnemaskiner? Det er din grundlæggende regnemaskine, men det er også videnskabelig, programmør og statistikregnemaskiner. Helt seriøst. Og som ethvert godt multi-værktøj ... vent, er der mere!

Du kan gøre enhedskonvertering som tommer til centimeter. Du kan finde ud af, hvor mange dage du har levet med datoberegning. Det ville være en god handel, hvis vi stoppede der, men vi vil ikke!
Vidste du, at det kan gøre ting, du kun troede på regneark som Excel 16 Excel-formler, der vil hjælpe dig med at løse virkelige livsproblemer 16 Excel-formler, der kan hjælpe dig med at løse problemer i virkeligheden Det rigtige værktøj er halvdelen af arbejdet. Excel kan løse beregninger og behandle data hurtigere, end du kan finde din regnemaskine. Vi viser dig centrale Excel-formler og demonstrere, hvordan du bruger dem. Læs mere kunne? Hvad med realkredit og leasing beregning regneark? Brug den til at finde ud af, hvor brændstofeffektiv din bil er - i miles per gallon OG liter pr. 100 km. Uanset hvad en liter er, pfft.
3. Rengør Bloatware og Fix Windows hurtigt
Deployment Imaging Service og Management (DISM) er et meget kraftfuldt værktøj. Vi har afdækket hvordan du kan bruge DISM til hurtigt at slippe af med bloat og crap ware i Windows 10 Sådan fjerner du Bloatware fra Windows 10 Sådan fjerner du Bloatware fra Windows 10 Windows 10 leveres med flere forudinstallerede apps, der optager plads på din enhed og er ikke let at fjerne. Lyder som bloatware, ikke? Vi viser dig, hvordan du fjerner disse apps. Læs mere, men det kan gøre så meget mere.
Du kan bruge den til at fange et billede af en harddiskpartition Sådan oprettes en ISO-billede af dit Windows-system Sådan oprettes en ISO-billede af dit Windows-system Brug en hurtig og nem måde at sikkerhedskopiere og gendanne Windows uden at stole på sikkerhedskopieringsværktøjer eller skyen? Det er på tide at lære at lave et ISO-billede af din Windows-pc. Læs mere, måske for at sikkerhedskopiere din computer. Du kan endda bruge den til at reparere din Windows uden genoprettelsesdisketter Forbered dig på det værste: Disaster Recovery Tips, du skal bruge, gør dig klar til det værste: Disaster Recovery Tips, du skal bruge nu Din største fjende er bare at sætte den af. Læs mere .

Bare se ovenfor på hjælpefilen på den. Dette kan se ud som et fremmedsprog til dig, men hvis du er villig til at tage sig tid til at lære det, kan du overraske dig selv. Du kan finde ud af, at du kan bruge dette værktøj til ting, du aldrig troede var muligt.
DISM åbnes ved at åbne et forhøjet kommandopromptvindue 7 Almindelige opgaver Windows Kommandoprompt gør det hurtigt og nemt 7 Almindelige opgaver Windows Kommandoprompt gør det hurtigt og nemt Lad ikke kommandoprompen skræmme dig. Det er enklere og mere nyttigt end du forventer. Du kan blive overrasket over, hvad du kan opnå med blot et par tastetryk. Læs mere (med administratorrettigheder) og brug af DISM- kommandoen.
4. Flyt alt fra din gamle til den nye computer
Når du får en ny computer Få en ny computer, del 1: Sådan overgår du fra din gamle pc til din nye En ny computer, del 1: Sådan overgår du fra din gamle pc til din nye en Ahhh! Glæden ved en ny computer! En mulighed for at starte frisk og forlade alle bekymringer fra din langsomt, støvede gamle computer tidligere. Men om du lige har købt en ny computer eller ... Læs mere, det mest kedelige job overfører alle dine filer og Windows-indstillinger Opgradering af hardware? Tips til flytning af din Windows-installation uden at skulle geninstallere opgradering af hardware? Tips til flytning af din Windows-installation uden at skulle geninstallere Cringe ved tanken om at skulle geninstallere Windows? Opgradering af pc-hardware er spændende, men håndtering af din Windows-installation kan blive et problem. Her er dine muligheder for at holde din nuværende Windows-opsætning. Læs mere . Det er her, hvor Windows Easy Transfer gør dit liv lettere.

Easy Transfer flytter alle dine filer og mapper fra mapperne Billeder, Musik, Dokumenter og Delt dokumenter. Du kan også vælge filer og mapper fra andre steder. Det kan overføre dine e-mail-indstillinger, meddelelser og kontakter. Det vil endda bevare alle dine specielle indstillinger, der gør Windows lige som du kan lide det.
På Windows 7 eller 8.1 skal du blot klikke på din Start- knap og søge efter "nem overførsel". Windows 10-brugere kan bruge funktioner, der er tilgængelige via den indbyggede indstillinger-app Sådan styres Windows 10: Indstillinger Guide Sådan styrer du Windows 10: Indstillinger Guide Windows-kontrolpanelet er på vej ud. Dens udskiftning, appen Settings har modtaget en betydelig opgradering i Windows 10. Vi afslører alle sine hemmeligheder for dig. Læs mere og OneDrive for at synkronisere data Sådan udskiftes OneDrive Smart-filer i Windows 10 Sådan erstattes OneDrive Smart-filer i Windows 10 Microsoft brød OneDrive på Windows 10 til strømbrugere. Fjernelsen af pladsholdere, også kendt som smarte filer, har skuffet mange brugere, der opgraderede fra Windows 8.1. Vi har samlet flere løsninger. Læs mere eller brug tredjepartsværktøjer til at flytte Windows-indstillinger og apps Sådan opgraderes du til Windows 10 og tager indstillinger og apps med dig Sådan opgraderes du til Windows 10 og tager indstillinger og apps med dig Windows 10 kommer, og du har valg at lave . Enten opgraderer du din eksisterende Windows-installation, eller du kan installere Windows 10 fra bunden. Vi viser dig, hvordan du migrerer til Windows 10 ... Læs mere eller sikkerhedskopier og synkroniser filer 5 Online File Backup Services, der synkroniseres med din Windows-enhed 5 Online File Backup-tjenester, der synkroniseres med dine sikkerhedskopier af Windows-enheder, kan være nemme. Start med at synkronisere dine filer til en cloud storage service. Dette giver off-site kopier og automatiske sikkerhedskopier. Vi har fremhævet de bedste online backup-tjenester til Windows-brugere. Læs mere .
5. Send og modtag faxer uden faxmaskine
Fax kan synes lidt gammeldags for dig. Men faxer har stadig et sted i denne verden Ingen faxmaskine? Intet problem - Tilmeld og send faxer nemt fra din computer Ingen faxmaskine? Intet problem - Skriv og send faxer nemt fra din computer til dagen, indtil vi endelig kan dræbe denne forældede maskine fra fortiden, skal du muligvis sende en fax hver gang imellem, men find dig selv uden en faxmaskine. Prøv HelloFax. Læs mere, og Windows Fax og Scan- hjælpeprogrammet kan hjælpe. Det kan lade dig bruge din computer til at sende og modtage faxer. Du kan også bruge den til at udskrive, e-mail og gemme og organisere faxer.

Husk nu, du har brug for et faxmodem, så dette kan fungere. Du må muligvis bryde ind i et museum for at få en, selvom. Det er mærkeligt, men det er der, og du har måske brug for det, men ikke ved det.
Windows Fax og Scan kan findes ved at gå til din Start menu og søge på "fax og scan"; selv i Windows 10!
6. Test Drive Andre Operativsystemer
Du kan oprette en virtuel computer eller en virtuel maskine, der tester et nyt operativsystem? Bliv sikker med en virtuel maskintestning af et nyt operativsystem? Hold dig sikker med en virtuel maskine Læs mere, som de hedder, på din Windows-computer. På den virtuelle maskine kan du installere forskellige operativsystemer. I Windows er værktøjet til dette Hyper-V .

Ønsker du at teste Linux-drevet Linux-operativsystemer med VirtualBox Test Drive Linux-operativsystemer med VirtualBox Læs mere? Hyper-V. Vil du prøve Windows 10 Du kan ikke downloade Windows 10 ISOs Anymore ... Eller kan du? Du kan ikke downloade Windows 10 ISOs Anymore ... Eller kan du? Vil du installere Windows 10? ISO'erne er ikke længere tilgængelige på download siden, men du kan stadig få dem. Læs mere ? Hyper-V. Alt, hvad der sker på din virtuelle maskine, påvirker aldrig din fysiske computer. Det er din computers legeplads.
For at installere Hyper-V skal du gå til Kontrolpanel> Programmer og funktioner> Slå Windows-funktioner til eller fra . Du finder den derinde.
7. Opsætning af en webserver
Alle de websteder, du kender og elsker, ligger på webservere De bedste webhostingydelser De bedste webhostingydelser Leder du efter de bedste webhostingydelser til dine behov? Uanset om du har brug for et sted til at være vært for din lille personlige blog eller en stor corporate hjemmeside, er denne liste til dig. Læs mere . Vidste du, at Windows leveres med en indbygget. Den hedder Internet Information Services (IIS).
Nu vil du måske ikke bruge din hjemmecomputer til at være vært for din virksomheds hjemmeside, men hvis du vil spille rundt, lære nogle webprogrammering og se, hvad der gør websider og servere kryds, er IIS et kraftfuldt og gratis værktøj i Windows.

IIS leveres også med en FTP-server ( File Transfer Protocol ). Hvis du ikke ved, hvad en FTP-server Definitionen af et Client Server Network [Teknologi forklaret] Definitionen af et Client Server Network [Teknologi forklaret] Læs mere kan det bruges som et sted at være vært for stort set enhver form for fil. Derefter bruger en FTP-klient FileZilla - hvorfor denne FTP-klient triumferer over sine konkurrenter FileZilla - hvorfor denne FTP-klient triumferer over sine konkurrenter Bærbare apps gør dig uafhængig. Gemt på en USB-stik eller i din Dropbox-mappe, vil alle dine vigtige værktøjer være ved hånden, hvor som helst du går. Du skal heller ikke installere noget. Læs mere, du kan oprette forbindelse til din FTP-server fra hvor som helst i verden og nedlægge dine filer. Du kan endda bruge det til at være vært for filer til familie nær og langt. Tænk på hosting familie fotoalbum eller videoer, måske nyttige dokumenter eller programmer.
IIS er også installeret fra Kontrolpanel> Programmer og funktioner> Slå Windows-funktioner til eller fra .
8. Lav det underlige tegn
Nogensinde har du skrevet en e-mail eller en skolerapport De 20 bedste apps til studerende til at komme igennem en skoledag De bedste 20 apps for studerende at komme igennem en skoledag Uanset om du er i gymnasiet, går du ind som kollegium som en freshman, eller afrunde en avanceret grad, skal disse apps være øverst på din back-to-school-indkøbsliste! Læs mere, og du skal lave et tegn, der ikke er på tastaturet? Måske vil du lave ophavsretsskiltet eller et underskrift 1 på en fodnote. Måske har du brug for nogle astrologiske eller elektriske symboler. Hvad med en dykkong eller en umlaut? Hvad er de, selv? Hvem ved?
Nå du gør det, og Windows Character Map er en god måde at få dem til. For at åbne det, skal du gå til din startmenu og søge efter charme eller karakterkort .

Når det er åbent, rul det igennem, skift til mange andre skrifttyper selv. Så kopier og indsæt bare. Eller se på bunden af vinduet for Alt-koden.
Hver tegn har sin egen lille kode. Hold din Alt-tasten nede, skriv plustegnet på nummerpladen og derefter koden til tegnet. Når du slipper Alt-tasten, vises dit specialtegn. Dette fungerer i de fleste Windows-baserede programmer.
9. Få bedre skærmens farve
Det er ikke professionel fotografkvalitetskalibrering Hvad er Monitor Calibration, og hvordan vil det gøre dine fotos bedre? Hvad er Monitor Calibration, og hvordan vil det gøre dine fotos bedre? Kalibrering af en skærm sikrer, at farverne vises præcist såvel som konsekvent på tværs af alle skærme, selv når de udskrives. Læs mere, men Windows Calibrate Display Color kan gøre din oplevelse meget mere behageligt.

Måske er du en gamer, og din karakter ser ikke rigtig ud. Måske kan du redigere familiebilleder, men de ser ikke ens ud på skærmen som dine originaler. Måske vil du bare have stor farve repræsenteret på din skærm.
Kalibreringskærmfarveværktøjet kan hjælpe med det. Og du ejer det allerede. Det er i dit Kontrolpanel under Display, og du kan finde det, når du søger fra Start-menuen.
10. Tal med og lyt til Windows
Hvis du læser vores artikel om at gøre Windows lettere at bruge, hvis nærsynet eller fremsynet er du nærsynet eller forsigtigt? Tips til at gøre Windows mere tilgængelig for unge og gamle er du nærsynt eller forsigtigt? Tips til at gøre Windows mere tilgængelig til unge og gamle computere Brug et print, der er for lille, dit syn ændrer sig, du får hovedpine, og computeren bliver kaldt mange beskidte navne. Se denne vejledning til Windows Accessibility-værktøjer til nogle stress relief! Læs mere, du ved, at du kan få Windows til at tale med dig.
Windows fortæller vil læse til dig, hvad der er på skærmen. Ved hjælp af tastaturgenveje kan du få fortælleren til at læse hele det valgte vindue, et helt dokument eller endda bare en side, et afsnit, en linje eller et ord.

Dette kan være meget nyttigt for personer med synshandicap. Men du kan bruge det, hvis du lider af Computer Vision Syndrome, eller bare ked af at se på en skærm. For at starte fortælleren skal du åbne din startmenu, søge efter fortæller og åbne det korrekte resultat.
Selvfølgelig, hvis Windows kan tale med dig, bør det også kunne lytte. Windows 10-brugere vil vide alt om Cortana Sådan opstilles Cortana & Fjern hende i Windows 10 Sådan opsættes Cortana & Fjern hende i Windows 10 Cortana er Microsofts største produktivitetsværktøj siden Office. Vi viser dig hvordan du kommer i gang med Windows 10's digitale assistent eller hvordan du slår Cortana ud for bedre privatliv. Læs mere, men Windows har kunnet høre dig et stykke tid nu. Windows Speech Recognition går langt tilbage til Vista-dage.
Det kan ikke tale tilbage til dig som Cortana, men du kan bruge Windows Speech Recognition til at gøre næsten alt. Opsætning af det er nemt og tager mindre end et minut. Kommandoerne er enkle, giver mening og er nemme at huske. Du kan åbne og lukke programmer, diktere bogstaver og finde og åbne filer. Det er bare et meget lille kig på, hvad Windows Speech Recognition kan gøre Sådan skriver du og klikker, når du ikke kan bruge en mus eller tastatur Sådan skriver du og klikker, når du ikke kan bruge en mus eller tastatur Hvordan bruger du en computer, når kan du ikke bruge en standard mus eller tastatur? Ved hjælp af specielt tilpasset software, selvfølgelig! Læs mere . Åbn din startmenu og søg efter talegenkendelse (ikke tilgængelig på Windows 10).
11. Hands off!
Denne praktiske funktion blev begravet i Food and Drink app tilbage i Windows 8.1. Det var dog godt nok.
Lad os sige, at du havde din yndlingsopskrift åben på din bærbare computer eller tablet, hvilket gør en fest. Du var nødt til at gå til næste side, men dine hænder var dækket af smør eller dej. Åh nej! Bare rolig, bare bøj din hånd foran webcam 10 måder du kunne bruge din webcam, som du ikke har tænkt på endnu 10 måder du kunne bruge din webcam, som du ikke har tænkt på endnu Der er en overraskende mængde du kan gør med det webkamera, så lad os tage et kig på nogle anvendelser, du måske ikke har tænkt på. Læs mere og Windows ville vende siden til dig.

Det er en god ting. Den dårlige ting er, at appen Food and Drink blev afbrudt. Men du kan nemt få en app som NPointer NPointer: Styr din muspeger Brug håndbevægelser NPointer: Styr musemarkøren ved hjælp af håndbevægelser Læs mere, så du kan styre din computer, som om det er et Jedi mind-trick.
12. Øjeblikkelig ekstra RAM
ReadyBoost blev tilføjet tilbage i Vista, og var en smule floppet. Nogle mennesker havde svært ved at få det til at fungere, men de fleste vidste ikke engang, at det eksisterede. Det er blevet raffineret og forbedret over tid, og nu kan det være til stor nytte for dig. Du kan blot bruge ekstern hukommelse. Har du brug for en hukommelsesopgradering? Outsource RAM og fremskynde din computer med ReadyBoost Har du brug for en hukommelsesopgradering? Outsource RAM og fremskynde din computer med ReadyBoost Hvis du ønsker at give din computer et hurtigt og gratis hastighedsforøgelse, så prøv ReadyBoost. Windows-funktionen tilføjer yderligere hukommelse til dit system. Alt du behøver er en kompatibel flashdrev. Læs mere, som et USB-flashdrev eller et SD-kort, som en slags RAM.

Fra Windows 10 kan den bruge alle de flashdrev, der er tilsluttet din computer. Så hvis din computer kun har 8 GB RAM, kan du pope i et 8 GB USB-flashdrev og fordoble dit RAM.
Højreklik på det USB-drev, du vil bruge, ved at vælge Egenskaber i Windows Stifinder, og klik derefter på fanen ReadyBoost og følg instruktionerne. Nice trick, Windows.
13. Projekt en virkelig lang afstand
Netværksprojektion er en funktion, der giver dig mulighed for at oprette forbindelse til en projektor via dit netværk. Forudsat, at din projektor også forbinder til netværket. Det kan ikke være noget, du vil bruge med din projektor derhjemme Sådan vælger du den perfekte hjemmebiograf LCD projektor Sådan vælger du det perfekte hjemmebiograf LCD-projektor LCD-projektorer leverer detaljerede billeder og er mere energieffektive. Der er nogle nyansatte overvejelser at gøre før du dykker i og bruger penge på funktioner og aspekter, som du måske ikke engang har brug for. Læs mere, men dette lille trick kan gøre dig til stjernen på det næste bestyrelsesmøde.

I stedet for at skulle tilslutte et videokabel til projektoren og få det til at hænge ned til din bærbare computer, skal du bare tilslutte dig til netværket, tilslutte via Netværksprojektion og være en præsentationsprojektør.
Desværre synes denne funktion at være blevet fjernet til Windows 10, men er stadig tilgængelig i Windows 7, 8 og 8.1. Fra din startmenu skal du søge efter Opret forbindelse til en netværksprojektor for at finde den.
14. Gør din pc en video stjerne
Nyt til Windows 10 er programmet DVR (Digital Video Recorder). Dette kræver, at du har Xbox-appen til Windows 10 Windows 10 er til gamere: 6 Egenskaber du vil elske Windows 10 Er til gamere: 6 Egenskaber du vil elske Du vil gerne bruge Windows 10 til spil! Uanset om det er streaming af dine Xbox One-spil til din pc, brug af Xbox-appen eller nyder højtydende spil med DirectX 12, forbedrer Windows 10 din ... Læs mere installeret. Formålet med at blive brugt af gamere til at lave videoklip af deres udnyttelser, er der ingen grund til, at du ikke kan bruge den til at optage det, du vil have.

Tryk på Windows-tasten + G for at starte Game DVR. Det vil spørge dig om dette er din spilleautomat. Klik ja, vi vil ikke fortælle om dig. Så ser du kontrollerne for at starte optagelsen. Det giver endda mulighed for at lave lidt mindre redigering, som at trimme videolængden.
15. Vis din it person, hvad du gjorde
Dette er den, som selv gode pc techs måske ikke ved. Ved hjælp af Windows Steps Recorder kan du give en detaljeret liste over alt, hvad du gjorde lige op til og herunder det punkt, hvor dit problem begyndte.

Trinoptageren pakker de optagede trin op i en dejlig lille zip-fil, som du kan sende til din foretrukne tech. De kan åbne den og forsøge at præcisere, hvor tingene gik galt. Det vil hjælpe dem med at give dig den bedste løsning, de kan.
For at starte Step Recorder, søg efter trinoptager fra din startmenu. Det bør være det første resultat.
Bemærk at det ikke vil optage dine adgangskoder. Så hvis du skal åbne en fil med et kodeord, kan du sikkert registrere trinnene. Din teknologi kan ikke få dit kodeord fra Windows Steps Recorder. Dette troværdige værktøj kan virkelig gøre dit liv nemmere, især hvis du er de facto it person til kontoret eller familien.
Mangler vi noget?
Windows indeholder masser af skjulte perler, og hver version kan have noget lidt anderledes. Microsoft giver også nogle meget nyttige apps til at give dig endnu mere funktionalitet.
For alle de bashing Windows og Microsoft tager, de giver dig et operativsystem, der kan gøre ting langt ud over din emailing og tweeting. En computer, der kører Windows, er et meget kraftfuldt værktøj og kan tage mange år at lære alle sine ins og outs. Så tag dig tid. Når du tænker, "Jeg spekulerer på, om jeg kan gøre det på min computer?", Grave i Windows lidt dybere. Måske kan det.
Vi har kun ridset overfladen af Windows-apps. Mangler vi noget, som du mener, at vi alle bør vide om?
Billedkreditter: Forundret mand, der holder bærbar computer af Dean Drobot via Shutterstock, Npointer Hand Gesture Control via neurotechnology.com.